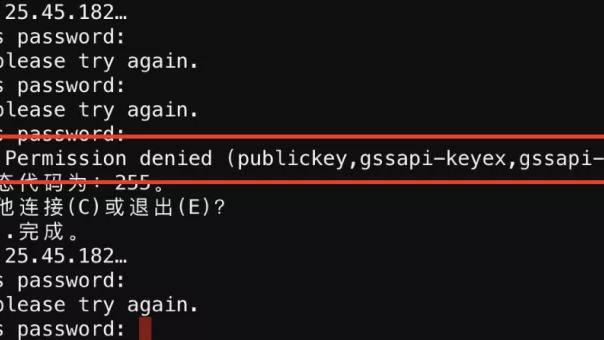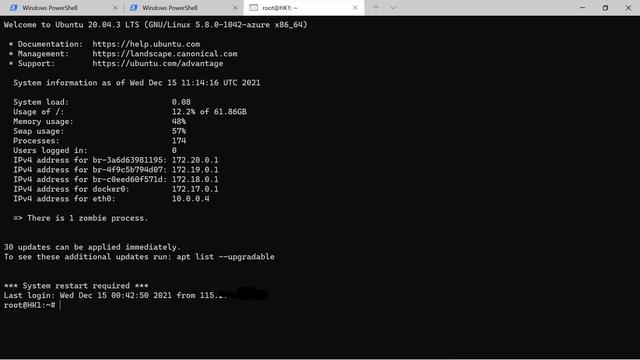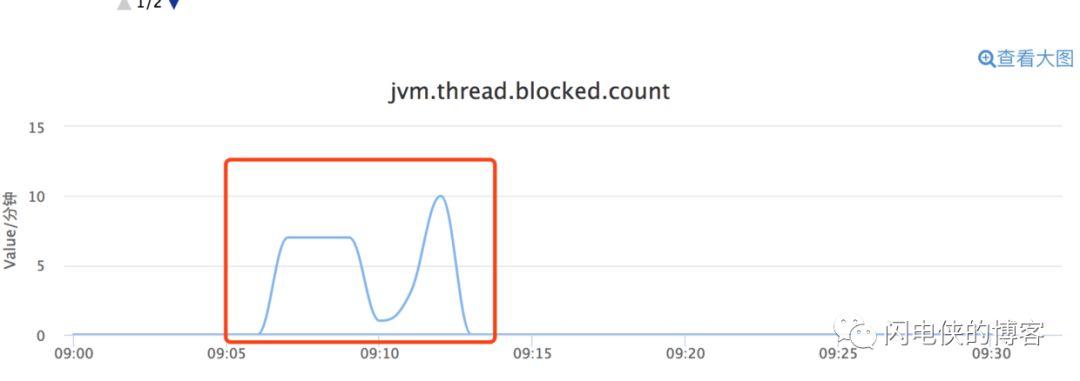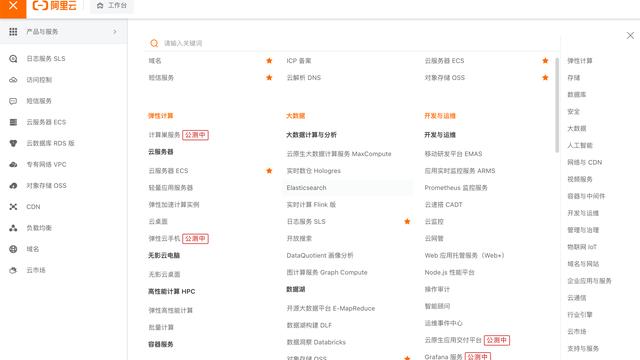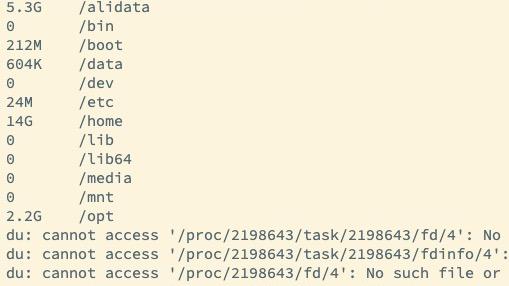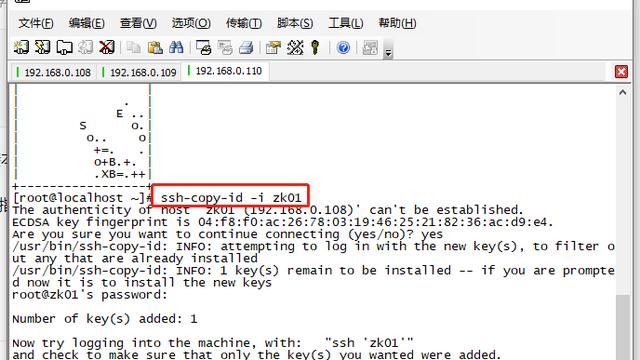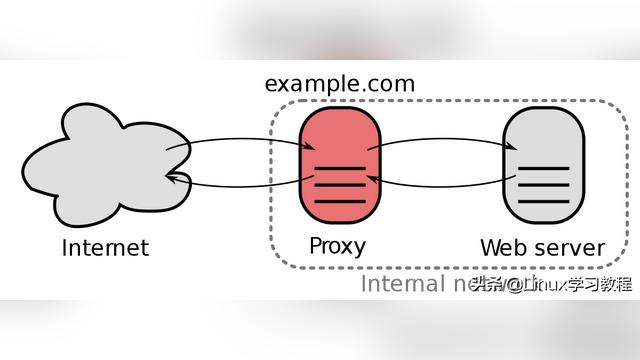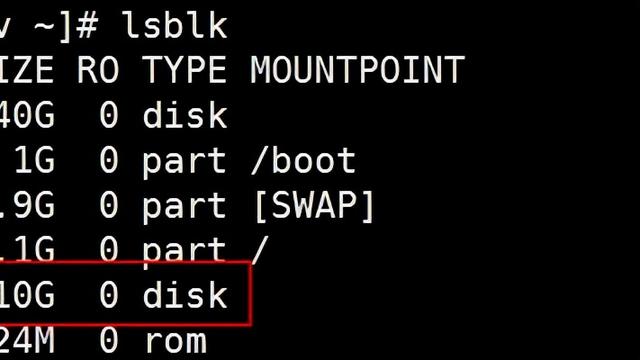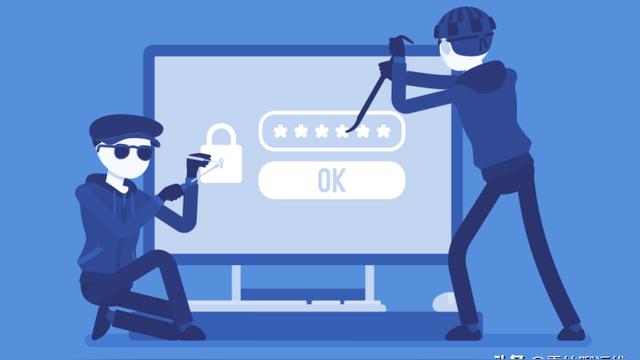基于windows server 2008 R2 搭建FTP文件服务器
2019-07-03
加入收藏
一、FTP角色安装
1、系统环境:windows server 2008 R2

2、在新的服务器系统中,打开“服务器管理器”

3、在角色中,添加角色

4、默认下一步:

5、添加服务器角色,选中“Web服务器(IIS)”,点击下一步:

6、选择下一步:

7、选择FTP服务器, FTP Service和FTP扩展必须勾选,并点击下一步:

8、选择"安装"

9、正在安装。

10、安装成功。

如果想启用windows自动更新,到控制面板中启用windows Update。
二、FTP站点搭建
1、准备FTP文件夹,此文件夹作为站点访问的根节点。

2、点击Web服务(IIS)---Internet信息服务---网站,在网站上右击,选择添加FTP站点...

3、选择需要搭建的文件夹,以BHS文件夹为根节点。

4、选择好之后,点击下一步:

5、由于没有SSL证书,所以这里选择无。

6、身份验证,选择基本,这里给予所有用户读取的权限,并点击完成。

7在网站下面可以看到刚才搭建的FTP-BHS。

三、测试访问客户端访问FTP文件服务器
1、在客户端DOS下面Telnet一下,FTP文件服务器的21端口是否正常打开。

2、发现可以正常打开,说明我的FTP文件服务器搭建成功。

3、打开IE,输入要访问的FTP://192.168.5.250

4、输入服务器上的用户名和密码。

5、发现可以直接访问到BHS下面目录。

6、FTP的权限和与BHS的本地用户共享权限一致。

如果点击2001工程部,就会出现如下界面

如果有权限访问,直接进入下一级目录。