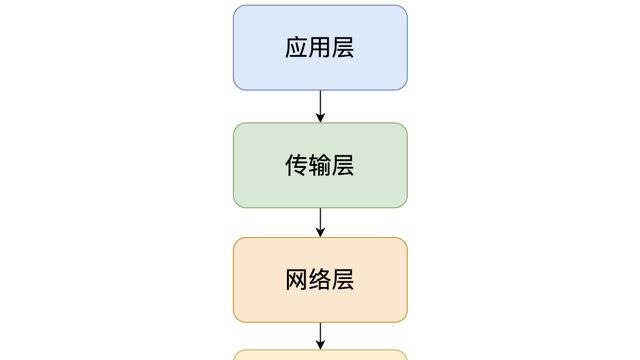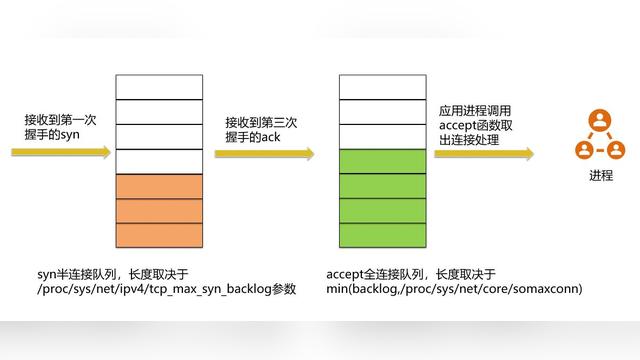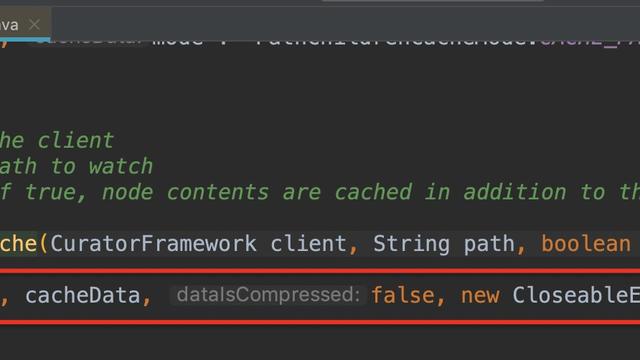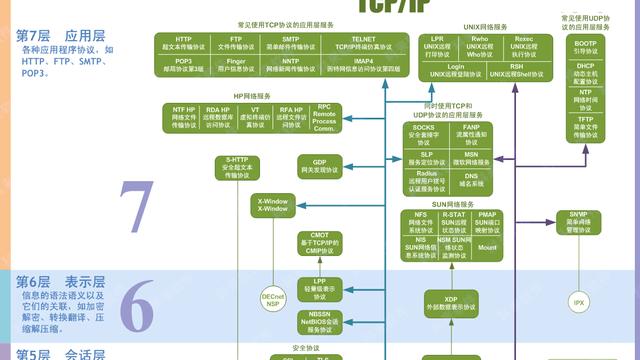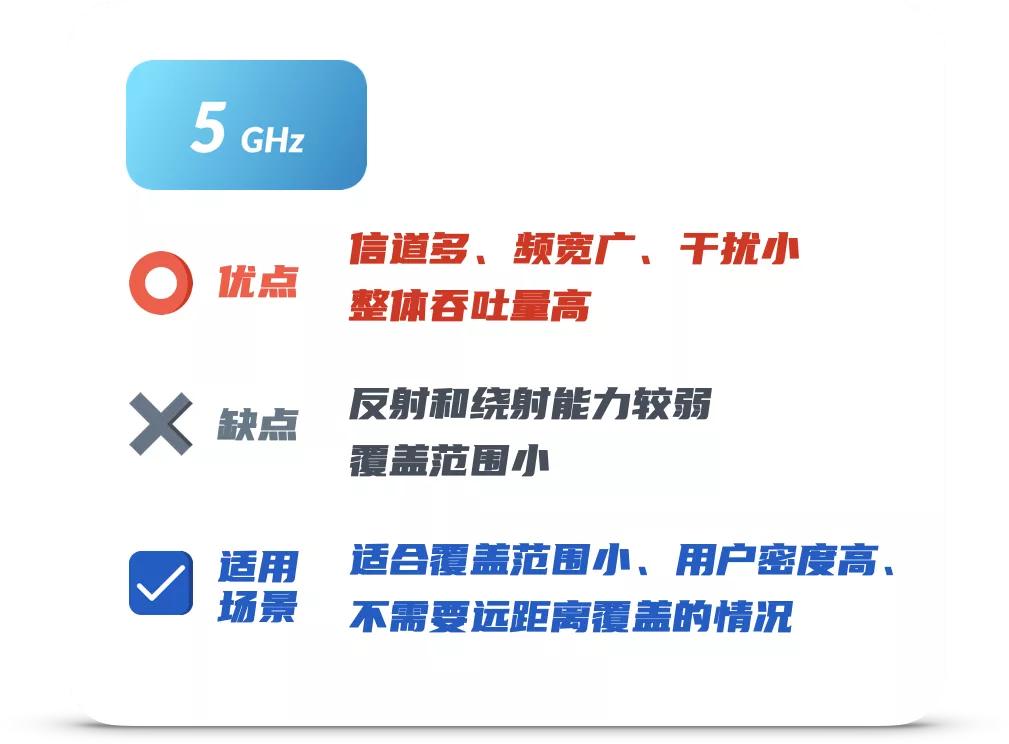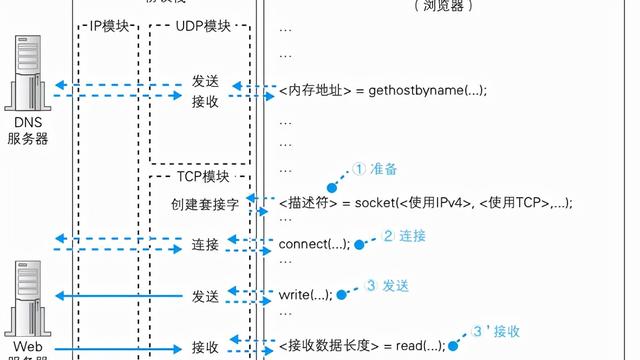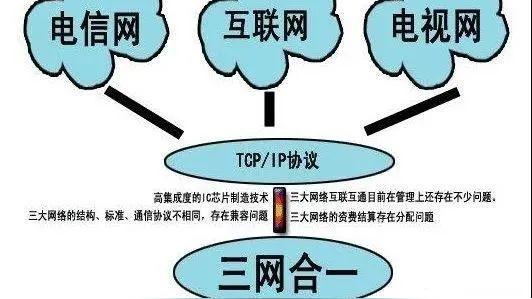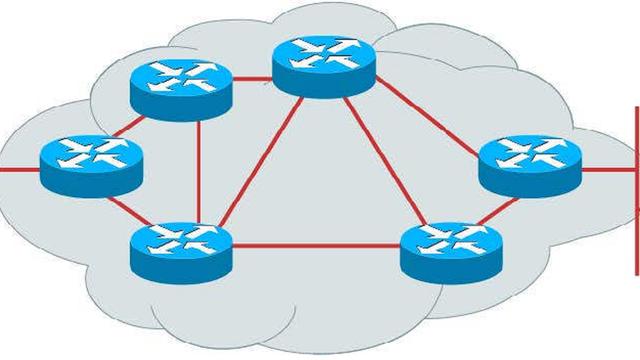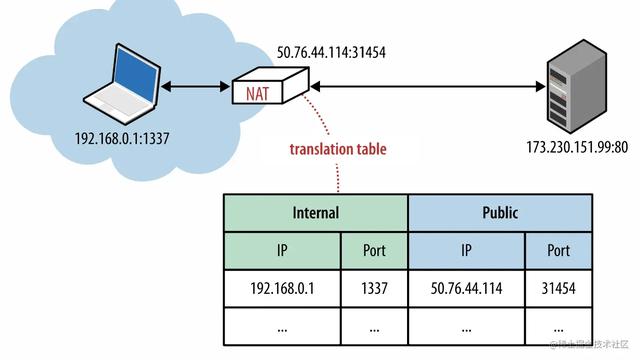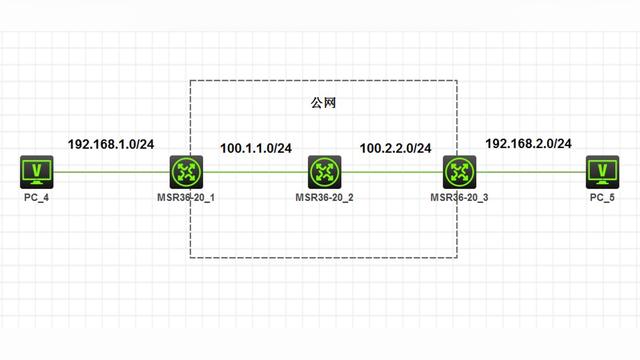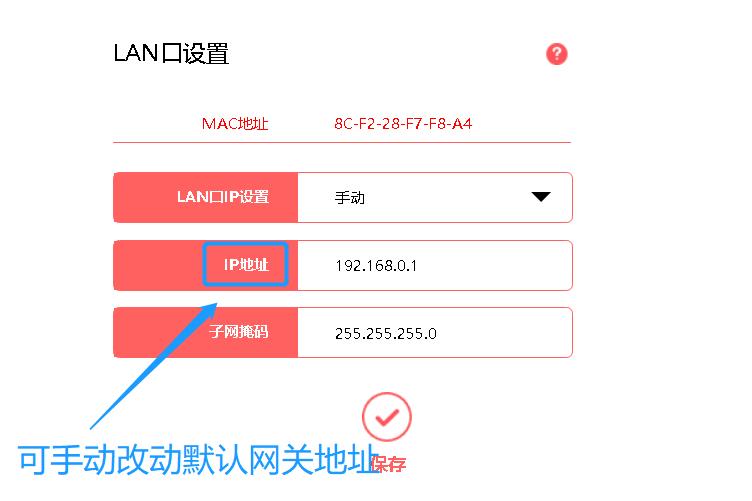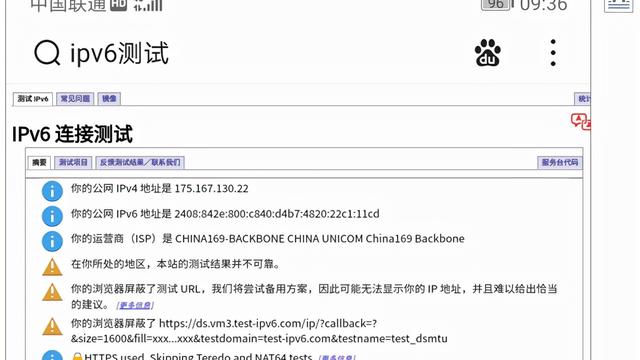IP地址的使用
无处不在的互联网,都是使用TCP/IP协议进行通讯的。这个协议要求参与通讯的设备都要有一个IP地址,比如:服务器、台式机、笔记本、平板、手机、车载电脑、智能电视、电视机顶盒……

TCP/IP协议
IP地址有两个版本,常见的是V4版本,由于V4版本的地址资源即将枯竭,因此V6版的IP地址也开始使用。如果我们新采购设备,一定要看看是否能支持IPV6。我们这里说的是IPV4。
IP地址是由4个数字组成,由3个“.”分隔的一个数字串,每个数字取值0-255。如:
(1)192.168.0.1、192.168.2.2、172.16.8.2……
(2)61.135.185.32、125.39.135.217、125.39.52.26、27.211.197.172……
第一组是内网(局域网)地址,第二组是外网(互联网)地址。理论上IP地址可以随意定义,只要同一个网内不重复即可,但是为了方便维护管理,内网还是以192或172开头比较好,大家一看就知道是内网地址了。
IP地址的使用不是独立的,一般都要配合子网掩码、网关、DNS几个内容,具体例子如下:
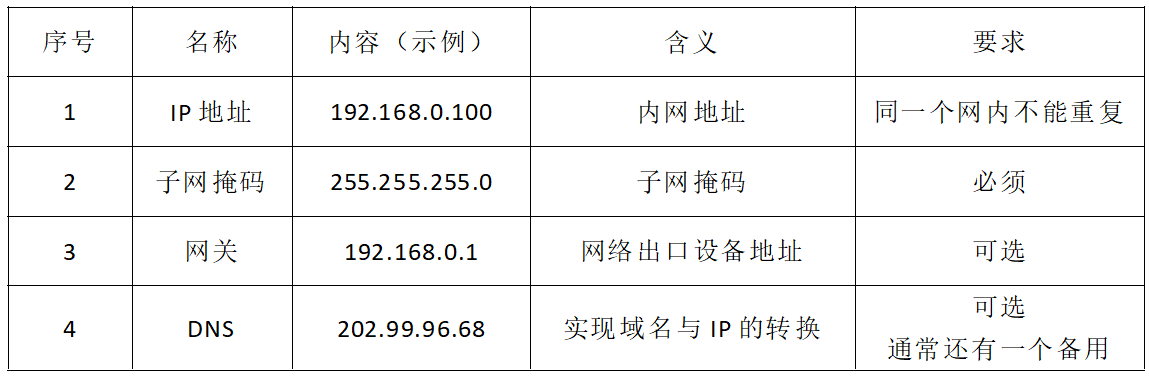
IP地址实例
注意:
(1)没有网关,无法访问自己所在网以外的服务器,如:互联网。
(2)没有DNS,无法通过域名访问互联网。
下面我们看看自己的设备IP地址当前是什么。
WinXP下:
控制面板→网络和Internet→网络连接→本地连接鼠标右击→状态→支持→详细信息
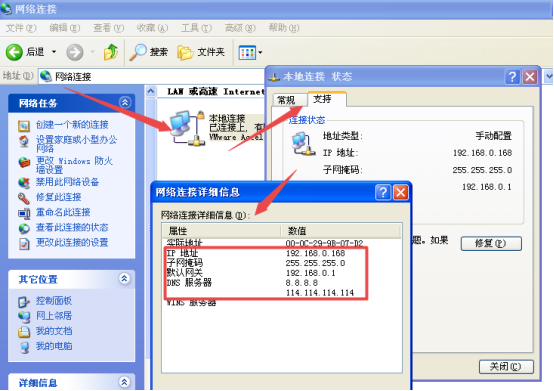
WinXP系统下IP地址信息
Win7下:
控制面板→网络和Internet→网络连接→本地连接鼠标右击→状态→详细信息
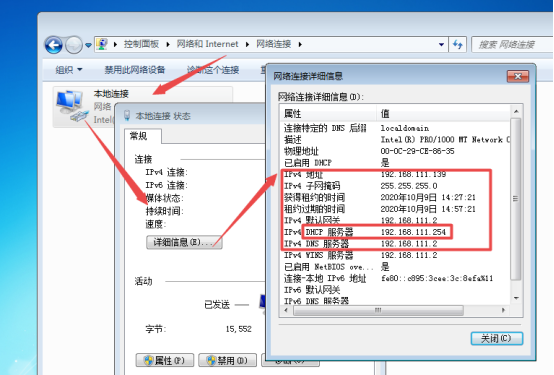
Win7系统下IP地址信息
这里面的“DHCP服务器”表示,目前的IP设置来自DHCP服务的自动分配。
Win10下:开始→设置→网络和Internet→网络连接→更改适配器选项→本地连接鼠标右击→状态→详细信息
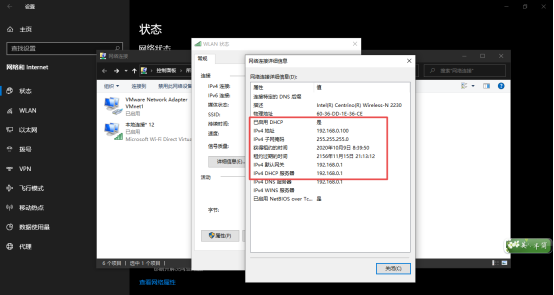
Win10系统下IP地址信息
这也是通过DHCP自动获取的IP地址。
Android下:
设置→关于手机→状态消息
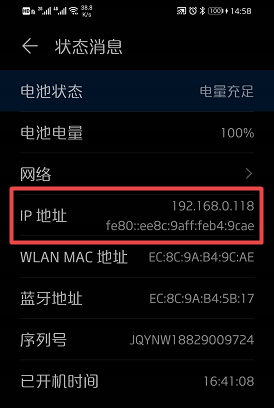
Android系统下IP地址信息
对于windows系统,其实有个最简单的方式,只需在命令行敲入一行命令,即可看到网络状态:
命令:ipconfig /all
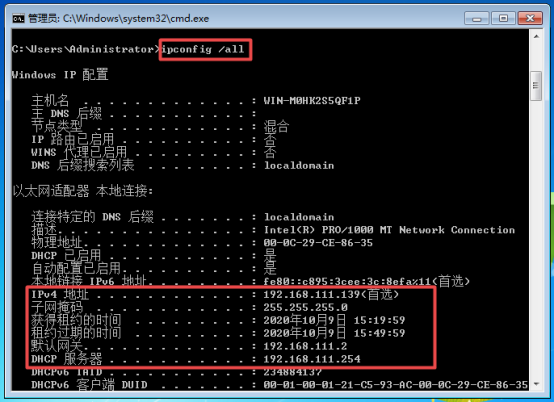
ipconfig命令
那么我们来看看IP地址的使用方式,一个是自动获取,另一个是手工配置。
自动获取就是在客户端连接网络时,通过DHCP服务向客户端发送一个未被占用的IP地址,客户端获取到IP地址后,自动配置好网络,省去了配置过程。这种方式适合家庭网络或者小型办公环境,优点是配置简单。由于每个终端每次连接时自动获取的IP地址是不固定的,因此一旦出现安全问题后,无法快速定位是哪台终端造成的。
手工配置就是需要根据网管员的网络规划,每台终端会分配一个唯一IP地址,终端手工配置好这些IP地址参数,就可以上网了。这种方式可以很好的定位终端机器,这为网络管理提供了极大的方便,如:Vlan划分、路由器管理、三层交换、上网行为管理等等。尤其在安全问题发生后,可以快速定位到这台终端。虽然需要手工配置,但是只需一次,除非系统重装,否则不会改变。
也许有人会问:“自己随便更改IP地址后,还怎么定位呢?”方法是有的,但这是关于大型局域网的管理知识,不在这次讨论范畴,我们以后另文介绍,请大家关注我,更新后大家就可以第一时间看到了。
IP地址的配置方法与上面类似,在“本地连接”上右击鼠标,在属性中双击TCP/IP协议(IPV4)就可以设置。

这是自动获取的设置

这是手工配置
大家可以这么理解一下,比如我们有一台笔记本电脑,在家里就要改成“自动获取”,到了单位就需要改为网管给出的你的“专属IP”。千万不要弄错了,否则跟别人一旦冲突,你们两台电脑都不好用,系统会反复提示“IP地址冲突”。如果网络管理的严格,还会出现不能上网的情况,因此一定仔细核对后再“确定”。
最后给大家一个简单的命令,测试网络是不是与互联网联通:
ping www.baidu.com
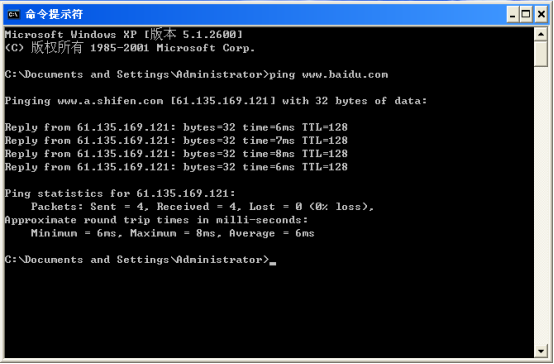
网络配置正常
看到以上画面就是正常的,下面是不正常的:
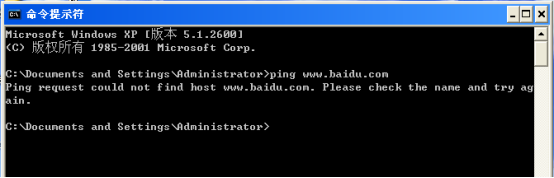
不正常的网络配置
这时在排除硬件故障的基础上,就需要仔细检查IP地址设置了。
好了,今天就说这么多。最后恳请大家:点赞+关注+分享+留言=持续支持,谢谢!