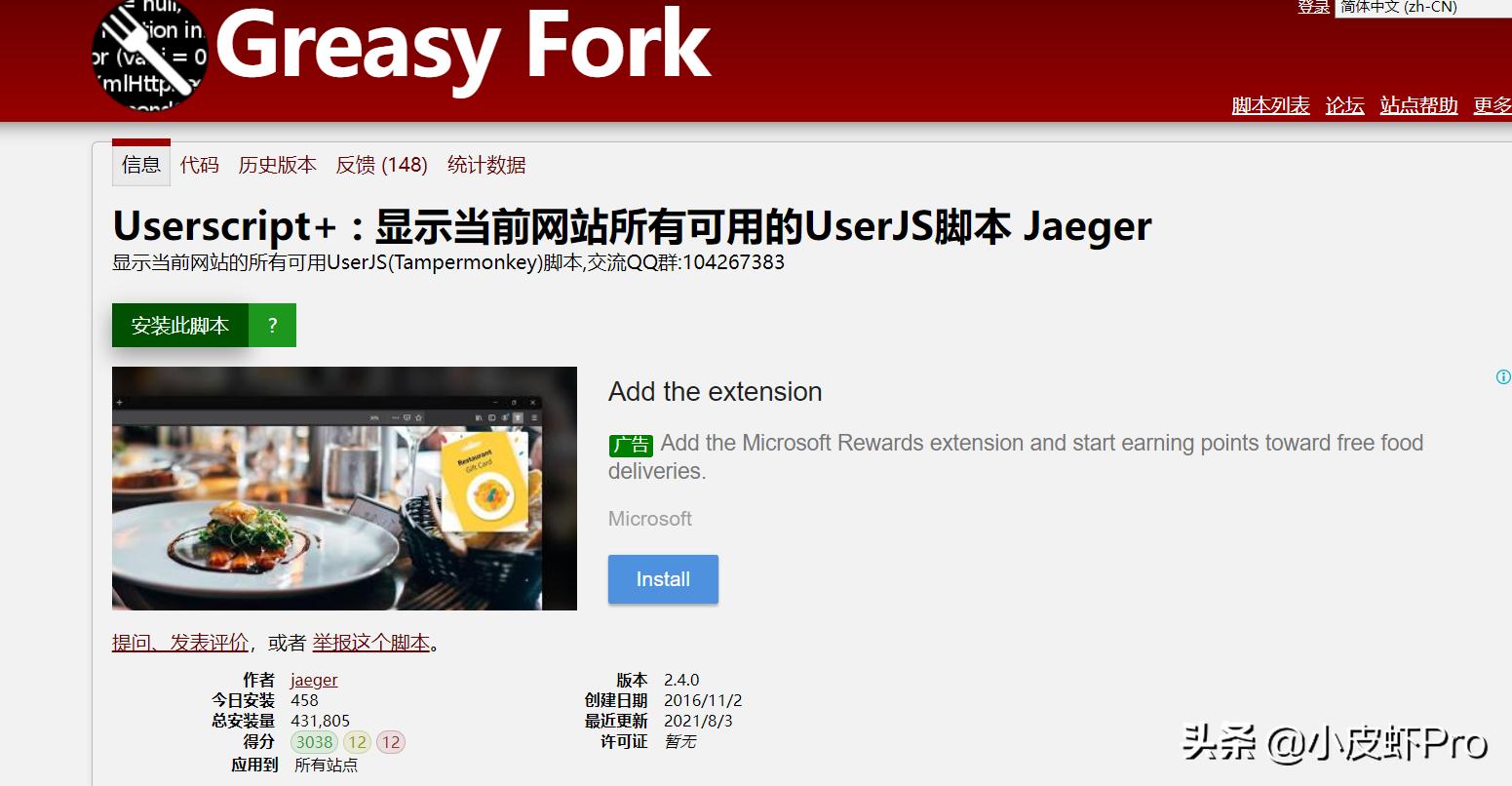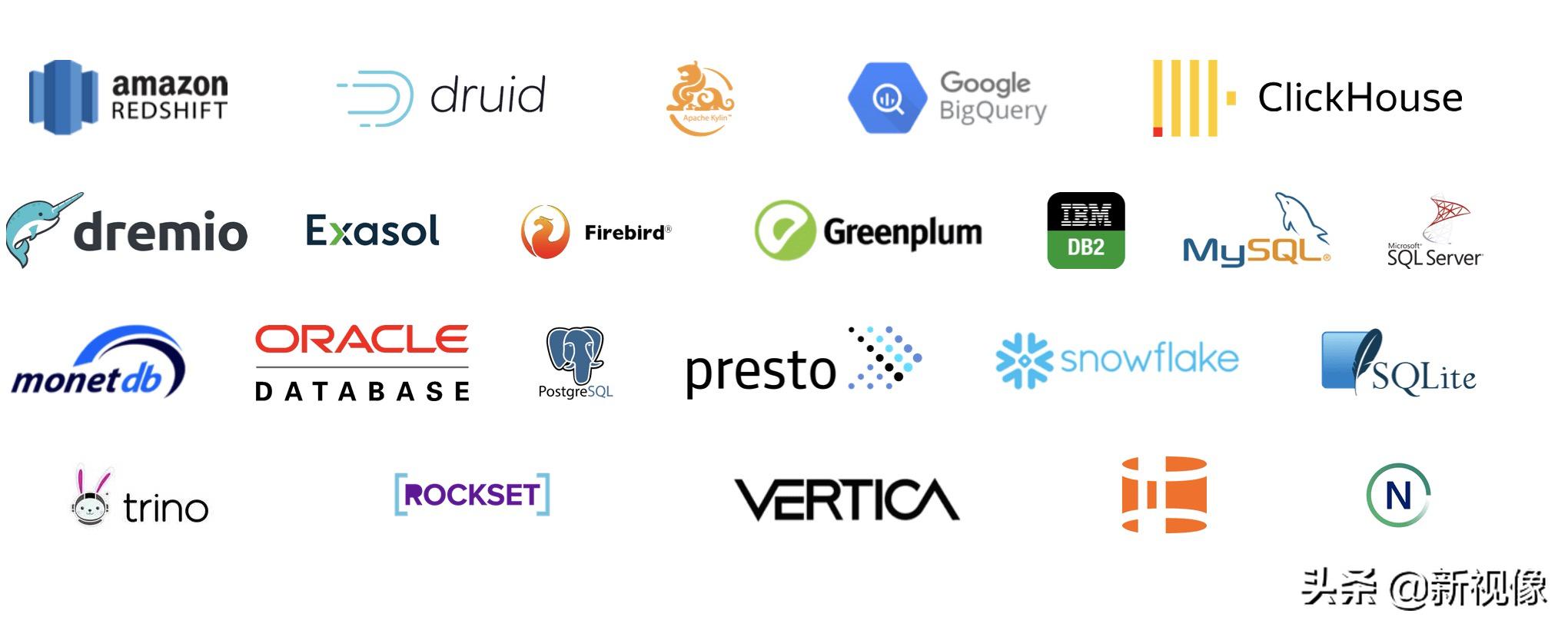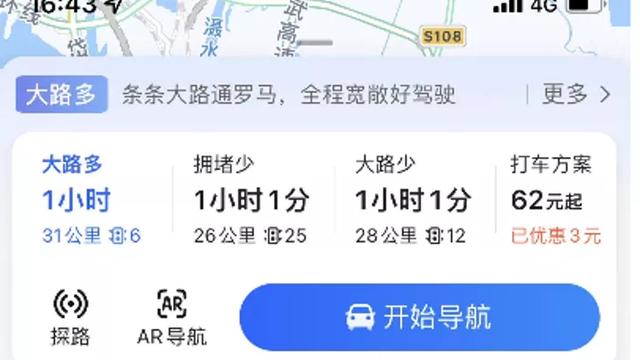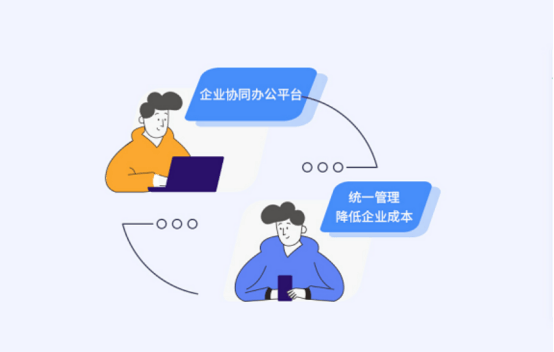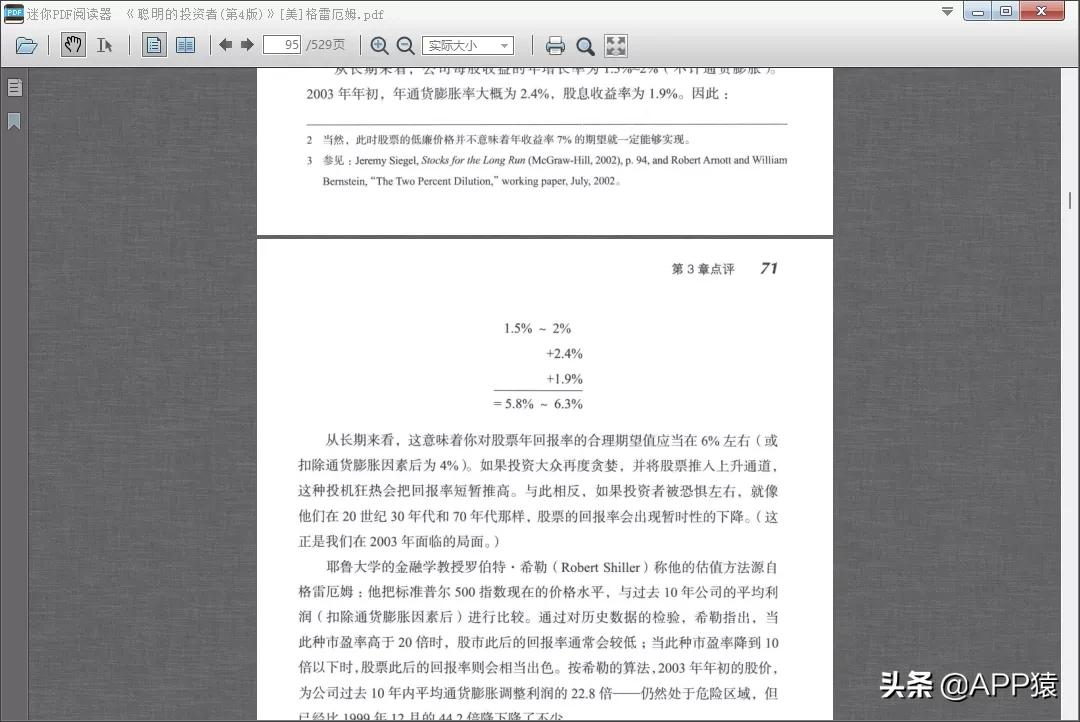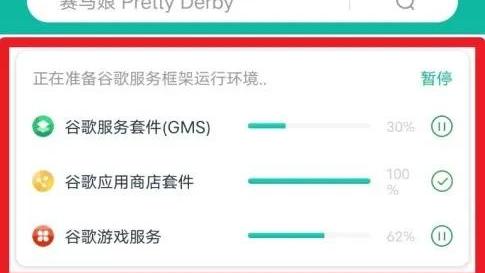Pyppeteer爬虫神器详解
launch
使用Pyppeteer的第一步就是启动浏览器,就是相当于我们点击桌面上的浏览器图标一样,把它运行起来。用Pyppeteer完成同样的操作,只需要调用launch方法就行了。
先看一下launch方法的API定义:
pyppeteer.launcher.launch(options: dict = None, **kwargs)
从官方文档和定义当中我们可以看到它处于launcher模块中,返回一个Brower对象,从源码中可以看出这个方法是通过async修饰的,所以调用的时候需要使用await。
下面我们看看它的参数:
- ignoreHTTPSErrors(bool):是否要忽略HTTPS的错误,默认是False。
- headless(bool):是否启用Headless模式,即无界面模式,如果devtools这个参数是True,那么该参数就会被设置为False,否则为True,默认是开启无界面模式。
- executablePath(str):可执行文件的路径,如果指定之后就不需要使用默认的Chromium了,可以指定为已有的Chrome或者Chromium。
- slowMo(int|float):通过传入指定的时间,可以减缓Pyppeteer的一些模拟操作。
- args(List[str]):在执行过程中可以传入的额外参数。
- ignoreDefaultArgs(bool):不使用Pyppeteer的默认参数,如果使用了这个参数,最好通过args参数来设定一些参数,否则可能会出现一些意想不到的问题。慎用此参数。
- handleSIGINT(bool):是否享有SIGINT信号,也就是用Ctrl+C来关闭浏览器,默认是True。
- handleSIGTERM(bool):是否享有SIGTERM信号,一般是kill命令,默认为True。
- handleSIGHUP (bool):是否响应SIGHUP信号,即挂起信号,比如终端退出操作,默认是 True。
- dumpio (bool):是否将 Pyppeteer 的输出内容传给 process.stdout 和 process.stderr 对象,默认是 False。
- userDataDir (str):即用户数据文件夹,即可以保留一些个性化配置和操作记录。
- env (dict):环境变量,可以通过字典形式传入。
- devtools (bool):是否为每一个页面自动开启调试工具,默认是 False。如果这个参数设置为 True,那么 headless 参数就会无效,会被强制设置为 False。
- logLevel (int|str):日志级别,默认和 root logger 对象的级别相同。
- autoClose (bool):当一些命令执行完之后,是否自动关闭浏览器,默认是 True。
- loop (asyncio.AbstractEventLoop):事件循环对象。
了解了这些参数,我们可以试一些常用的参数。
- 无头模式
一般情况下我们都使用的是无头模式,将参数headless设置为True或者不设置它,这个时候我们是看不到任何界面的。一般我们都使用无头模式进行运行调试,那么我们可以尝试关闭headless模式看看效果:
import asyncio
from pyppeteer import launch
async def main():
await launch(headless=False)
await asyncio.sleep(100)
asyncio.get_event_loop().run_until_complete(main())
运行之后看不到任何控制台输出,但是这时候就会出现一个空白的 Chromium 界面了:

这个时候我们看到在任务栏中显示了一个蓝色Chrome图标。
- 调试模式
我们在写爬虫的时候,经常需要分析网页结构和网络请求,所以打开调试工具是很有必要的,将devtools参数设置为True,这样每开启一个就弹出一个调试窗口
import asyncio
from pyppeteer import launch
async def main():
browser = await launch(devtools=True)
page = await browser.newPage()
await page.goto('https://www.baidu.com')
await asyncio.sleep(100)
asyncio.get_event_loop().run_until_complete(main())
如果devtools这个参数设置为True,那么headless就不起作用了,界面始终会显示出来。

- 禁用提示条
使用Pyppeteer操作网页的时候,我们可以看到上面的一条提示:"Chrome 正受到自动测试软件的控制",这个提示条有点烦,那该怎样关闭呢?这时候就需要用到 args 参数了,禁用操作如下:
browser = await launch(headless=False, args=['--disable-infobars'])
- 防止检测
现在很多网站的反爬已经可以检测自动化操作浏览器的爬虫了,主要就是检测webdriver,因为我们使用的是selenium+webdriver的方式去驱动浏览器,所以都会留下webdriver的痕迹,会被平台识别。那么如何规避呢?就要通过将webdriver隐藏来达到防止检测的目的。Pyppeteer为我们提供了一个方法叫做evaluateOnnewDocument,意思就是在每次加载页面的时候执行某个语句,所以我们可以在这里执行以下隐藏webdriver的命令。
async def main():
browser = await launch(headless=False, args=['--disable-infobars'])
page = await browser.newPage()
await page.evaluateOnNewDocument('Object.defineProperty(navigator, "webdriver", {get: () => undefined})')
await page.goto('https://movie.douban.com/chart')
await asyncio.sleep(100)
- 页面大小设置
在之前的显示窗口中,我们会发现窗口显示并不完全,在某些页面会出现BUG,因此我们应该尽量保证窗口完全显示。这个时候就用到了设置窗口大小的方法,通过Page对象的setViewport方法设置就可以了。
async def main():
width = 1366
height = 768
browser = await launch(headless=False, args=['--disable-infobars'])
page = await browser.newPage()
await page.setViewport({'width': width, 'height': height})
await page.goto('https://movie.douban.com/chart')
await asyncio.sleep(100)
- 用户数据持久化
通过前面的例子,我们发现一个问题,每次使用Pyppeteer打开浏览器的时候都是一个空白页,这样会有什么问题呢?如果遇到一个需要登录的网页,这次我们登录了,下一次启动又得登录一次,这就是一个问题。
比如淘宝,平时我们浏览完淘宝后,关闭浏览器再打开,依然还是登录状态。大家都知道,这是因为浏览器本地保存了Cookies的缘故,下次打开可以直接读取并保持登录状态。这些信息一般保存在我们的用户目录下,如果我们能在浏览器启动的时候读取这些信息,那么启动的时候就可以恢复一些历史记录甚至是登录状态信息了。
我们在使用Selenium或者Pyppeteer的时候,每次打开都是一个全新的浏览器,原因就是我们没有设置用户目录,如果设置了,那就可以读取一些信息在启动的时候加载上来。Pyppeteer为我们提供了一个userDataDir参数来设置用户目录,这样就可以保持我们的访问状态了。
async def main():
width = 1366
height = 768
browser = await launch(headless=False, userDataDir='userdata', args=['--disable-infobars'])
page = await browser.newPage()
await page.setViewport({'width': width, 'height': height})
await page.goto('https://mp.weixin.qq.com/')
await asyncio.sleep(100)
这里我们用微信公众号进行测试,首先运行一下,登陆一次公众号,然后我们可以打开当前目录下生成的userdata文件夹,里面内容如下:

在此运行一下上面的代码,就直接进入我们的公众号管理界面,已经是登录状态了,就跳过了登录的流程。当然了,我们知道Cookies基本都是有期限的,如果过期了就需要再次登录。
Browser
上面我们介绍了launch方法,它会返回一个Browser对象,我们来看看Browser类的定义:
class pyppeteer.browser.Browser(connection: pyppeteer.connection.Connection, contextIds: List[str], ignoreHTTPSErrors: bool, setDefaultViewport: bool, process: Optional[subprocess.Popen]=None, closeCallback: Callable[[], Awaitable[None]]=None, **kwargs)
我们看到这个类的初始化参数有很多,但是我们上面基本上都是使用launch方法直接创建使用。但是Browser类还是用于很多操作浏览器本身的方法,下面我们来介绍一些常用的。
- 开启无痕模式
Chrome浏览器本身是有一个无痕模式的,它的好处就是干净,不加载Cache、Cookies等内容,可以通过方法createIncogniteBrowserContext来开启:
async def main():
width = 1366
height = 768
browser = await launch(headless=False, args=['--disable-infobars', f'--window-size={width}, {height}'])
context = await browser.createIncogniteBrowserContext()
page = await context.newPage()
await page.setViewport({'width': width, 'height': height})
await page.goto('https://mp.weixin.qq.com/')
await asyncio.sleep(100)
这里我们还使用了一个新的参数设置--window-size,这个是用来设置浏览器的窗口大小,与下面的setViewport相比,一个是设置窗口大小,一个是设置页面大小。我们这里调用了createIncogniteBrowserContext方法,返回了一个context对象,然后用这个对象打开网页,就进入了无痕模式。
在执行这段代码的时候,我先执行了一次上面那一次代码,发现依然是处于登录状态,然后我们执行本次代码后发现显示如下:

发现出现了两层窗口,一个是launch创建的browser窗口,一个是通过createIncogniteBrowserContext创建的无痕窗口。
- 关闭
很多时候我们忘记关闭浏览器,就会导致它一直存在内存中。如果是可视模式下,我们还能从任务栏看到它,但是在后台模式下,我们只能在任务管理器里去找它,这时候就很容易被忽略掉。所以一定要记住,使用完毕调用一下close方法:
async def main():
width = 1366
height = 768
browser = await launch(headless=False, args=['--disable-infobars', f'--window-size={width}, {height}'])
context = await browser.createIncogniteBrowserContext()
page = await context.newPage()
await page.setViewport({'width': width, 'height': height})
await page.goto('https://mp.weixin.qq.com/')
await asyncio.sleep(100)
await browser.close()
Page
Page就是页面,每一个选项卡就是一个页面,它的类定义如下:
class pyppeteer.page.Page(client: pyppeteer.connection.CDPSession, target: Target, frameTree: Dict[KT, VT], ignoreHTTPSErrors: bool, screenshotTaskQueue: list = None)
我们上面在使用的过程中都是通过browser对象创建一个新页面,这也是我们经常使用它的方式,接下来我们看一下它的常用方法。
- 选择器
Page对象内置了一些用于选取节点的选择器方法,比如J方法传入一个选择器Selector,则能返回对应匹配的第一个节点,相当于querySelector。JJ方法则是返回符合Selector的列表,相当于querySelectorAll。
下面我们就来看看它的用法:
async def main():
browser = await launch()
page = await browser.newPage()
await page.goto('https://movie.douban.com/chart')
await page.waitForSelector('table .item')
j1 = await page.J('table .item')
j2 = await page.querySelector('table .item')
jj1 = await page.JJ('table .item')
jj2 = await page.querySelectorAll('table .item')
print('J Result: ', j1)
print('querySelector Result: ', j2)
print('JJ Result: ', jj1)
print('querySelectorAll Result: ', jj2)
await browser.close()
我们分别使用J、JJ、querySelector、querySelectorAll四个方法,看一下他们的输出结果:
J Result: <pyppeteer.element_handle.ElementHandle object at 0x1147734d0>
querySelector Result: <pyppeteer.element_handle.ElementHandle object at 0x114788c50>
JJ Result: [<pyppeteer.element_handle.ElementHandle object at 0x1147324d0>, <pyppeteer.element_handle.ElementHandle object at 0x114732a50>, <pyppeteer.element_handle.ElementHandle object at 0x11472aa90>, <pyppeteer.element_handle.ElementHandle object at 0x11472a110>, <pyppeteer.element_handle.ElementHandle object at 0x11472a0d0>, <pyppeteer.element_handle.ElementHandle object at 0x11478d210>, <pyppeteer.element_handle.ElementHandle object at 0x11478d290>, <pyppeteer.element_handle.ElementHandle object at 0x11478d2d0>, <pyppeteer.element_handle.ElementHandle object at 0x11478d250>, <pyppeteer.element_handle.ElementHandle object at 0x11478d310>]
querySelectorAll Result: [<pyppeteer.element_handle.ElementHandle object at 0x114786690>, <pyppeteer.element_handle.ElementHandle object at 0x114786750>, <pyppeteer.element_handle.ElementHandle object at 0x114781610>, <pyppeteer.element_handle.ElementHandle object at 0x114781fd0>, <pyppeteer.element_handle.ElementHandle object at 0x114781b10>, <pyppeteer.element_handle.ElementHandle object at 0x11478dd50>, <pyppeteer.element_handle.ElementHandle object at 0x11478ddd0>, <pyppeteer.element_handle.ElementHandle object at 0x11478de10>, <pyppeteer.element_handle.ElementHandle object at 0x11478dd90>, <pyppeteer.element_handle.ElementHandle object at 0x11478de50>]
从结果中可以看出来,J和querySelector返回单个对象,JJ和querySelectorAll返回多个对象
- 选项卡操作
前面我们说过,Page对象就是一个选项卡,我们均使用newPage方法创建了,那么新建之后怎么获取和切换呢,下面看一个例子:
async def main():
browser = await launch(headless=False, args=['--disable-infobars'])
page = await browser.newPage()
await page.goto('https://mp.weixin.qq.com/')
page = await browser.newPage()
await page.goto('https://www.baidu.com')
pages = await browser.pages()
print('Pages: ', pages)
page1 = pages[1]
await page1.bringToFront()
await asyncio.sleep(20)
await browser.close()
我们在这里调用了两次newPage,访问了两个网站,当切换选项卡的时候,我们只要用对应页面的page对象调用其bringToFront方法即可。
- 常见操作
下面我们再看一些页面的常用操作:加载、前进、后退、关闭、保存
async def main():
browser = await launch(headless=False, args=['--disable-infobars'])
page = await browser.newPage()
await page.goto('https://www.baidu.com')
await page.goto('https://pan.baidu.com')
# 后退
await page.goBack()
# 前进
await page.goForward()
#保存PDF
await page.pdf(path='test.pdf')
#截图
await page.screenshot()
# 设置页面
await page.setContent('<h1>Hello World</h1>')
# 设置User-Agent
await page.setUserAgent('Python')
# 设置Headers
await page.setExtraHTTPHeaders(headers={})
# 关闭
await page.close()
await browser.close()
这里有一个PDF保存真的非常方便,我之前用selenium保存网页成PDF,找了很多处理方式,还比较麻烦,Pyppeteer这里就调用一个函数就OK了,但是要注意两点,否则保存不成功:1. 必须使用无头模式。2.要指定保存路径path,否则不会保存在本地。
- 输入并点击
模拟鼠标点击和键盘输入事件。
async def main():
browser = await launch(headless=False)
page = await browser.newPage()
await page.goto('https://www.baidu.com')
await page.waitForSelector('#su')
await page.type('#kw', 'python')
await page.click('#su', options={
'button': 'left',
'clickCount': 1,
'delay': 300
})
await asyncio.sleep(10)
await browser.close()
click就是点击事件,第一个参数是选择器,第二个参数是几项配置:
button: 鼠标按钮,分为left、middle、right
clickCount: 点击类型,如双击、单击
delay:延迟点击
type方法为输入方法,第一个参数传入选择器,第二个参数传入内容。
- 获取网页源码和cookies
content = await page.content()
cookies = await page.cookies()
- 执行js脚本
out_content = await page.evaluate('''() => {
return {
width: document.documentElement.clientWidth,
height: document.documentElement.clientHeight,
deviceScaleFactor: window.devicePixelRatio
}
}''')
- 延时等待
这个部分相比于selenium又方便了很多,可以让页面等待符合某些条件后,再向下执行,这在我们等待页面加载是非常有用,除了我们之前使用过的waitForXPath、waitForSelector还有以下几个:
waitForFunction:等待某个JAVAScript方法执行完毕或返回结果
waitForNavigation:等待页面跳转,如果没加载出来就会报错
waitForRequest:等待某个特定请求被发出
waitForResponse:等待某个特定请求收到了回应
waitFor:通用的等待方法
通过等待条件,我们就能控制页面加载的情况了。
除了以上我们介绍的东西,还有鼠标模拟拖动也是比较重要的,这在模拟滑动验证码的时候是非常有用的,我们后面再开一篇吧。