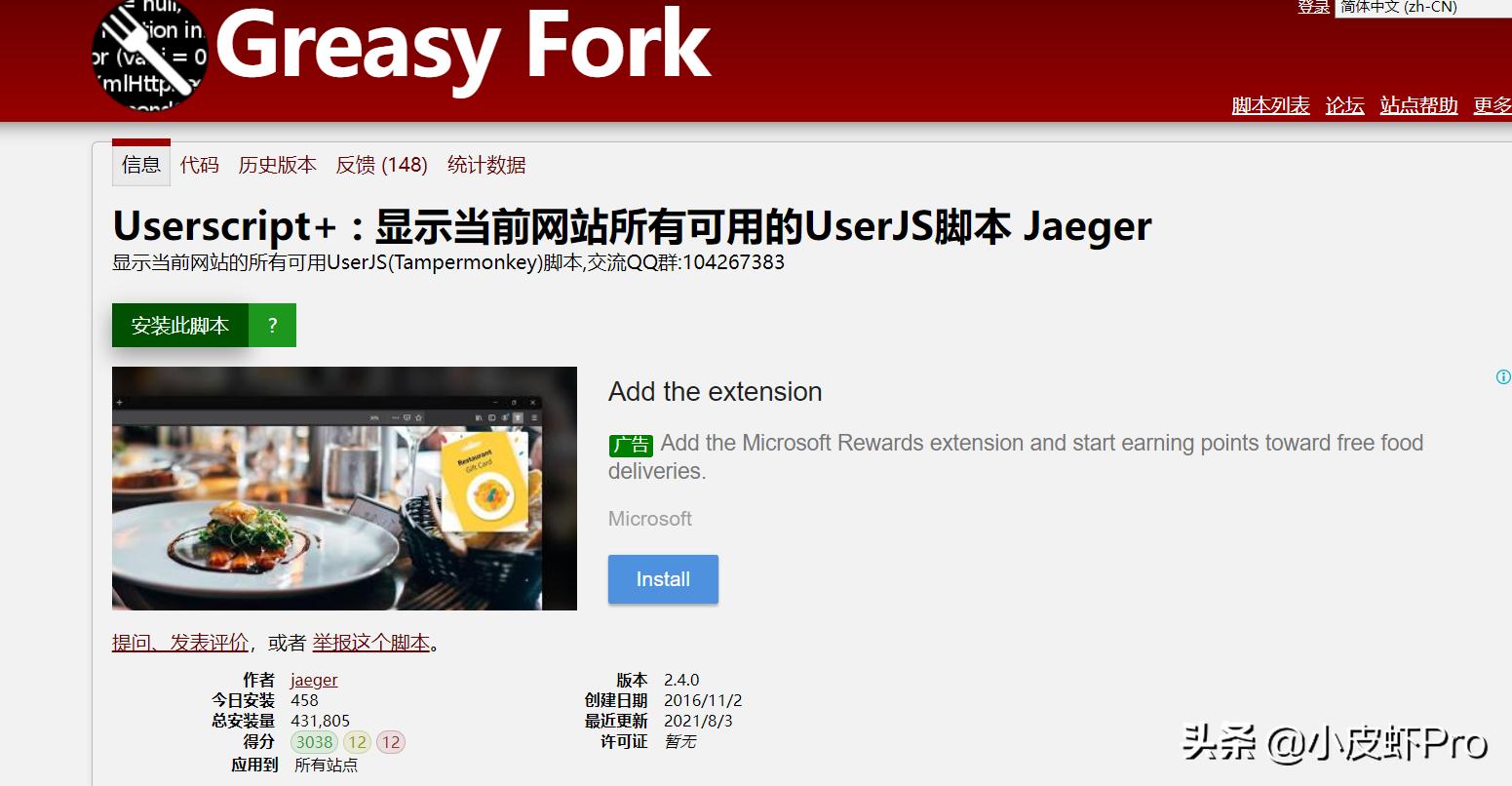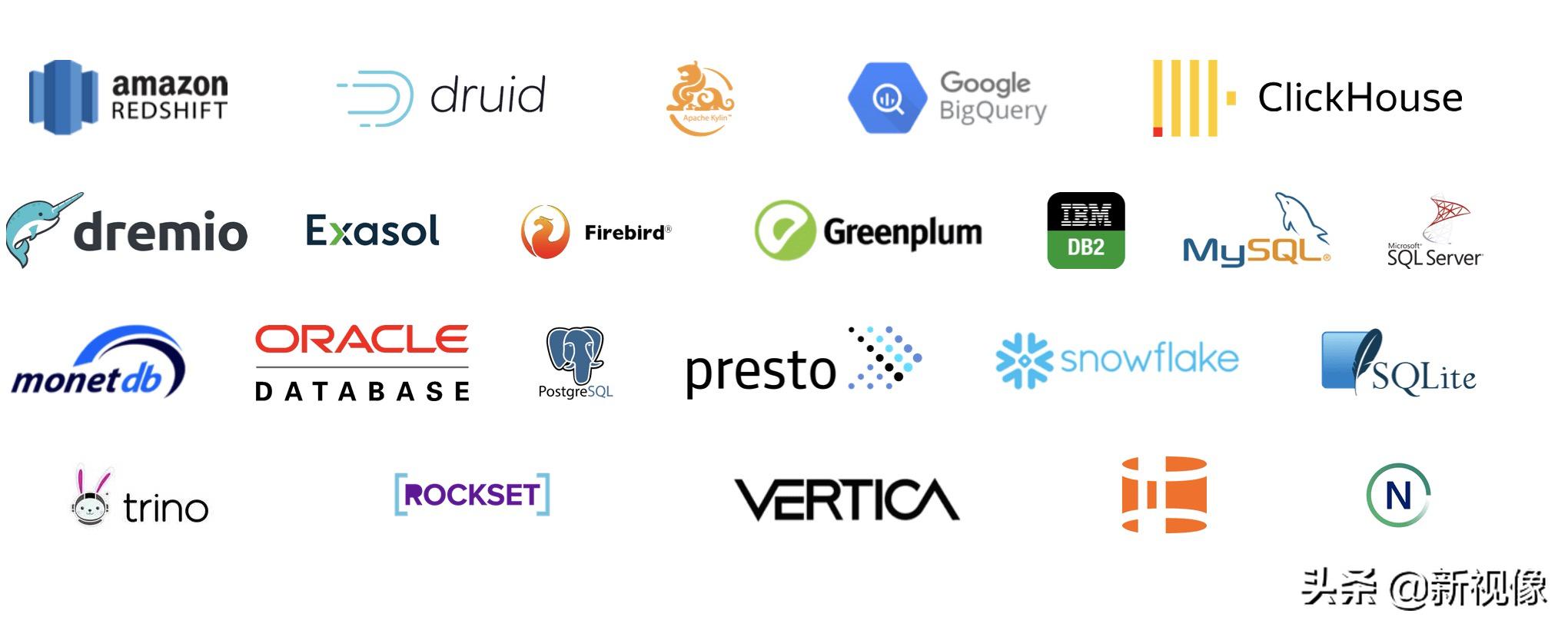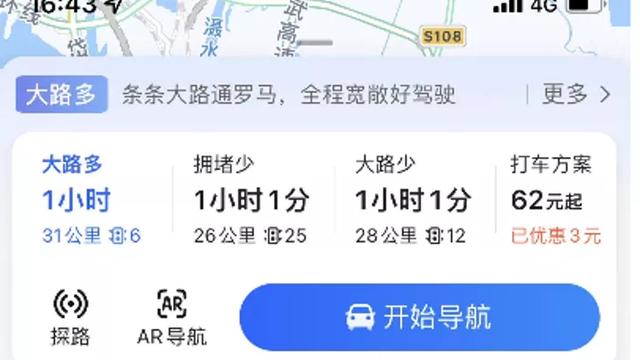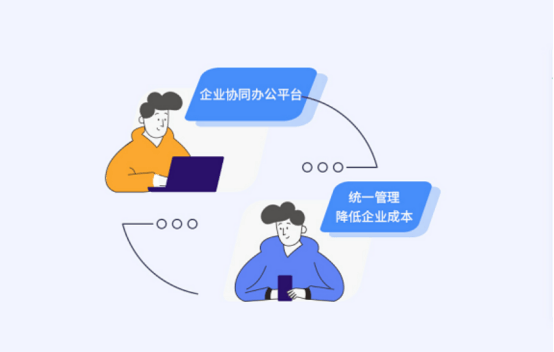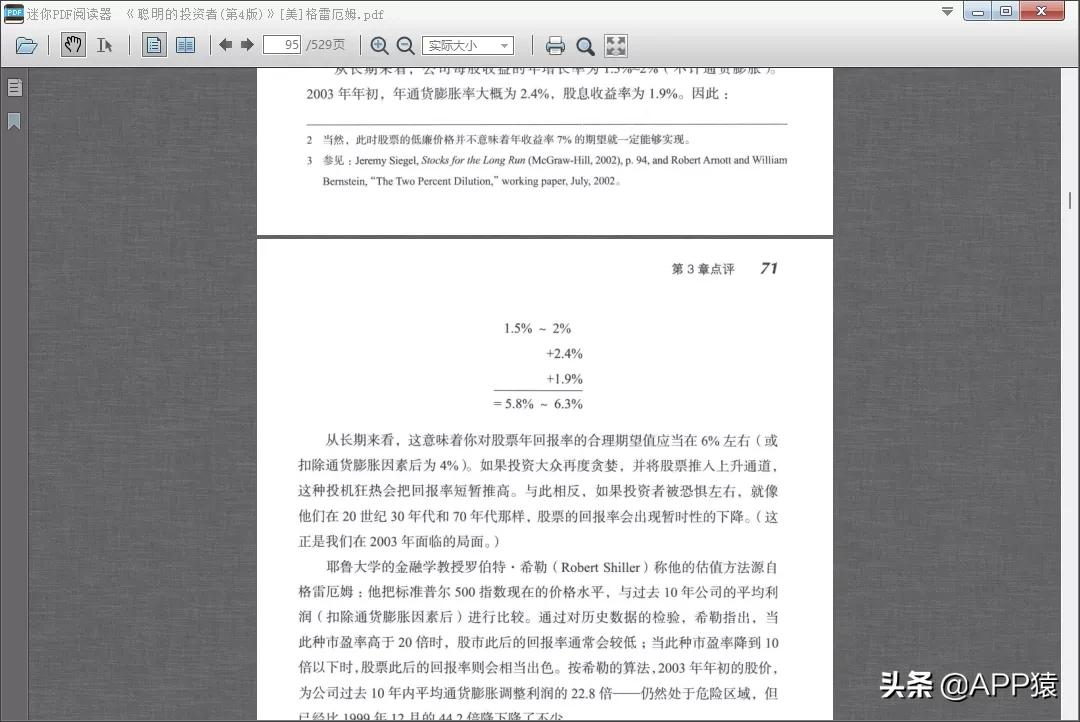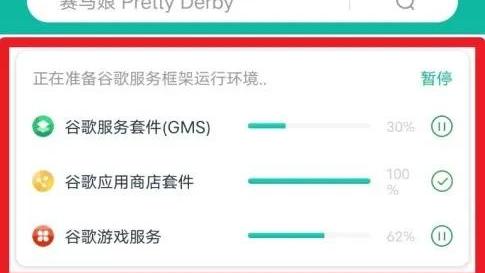Win10 Terminal + WSL 2 安装配置指南
自从 windows Terminal 正式发布后就再没有用过 Windows 系统自带的终端了。主要是 Terminal 简洁且灵活,更重要的是支持特殊字体,通过一些简单的配置可以使得终端看起来更舒适养眼。
自从 Win 10 有了 linux 子系统(WSL),早就把电脑上的 vmware 虚拟机软件卸载了。WSL 体验之好,谁用谁知道。
先给大家看看我个人的配置效果图:

安装 WSL 2
WSL,Windows Subsystem for Linux(适用于 Linux 的 Windows 子系统)的简写。它有两个版本,WSL 1 和 WSL 2。建议使用 WSL 2,它具有更好的整体性能。
安装 WSL 2,对不同架构的 CUP 有不同的 Win10 版本要求。为了简单起见,你只需确保你的 Win10 版本号为 2004(内部版本19041或更高)即可。PS:使用 win + r 输入 winver 可快速查看 Windows 版本。
如果你的 Win10 版本号低于 2004,可使用 Windows 10 易升工具手动升级。下载 Windows 10 易升工具:
https://www.microsoft.com/zh-cn/software-download/windows10
下载下来后双击运行,等待完成升级即可(升级过程比较漫长)。
安装 WSL 2 之前,必须启用“虚拟机平台”可选功能。使用管理员身份打开 PowerShell,执行以下命令:
dism.exe /online /enable-feature /featurename:VirtualmachinePlatform /all /norestart
接下来需要安装 Linux 分发版本。打开微软应用商店,搜索 Ubuntu,在列表中选择最新的长期支持版本 20.04 LTS 并安装。

使用任一终端,输入以下命令查看 WSL 版本,确保 WSL 的版本为 2.0:
$ wsl -l -v
NAME STATE VERSION
* Ubuntu-20.04 Stopped 2
如果你之前安装过 WSL,当前不是 WSL 2 版本,可以通过以下命令设置 WSL 的默认版本:
wsl --set-version Ubuntu-20.04 2
PS:从 WSL 1 更新到 WSL 2 可能需要几分钟才能完成,具体取决于目标分发版的大小。
安装 Terminal
打开微软应用商店,搜索“Terminal”,安装,打开后的界面是这样的:

默认打开的是 PownerShell 终端,我们可以设置为默认打开 Ubuntu 终端。点击标签右边的下拉三角,选择设置:

会打开一个 JSON 配置文件,在 profiles->list 中找到 Ubuntu 的 guid 并复制。

将它粘贴为文件开头的 defaultProfile 的值:

安装 oh-my-zsh
我们需要先安装一些额外的字体来支持 oh-my-zsh 显示特殊的符号。打开 PowerShell,依次执行如下命令 Powerline 字体集合:
git clone https://github.com/powerline/fonts.git
cd fonts
.install.ps1
接着安装 zsh:
sudo apt update
sudo apt install git zsh -y
再安装 oh-my-zsh:
sh -c "$(curl -fsSL https://raw.githubusercontent.com/ohmyzsh/ohmyzsh/master/tools/install.sh)"
此步如果报如下错误:
curl: (7) Failed to connect to raw.githubusercontent.com port 443: Connection refused
解决办法有很多种,请自行解决。
安装完 oh-my-zsh 后,编辑 ~/.zshrc 文件,将主题设置为 agnoster:

再次打开 Terminal 的 JSON 配置文件,在 schemes 中添加一个主题,主题名随意,这里为 wsl2:
"schemes": [
{
"name" : "wsl2",
"background" : "#002B36",
"black" : "#002B36",
"blue" : "#268BD2",
"brightBlack" : "#657B83",
"brightBlue" : "#839496",
"brightCyan" : "#D33682",
"brightGreen" : "#B58900",
"brightPurple" : "#EEE8D5",
"brightRed" : "#CB4B16",
"brightWhite" : "#FDF6E3",
"brightYellow" : "#586E75",
"cyan" : "#2AA198",
"foreground" : "#93A1A1",
"green" : "#859900",
"purple" : "#6C71C4",
"red" : "#DC322F",
"white" : "#93A1A1",
"yellow" : "#B58900"
}
],
然后在该 JSON 文件中把 wsl 终端的主题设置为该 wsl2 主题,并把字体改为你喜欢的一个 Powerline 字体:

最后一步,再做一点点美化:把命令行的机器名称去掉,并调整用户名的背景色。编辑 agnoster 主题文件:
vi ~/.oh-my-zsh/themes/agnoster.zsh-theme
把 92 行修改为:
prompt_segment green black "%(!.%{%F{yellow}%}.)%n"
修改后如下:

关闭 Terminal 再重新打开,效果如下:

配置完成!
当然,你也可以去 google 自己喜欢的主题,比如更为鲜亮的 Dracula 主题:

如若你在安装配置过程中遇到问题,请留言。