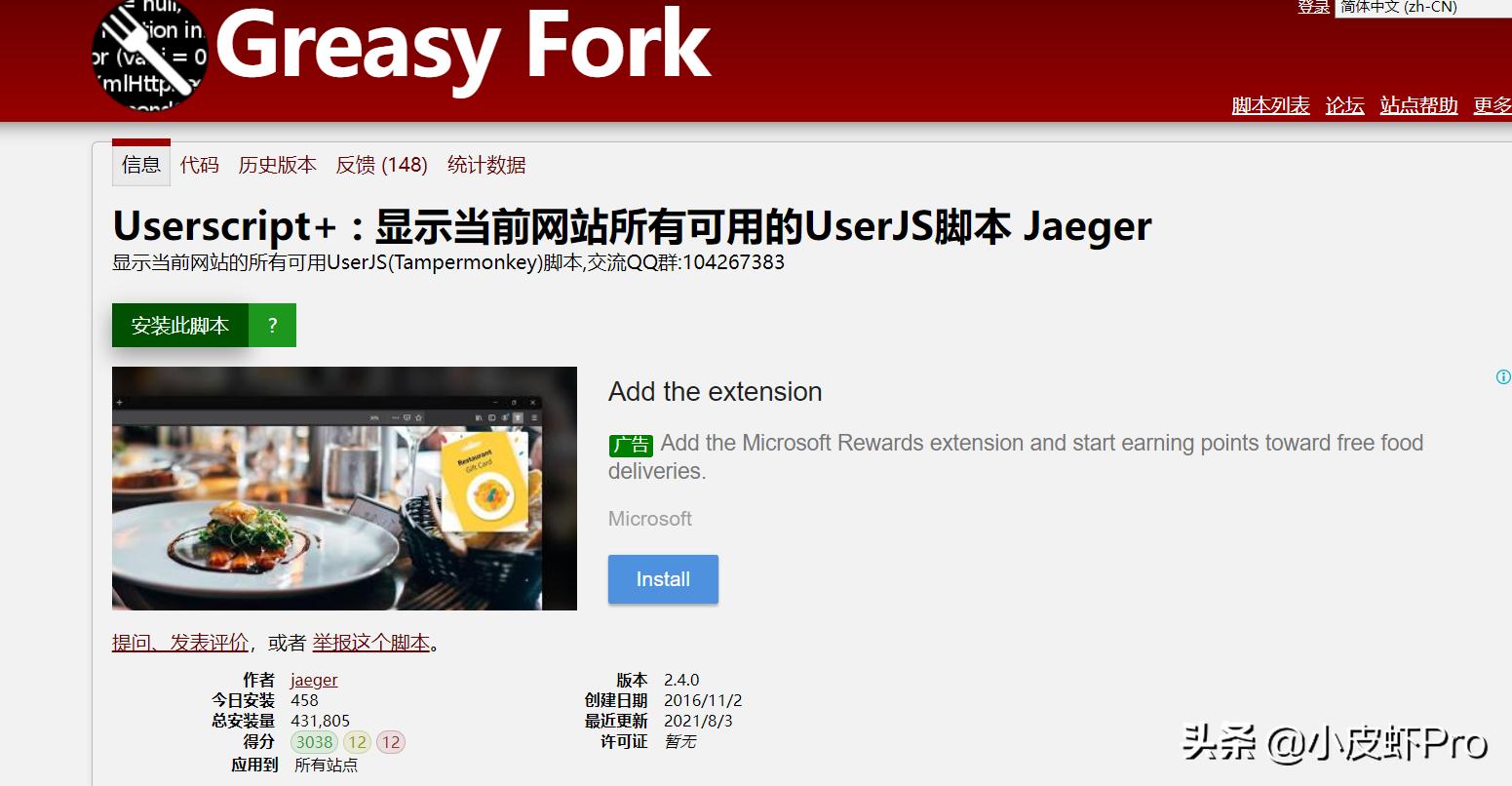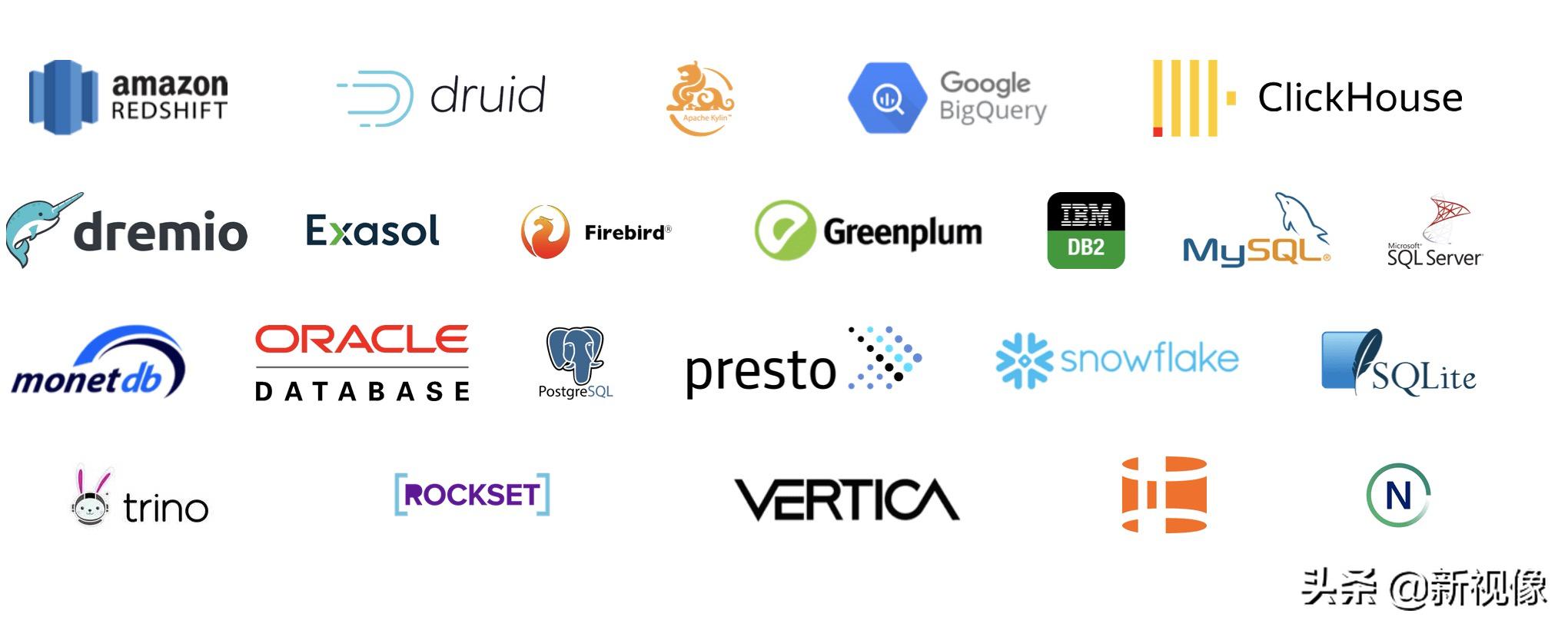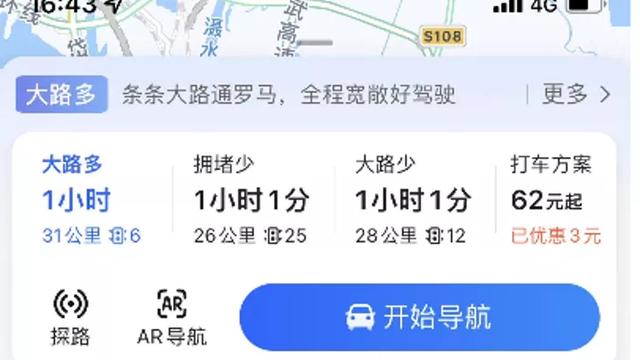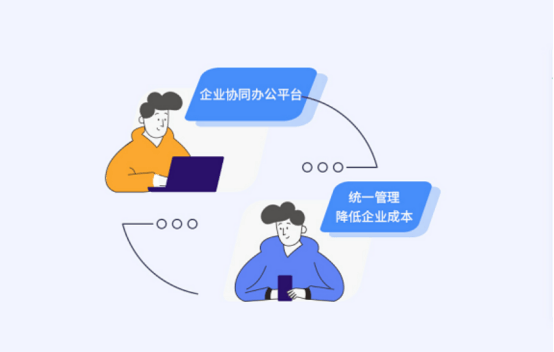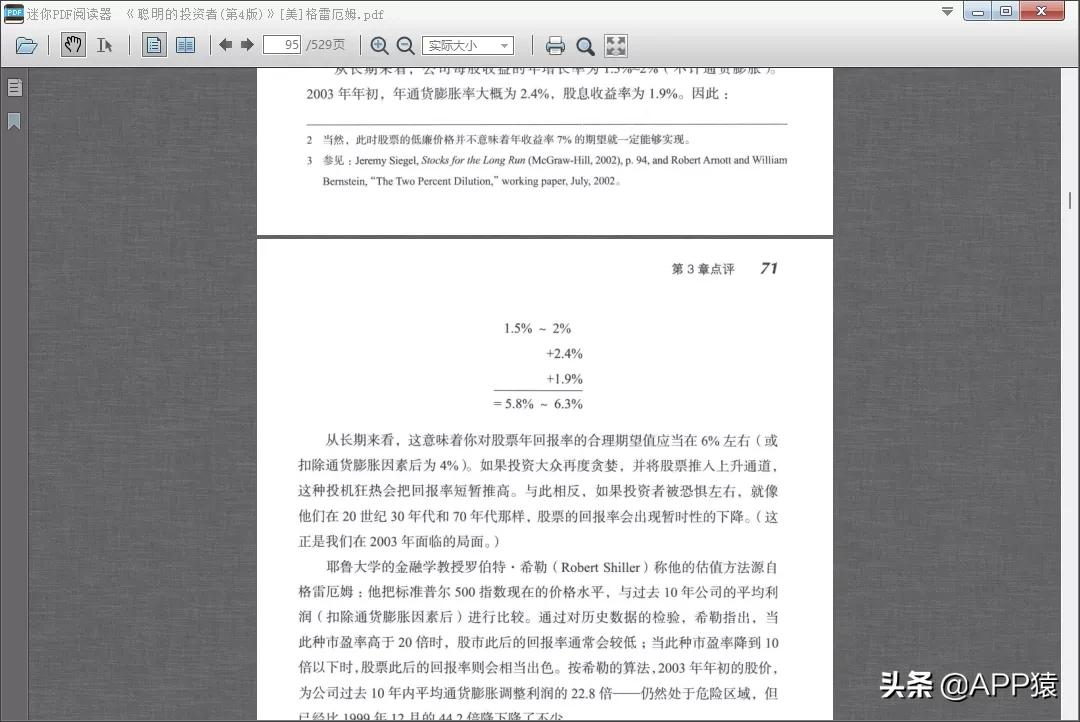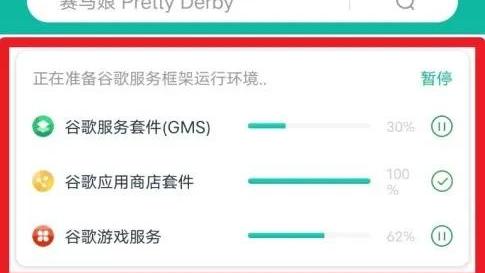视频转 GIF 工具,有这 4 款就足够了
经常会有朋友在群里问,有没有什么好用的视频转 GIF 工具啊?有没有好用的录屏转 GIF 工具啊? 每到这时候,小美都会甩出下面这几款工具,基本上可以满足绝大多数的 mac 和 PC 用户了,从文件、录屏、修改、压缩等主要方面都能照顾到,一起来看看吧~
◆ ◇ ◆
GIF Brewery
macOS丨¥30.00
GIF Brewery 应该是 Mac 端功能最全的一款 GIF 制作应用了,它集合了最常用的导入视频转 GIF 和录屏转 GIF,另外还支持合并图片和视频以及利用手机拍摄制作 GIF 等,可以满足各种使用场景。

在 GIF 制作方面,GIF Brewery 的体验也是很不错的,默认的窗口比较精简,侧边栏都打开的话可以看的更全面一点:

• 左侧是视频帧,可以在这里看到播放出来的每一帧画面,然后对不需要的帧进行删除和编辑;
• 中间是主窗口,可以看到源文件播放的画面,并进行 GIF 开头结尾的截取、素材添加等操作;
• 右侧是参数调整,可以修改 GIF 的实际生成效果,设定帧数和延时,或者每秒的帧数,动图的流畅性和这个参数的关系是最大的,然后还可以设定播放速度、循环、颜色数等等,合理的调整对最终的 GIF 的文件大小和展示效果有较大的影响;
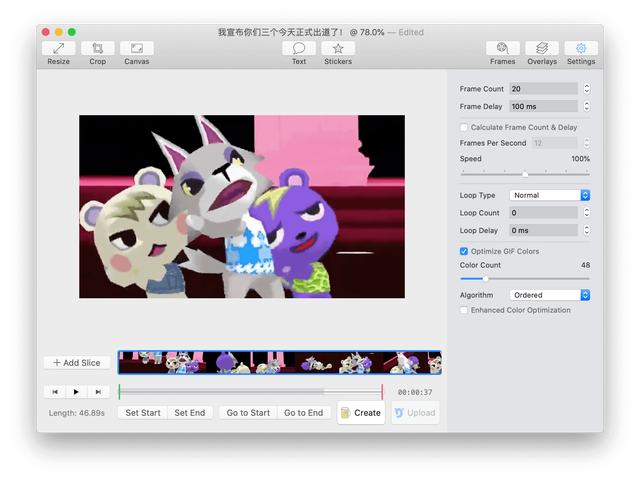
除了主要功能,顶部的功能按钮里还可以调整最终的图片分辨率,裁剪画面,添加文字和图片等内容,在菜单栏还可以添加很多其他的效果,都非常实用,基本实现了日常制作 GIF 的绝大多数功能,有这一个应用就够了。
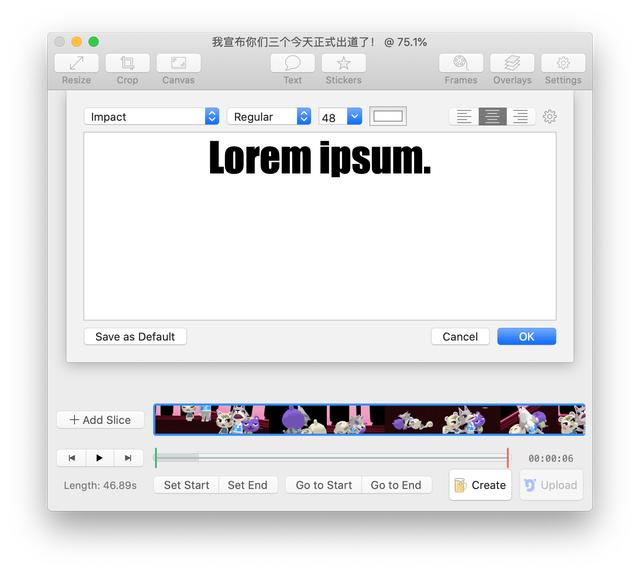
在 App Store 直接安装即可,其实这款软件之前免费过一段时间,很多人都是当时下载的,现在又开始收费了,不过 30 块钱的价格还是物有所值的。
当然,如果你不想花钱,小美下面会再介绍两款 macOS 平台上的免费工具,没有这么全面,但是也可以分别实现视频转 GIF 和录屏 GIF 等功能。
◆ ◇ ◆
Gifski
macOS丨开源丨免费
Gifski 是一个开源项目,基于 pngquant,支持 ffmpeg,如果你需要视频生成动图的话,就可以使用这个工具,可以通过命令行来运行,也可以下载应用来进行操作,图形界面非常简洁。

拖拽视频或者手动打开即可进入视频转 GIF 的编辑界面:
•手动拖拽可以选择动图的起始和结束位置并随时进行预览;
• 可以手动设定最终动图的分辨率、帧数、画质和循环等参数;
• 可以提前计算文件大小。
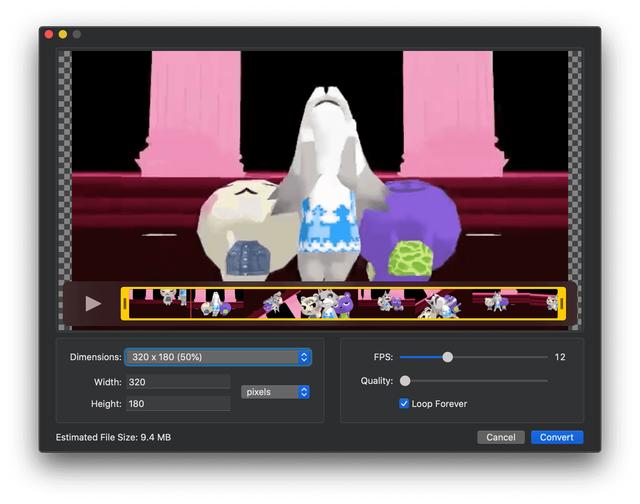
全部设定后,直接导出就可以了,相比于 GIF Brewery 功能虽然少一些,但是却更友好,参数简洁易操作,最终效果也是很不错的。

* 在 App Store 直接安装即可
◆ ◇ ◆
GIPHY CAPTURE
macOS丨免费
用来替代 GIF Brewery 的两款应用,Gifski 主要用来视频转 GIF,而如果想要实现录屏转 GIF 的话,就可以试试 GIPHY CAPTURE 了,这是GIPHY推出的免费应用,颜值很高的。

这是录屏的窗口,只需要拖动右下角,将窗口的绿色透明部分移动到需要录屏的位置,点击录制按钮即可开始录制。
录制完成后,视频会保存到本地,并在下方的记录条中展示,手动选择任何一个录制过的视频,即可开始制作动图:

在「Options」选项卡下,可以截取需要的片段,拖动选择开始和结尾;设置循环方式,分辨率以及帧数,需要注意的是,GIPHY 的参数设置并不是完全自定义,它内置了多个预设,比如帧数分别提供了 60fps、23fps、15fps 和 10fps 四个选项,只能从里面选择,但是选的也都很合理,足够使用。
在「Captions」选项卡下,可以添加文字,支持设置多层文字、出现的时间线、字体和颜色等参数,这个功能我个人是非常喜欢的,操作简便实用性很高。

都设置完后可以计算预估大小,参数都满意后可以 SAVE AS... 导出,不要点错了,那个 UPLOAD 的按钮是把图片传到GIPHY的平台上去。
* 在 App Store 直接安装即可
◆ ◇ ◆
ScreenToGif
windows丨开源丨免费
说完 macOS 的工具,现在该说说 Windows 的了,相比于 macOS 上功能全的工具要收费,要么就得用多个工具......
而在 Windows 上,毫不夸张的说,我们只需要 ScreenToGif 这一款应用就足够了。

ScreenToGif 支持录屏、摄像头,支持画板,同时也支持直接导入本地视频进行 GIF 制作,满足多种场景,在实际使用方面也十分便捷。
• 录屏的话,可以直接手动调节录制窗口,还支持在录制前设定帧数和分辨率等等,方便后续操作;

• 导入视频,要进入编辑器选择视频导入,支持多种格式的视频文件,可以在导入时选择需要使用的片段,并设定帧数、分辨率;

然后进入编辑界面,会展示出录制/导入视频的每一帧,工具栏的功能也非常丰富,可以对每帧进行单独操作,选择、复制粘贴等,修改每一帧的位置和重复,实现很多意想不到的效果。
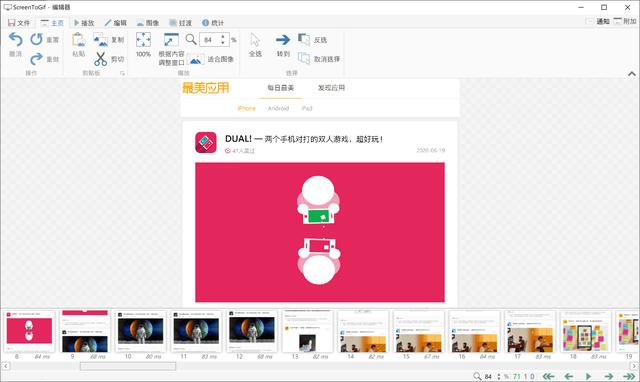
还可以删除重复帧,减少帧数,缩放,批量操作等等,可以更精准地控制 GIF 的文件大小同时对内容影响最小,效果非常不错。

除了介绍到的这些,还有很多编辑操作,包括裁剪、叠加素材,切换过渡等等,基本上能想到的动图编辑操作都可以实现了。
编辑完视频内容和各种需要的参数,就可以导出 GIF 了,ScreenToGif的编辑内容可以作为单独的项目导出,类似 Photoshop 的 PSD 这种,后续想要修改的话会很方便,然后就是可以导出成视频和 GIF 等格式,也可以单独保存全部帧。

在导出配置方面,ScreenToGif 有自己内置的编码方式,也可以调用系统、ffmpeg 和上面提到的另一个开源项目 Gifski 等来实现 GIF 的导出,另外,自带的支持手动修改参数,ffmpeg 可以输入额外命令等,大家可以自行选择。
* 在 Microsoft Store 直接安装即可
▎最美尾巴
好啦!视频转 GIF 工具就介绍到这了,精心挑选的这几个,绝对够用,毕竟选择太多了大家也纠结你们说是不是?
对了,想要对图片的修改更精确的话可以用 PS,打开窗口→时间轴就行了。
——————
* 关注「最美应用」公众号,后台回复「gif」即可获取本文全部下载地址。