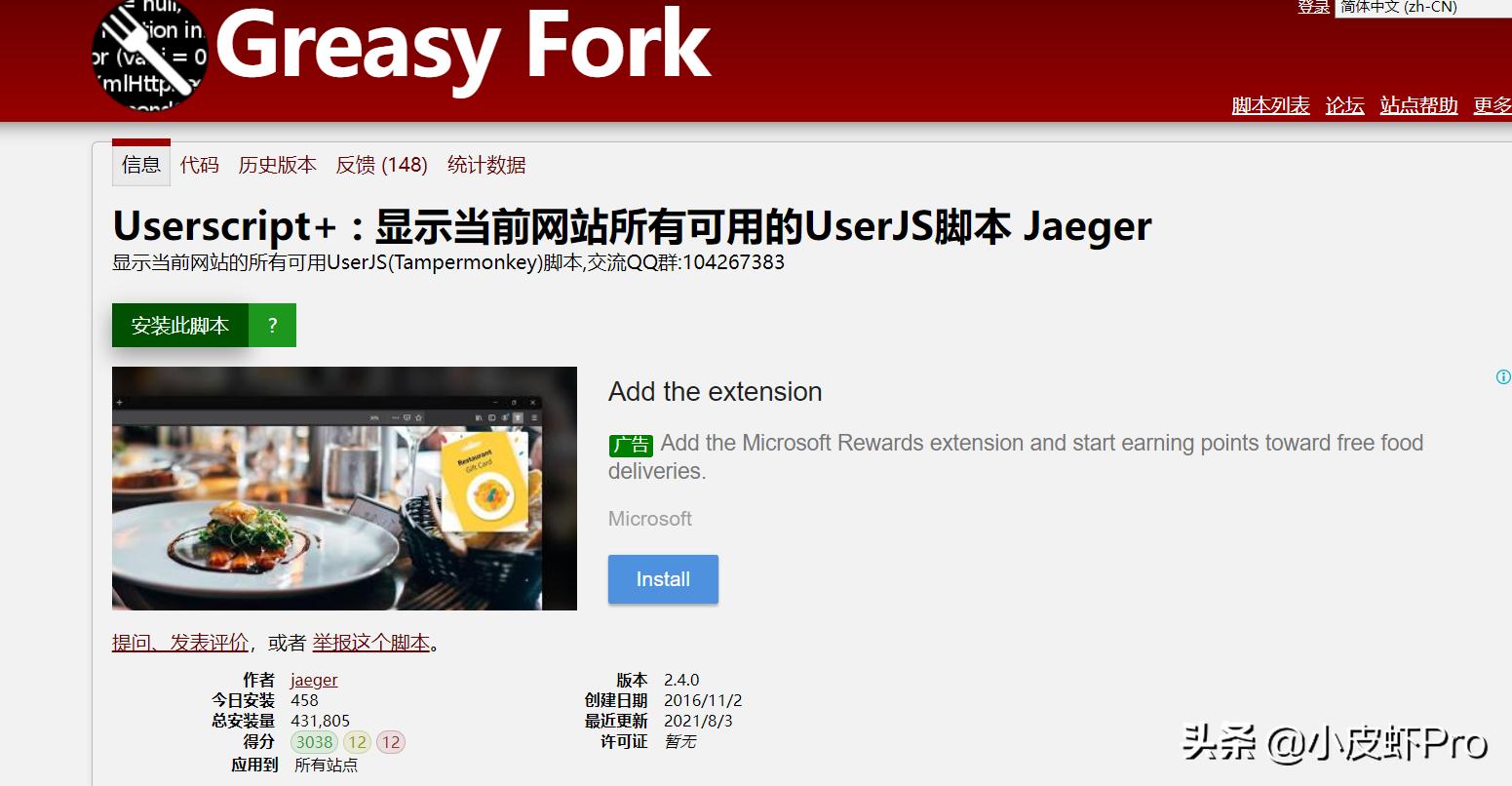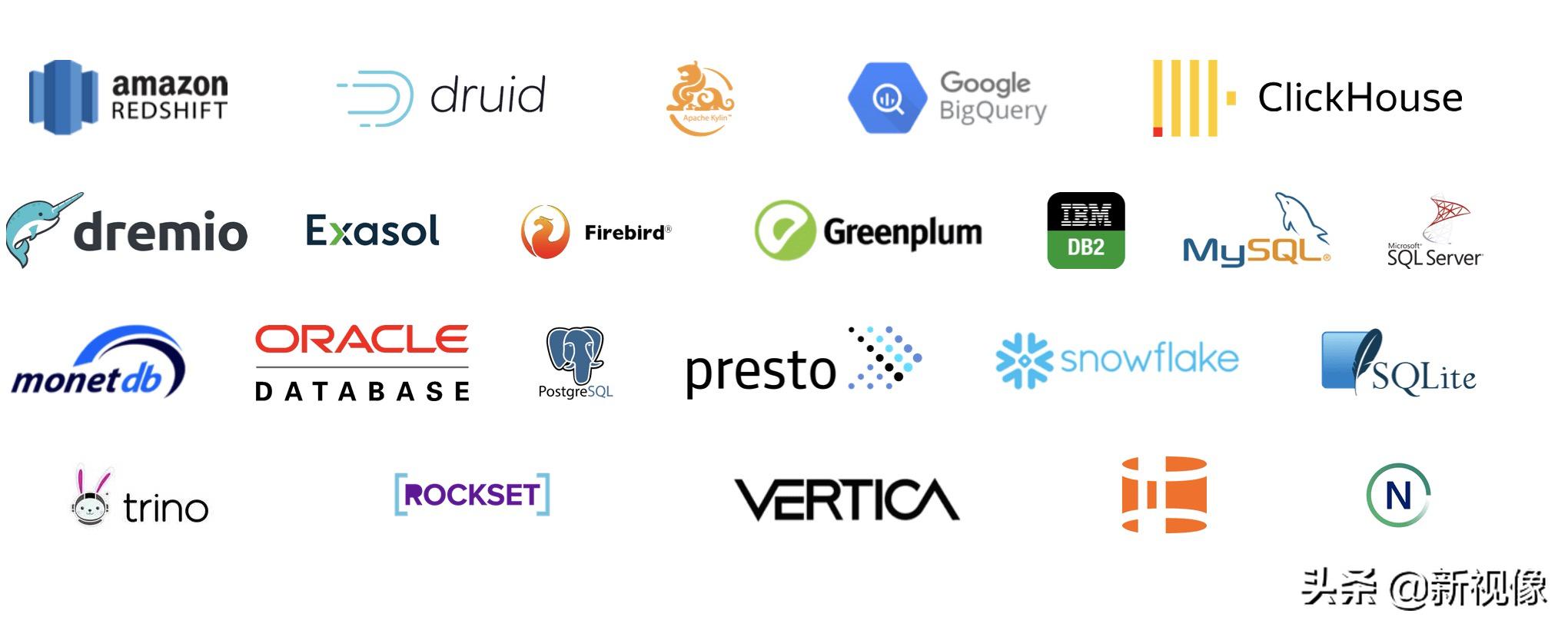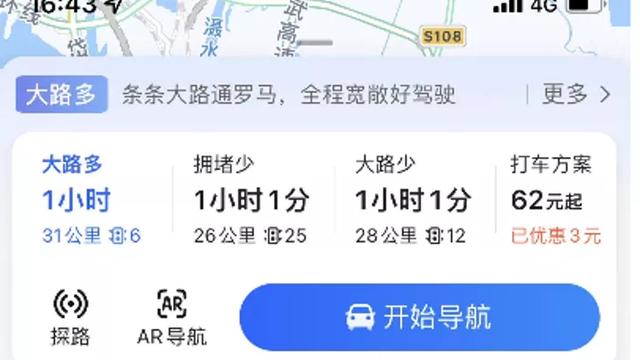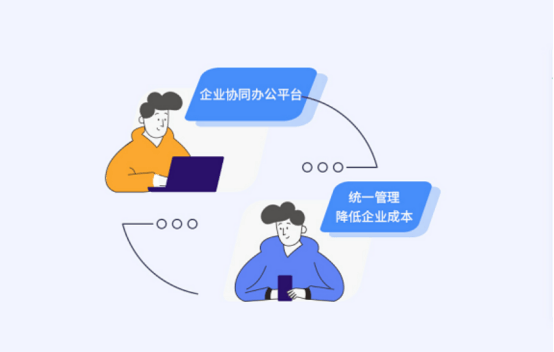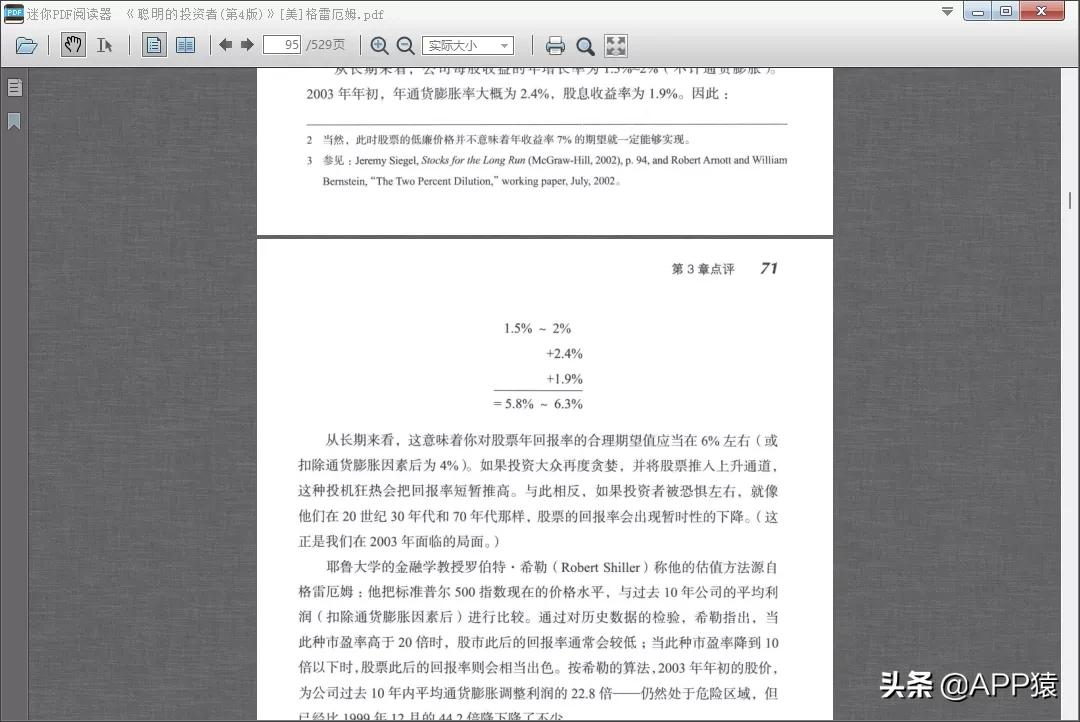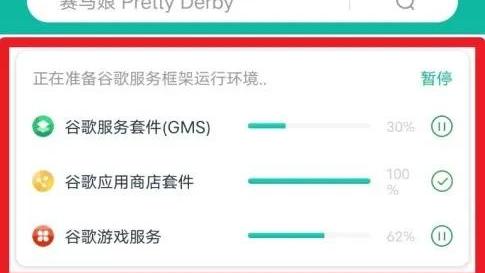一分钟教你学会双面打印
2020-03-17
加入收藏

作为职场人员,日常打印恐怕是最普通的操作了,但是很多人用不好打印机的双面打印功能,为图省事,往往打印成单页,无形中造成了纸张的浪费,与建设节约型社会的宗旨不符。今天,我就给大家分享一个用一般的打印机进行双面打印的小技巧。
常用的打印机只能手动进行双面打印,打印时可以选择“手动双面打印”,也有的打印机是选择”打印奇数页“或者是”打印偶数页“,打印完一面再打印另一面。但这种打印方式最大的问题是打印完一面,把纸张翻转过来打印另一面时,会把最大的偶数页和最小的奇数页打印到同一张纸上,导致奇数页和偶数页错乱。要想正确打印,打完一面后,要把纸张重新排序整理后打印才行,这种操作,如果文档较长,就比较麻烦了。
今天,我给大家介绍下我日常进行双面打印的一种方法,简便易用,保证不会出错。为了方便叙述,我以双面打印一篇有10页的文档为例来说明。
第一步,打开打印菜单,设置打印方式,将“打印所有页”设置为“打印自定义范围”,在“页数”右边方框内按页码由小到大依次输入奇数页码“1,3,5,7,9”(有的打印机需要选择“打印奇数页”),然后打印。



第二步,将单面打印后的纸张整理翻转后,放入打印机,然后在“页数”右方框内按页码由大到小依次输入偶数页码“10,8,6,4,2”,然后打印。

OK!双面打印完美完成。
补充说明一点:打印文件时,其实只需要在“页数”右边方框内直接输入打印的页码,打印方式自动就会变更为“打印自定义范围”。