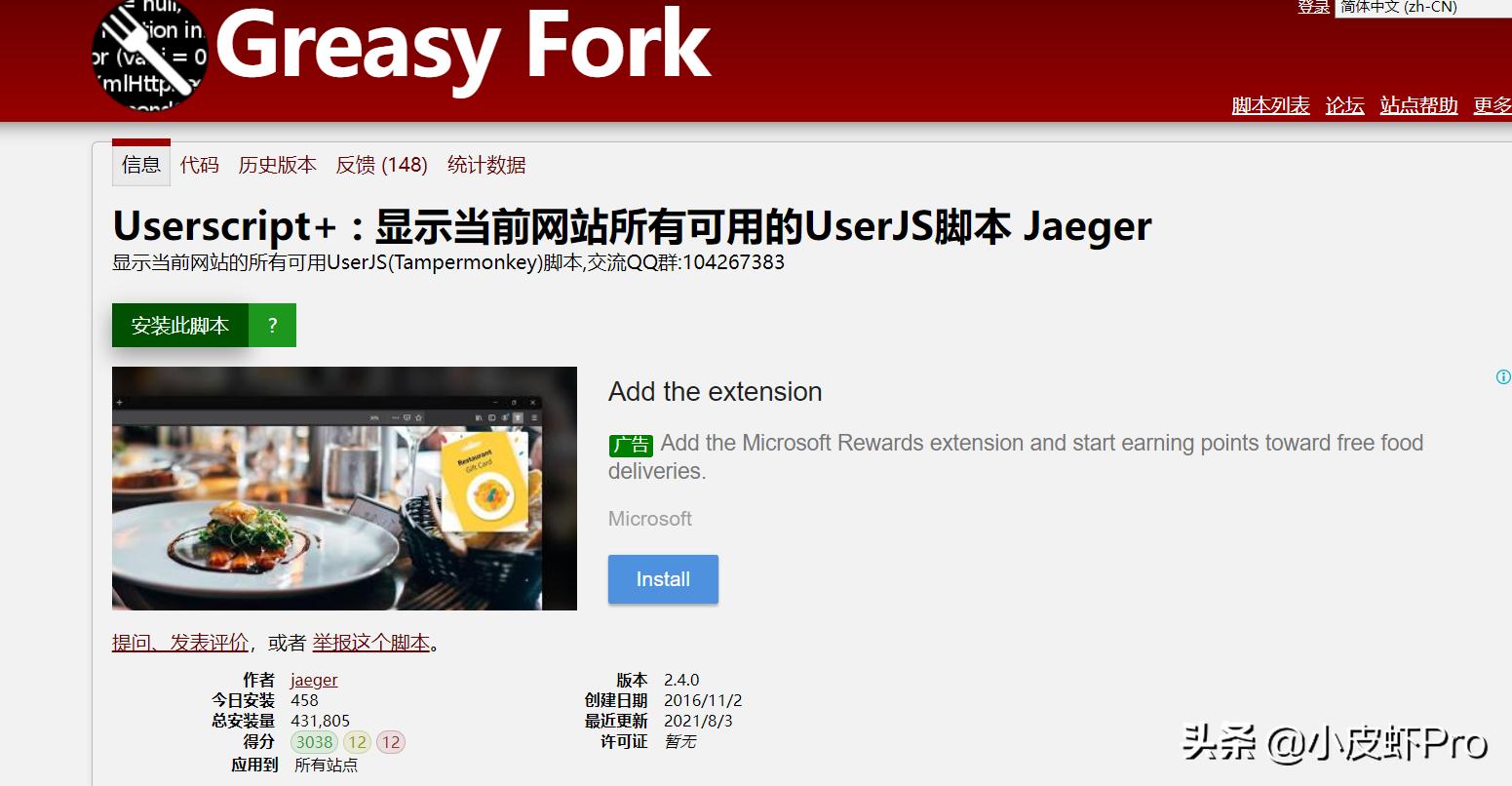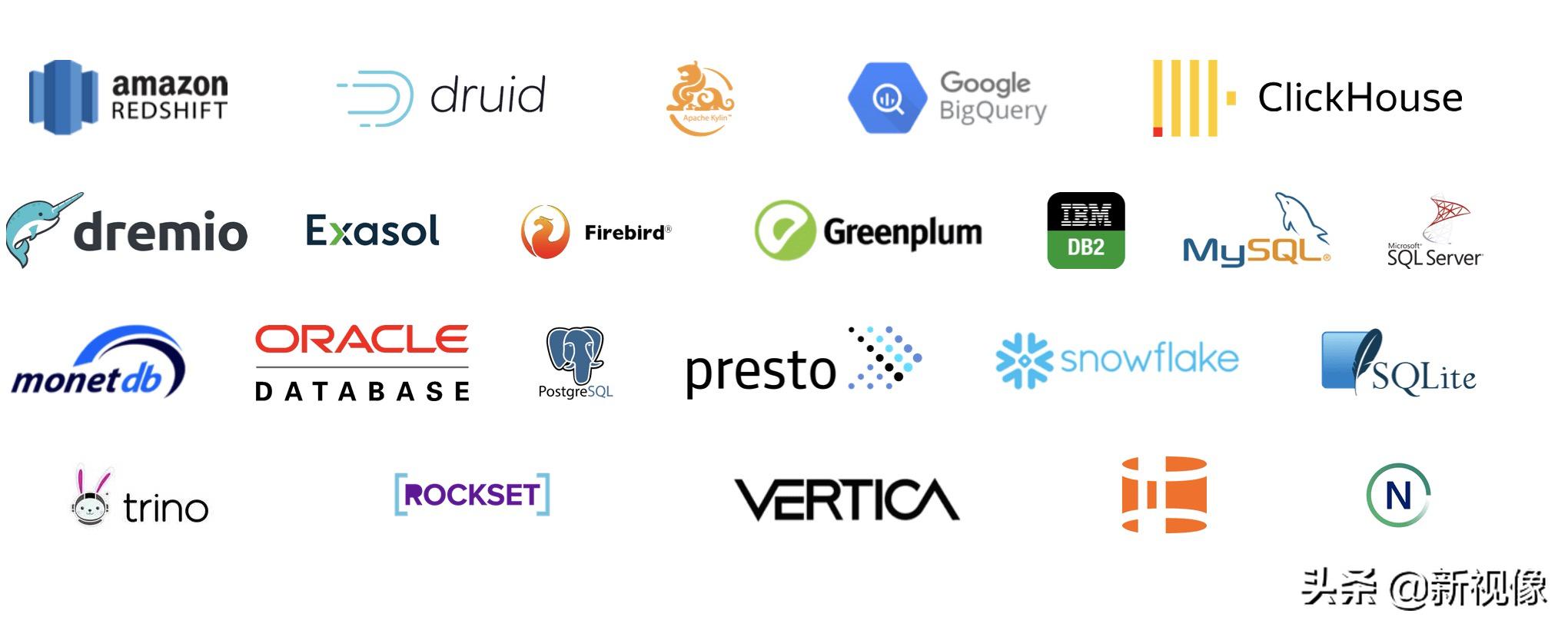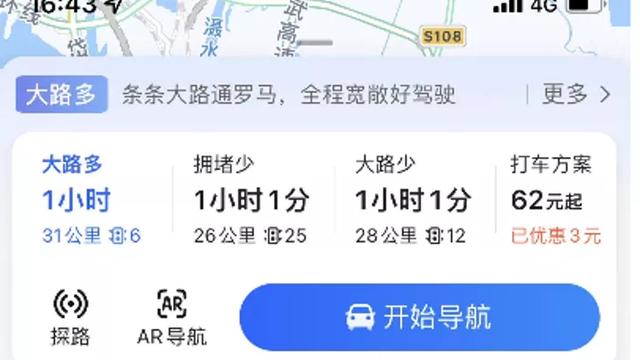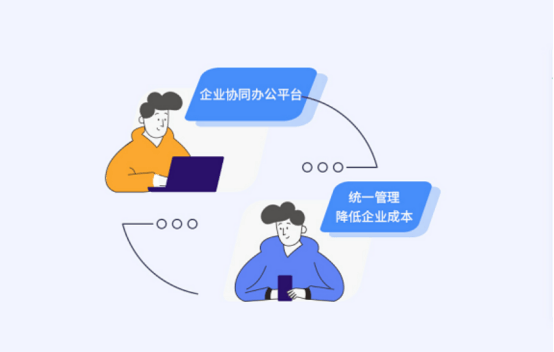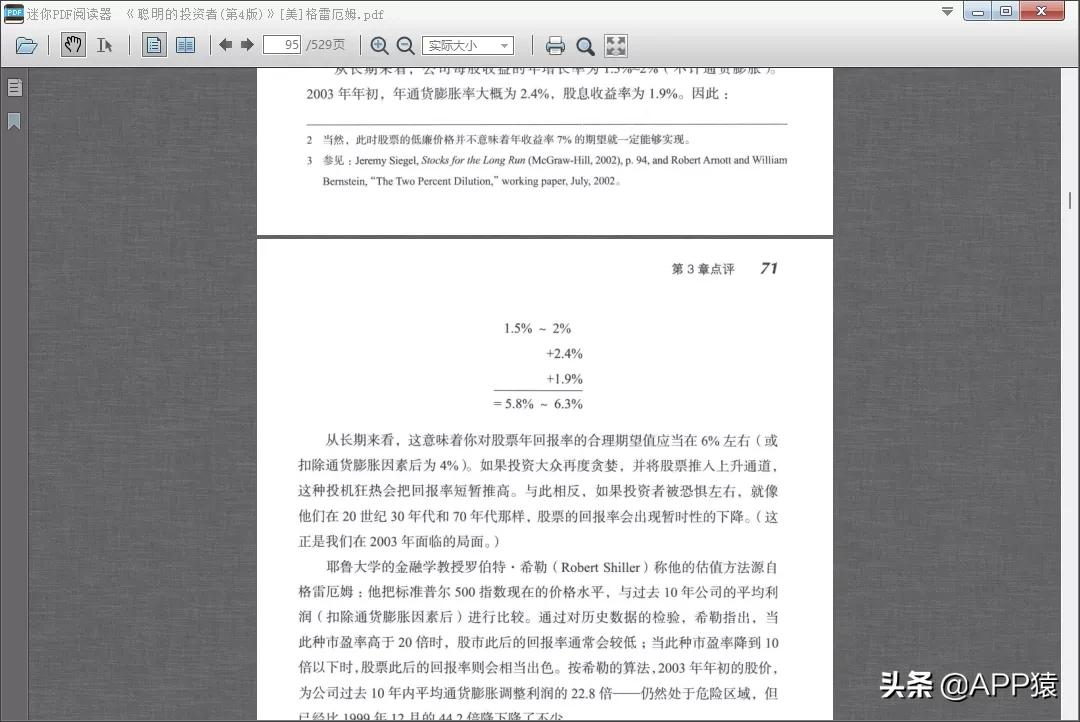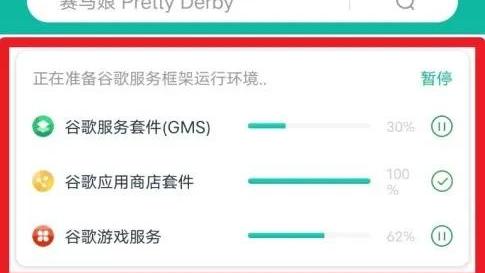F1~F12 键在Excel表格中的用法
F1~F12 键在Excel表格中的用法,小编很早就想写篇教程整理一下。可三年过去了还没整理出来,原因有很多,总结成一个字:懒!
现在,终于整理出来了!
提示:有的电脑启用了FN键,如果你按F+数字键无法实现下面的效果,就加按FN键+F数字键(关闭fn键,按fn+esc)
上干货:
F1键
查看帮助页

Alt+ F1 一键插入Excel图表

Alt+ F1 一键插入Excel图表
当你遇到不会的函数或命令,选中按F1就可以弹出帮助文档,对新手特别有帮助,Alt+F1切换最上面的命令栏显示也是经常会用到。
F2键
单元格进入编辑状态,等同于双击单元格。
Ctrl + F2 打印
Shift + F2 快速插入批注,如果单元格已有批注,可以一键进入批注编辑状态

F2一般很少用,但在定义名称框中F2可以锁定公式,不会出现按方向键后公式发生变化。插入、编辑批注快捷键是很常用的
F3键
F3 :windows搜索文件快捷键,按下可以进入搜索文件状态,不信你在桌面按F3试试。
Ctrl+F3 打开Excel名称管理器,定义单元格名称快捷键

这个键用的相对少一点。
F4键
F4 选中公式的单元格引用,切换引用方式

Alt+ F4 关闭当前打开的程序或窗口。在桌面上按它可以快速关闭电脑。

Ctrl+F4 当打开多个窗口时,关闭当前的窗口
F4 还可以重复操作的特征,在Excel中的应用超级强大,比如删除一行后,再选其他行可以直接删除。隐藏、复制格式、删除、插入工作表等都可以重复操作大大提高操作效率。
F5键
F5 VBA编辑器中运行代码的快捷键
F5 定位快捷键,等同于Ctrl+G

F5打开的定位窗口,是Excel中的一大神器,它可以对特殊单元格进行快捷键选取定位,比如选取所有空单元格、非隐藏单元格等。
F6键
F6 :显示当前窗口的快捷键,等同于按Alt键
这个键对Excel基本没什么作用,大家忽略它吧。
F7键
F7 拼写检查

有时为了防止英文单词输入错误,可以按F7帮你检查一下,对于中文不灵,不信你输入"姓名",就不会检查出来。
F8键
F8 :扩展选取区域。等同于按shift键不松选取一个连续的区域

F8:VBA中逐步运行代码的快捷键
Shift+ F8 等同于按Ctrl不松,选取多个不连续的区域
F8在Excel表格中基本上没什么作用,但对于VBA编程来说,它可以逐步运行代码。是每个VBA程序员必须掌握的快捷键
F9键
F9 手动刷新表格中的公式计算结果。
F9 选中公式部分表达式,可以转换为结果,如下图中选中公式中 text(c3,"aaaa")后按F9可以转换为结果星期二

F9对Excel用户来说,是一个非常重要的快捷键,当你的公式出错时,你需要检查公式中是哪部分出了错,这时你就需要用F9了。
F10键
Shift + F10 打开右键菜单

这个快捷键可以代替鼠标右键,不过有的笔记本是自带右键菜单按键的。
F11键
F11 插入图表式工作表
Alt+ F11 进入VBA编辑窗口

这两个快捷键一般人用不到,后者学习VBA必会
F12键
F12 文件另存快捷键

很多人习惯于去命令栏中找另存为命令,其实按F12是最愉快捷的。
可以在留言区留下日常工作中遇到的Excel难题哦~小编会拼尽全力帮你解决,高频问题,会在之后集中分享