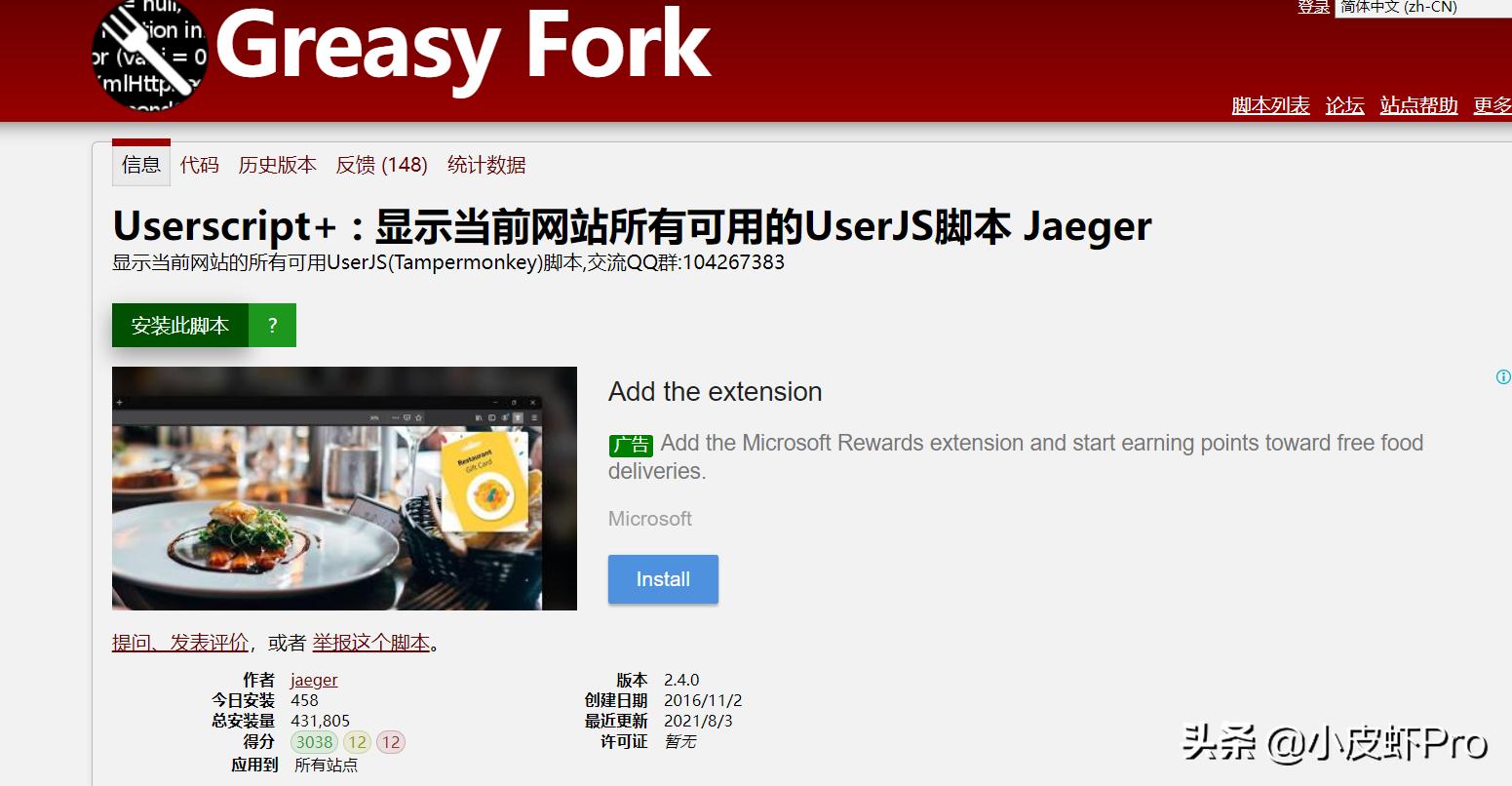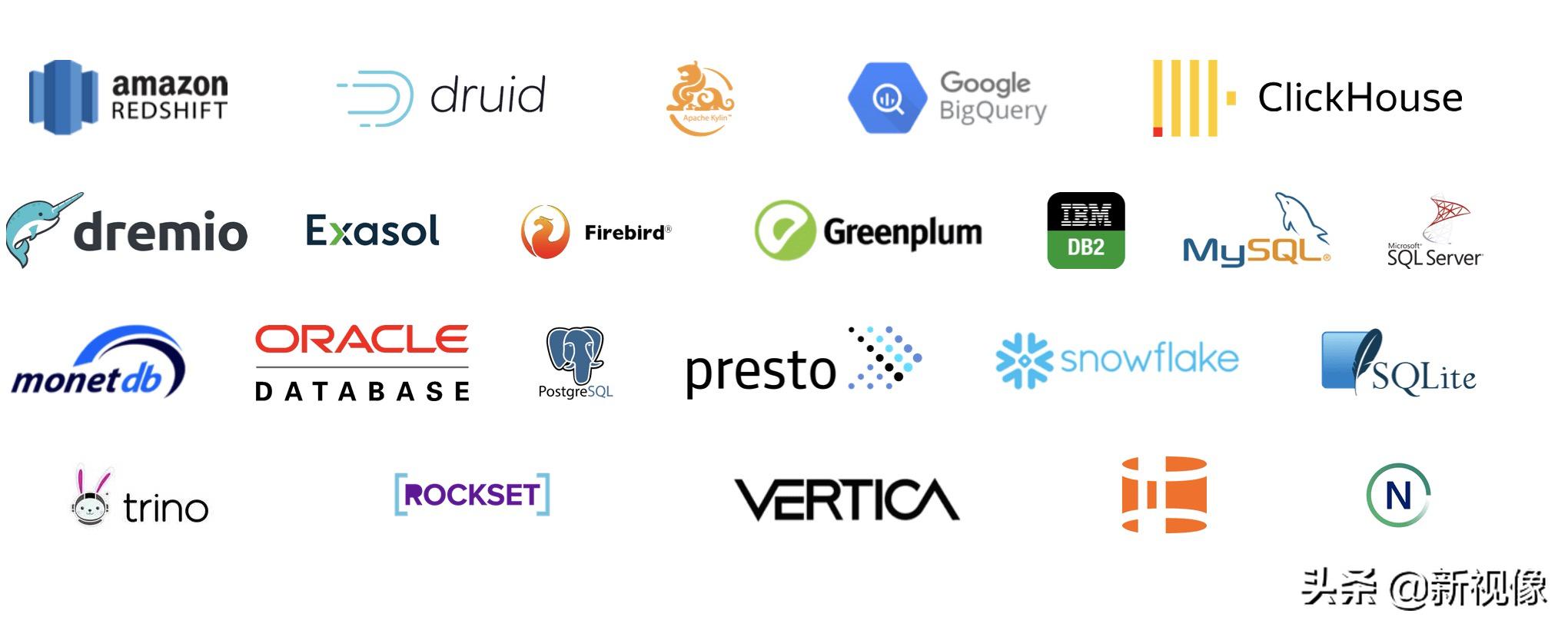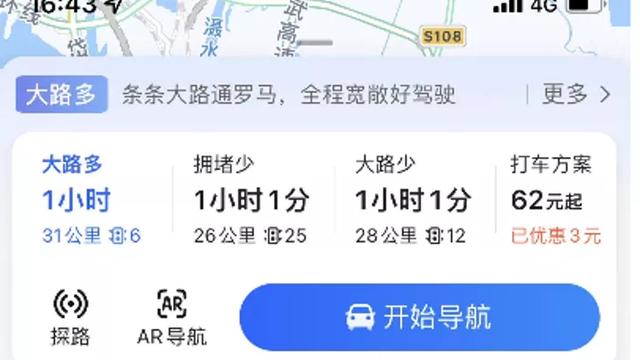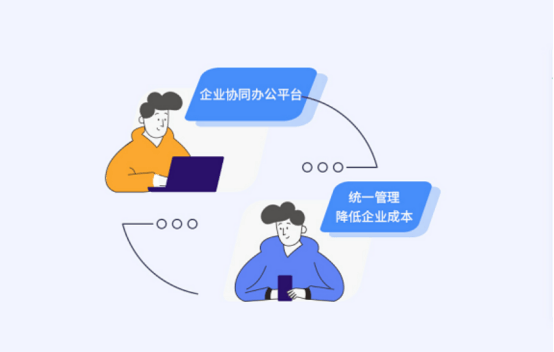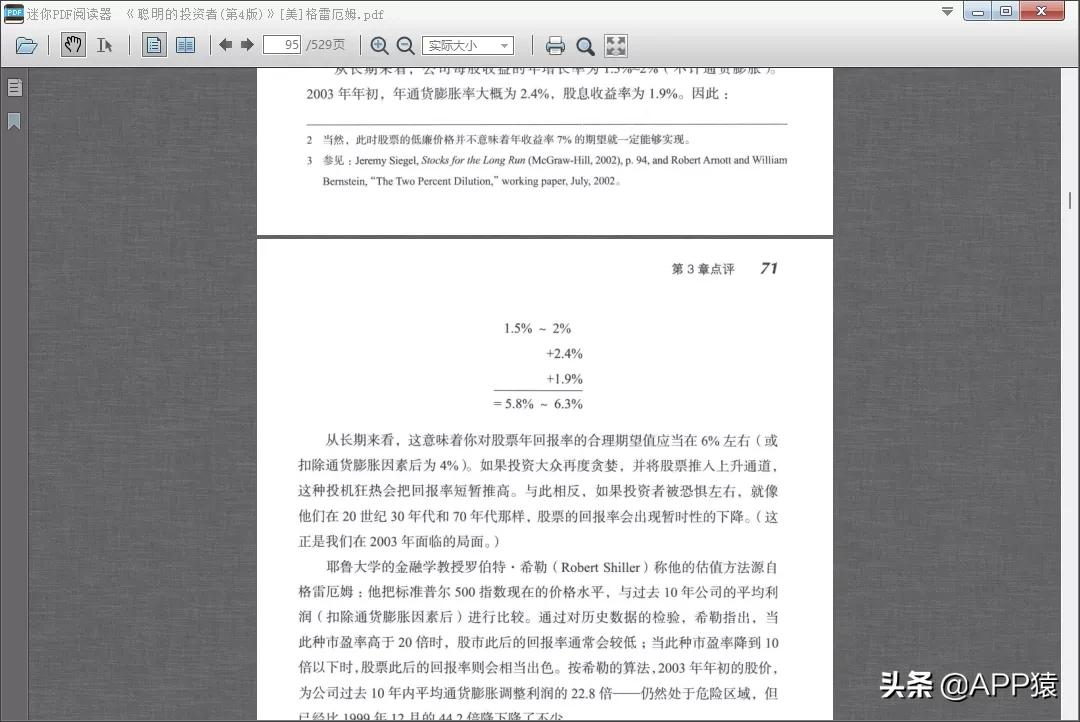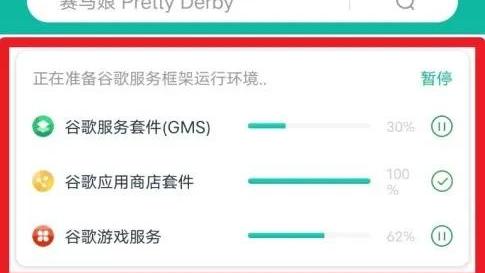学会录制与压缩GIF动图
本篇将介绍录制GIF视频,并将视频压缩到2MB以内的方法。
录制Gif动图的软件很多,本篇主要介绍其中一款名为ScreenToGif的软件。

1.用ScreenToGif录制动图
这是一款非常简洁的一款开源工具,无广告、无内购。启动该软件后,在上图所示的对话框中单击【录像机】按钮,将在屏幕中显示一个如下图所示的录屏框。

此时,打开需要录屏的视频或软件,拖动录屏框的位置,并调整录屏框的大小,使其正对需要录屏的区域。

单击录屏框右下角的【录制】按钮(或按下F7键),即可开始录屏。录屏结束后单击录屏框右下角的【停止】按钮(或按下F8键)即可。此时,将打开ScreenToGif动图编辑界面,在该界面的右下角可以看到动图的帧数。

单击【文件】选项卡中的【另存为】对话框,在打开【另存为】窗格中单击【文件】文本框右侧的文件夹图标,打开【另存为】对话框,选择一个保存动图文件的文件夹,然后单击【保存】按钮。

返回【另存为】窗格,单击【保存】按钮,即可将录制的视频保存为Gif动图。

刚刚录制好的动图文件较大,没办法传到一些自媒体文章或微信公众号中。

因此,我们下一步要进一步对动图文件进行压缩。这里主要用到的软件是ScreenToGif和Photoshop。
2.用ScreenToGif编辑动图
在ScreenToGif中保存录制的动图后,先选择【播放】选项卡,单击其中的【播放】按钮,将录制的动图看一遍,确认其中可以删除的片段。

在时间轴上按住Ctrl键选中视频中多余片段所在的帧,然后右击编辑界面,从弹出的菜单中选择【删除所选帧】命令,将其删除。

选择【编辑】选项卡,单击【减少帧数】按钮,打开【减少帧数】窗格,在【系数】和【删除帧数】文本框中输入1,然后单击【应用】按钮。

此时,ScreenToGif将每隔一帧,删除动图中的一帧,这样一下子就让动画的总帧数减少了一半,如下图所示。

重复执行一两次以上操作,使总帧数进一步减少(本例所录制的视频较短,帧数减少到100帧左右即可)。

选中窗口底部时间轴上的任意一帧,按下Ctrl+A键选中动图中的所有帧,然后单击【编辑】选项卡中的【重新设置】按钮,打开【重新设置】窗格,在【延时】文本框中输入100,然后单击【应用】按钮,将所有帧的【延时】设置为100ms(也就是0.1秒),加速视频每一帧的播放速度。

选中动图视频中有关键意义的帧(比如第一帧和最后一帧),再次单击【重新设置】按钮,打开【重新设置】窗格,为其设置更大的延时(比如800ms或1000ms),使这些帧在动图播放时能够停留更长的时间。

选择【文件】选项卡,单击【另存为】按钮将调整帧数后的动图保存。此时,动图文件相比原始录屏文件要小了很多。

3.用Photoshop进一步调整动图
接下来,启动Photoshop打开制作的动图。选择【文件】|【存储为Web所用格式】命令。

打开【存储为Web所用格式】对话框。
单击【存储为Web所用格式】对话框右上角的【颜色】下拉按钮,将颜色设置为128或者更小。
在【存储为Web所用格式】对话框右下角的【图像大小】选项区域中修改动图的宽度(W)和高度(H)尺寸,一般适合在手机上看的动图宽度尺寸在280-320像素之间。

此时,在【存储为Web所用格式】对话框的预览区域中,动图的尺寸将被缩小。单击【存储】按钮,保存修改结果。

此时,GIF动图大小将进一步缩小。

将其插入至网页中,效果如下图所示。

此外
ScreenToGif还有一些其他的视频处理功能,我们会在后续的篇幅中综合其他软件的使用技巧,一并介绍。