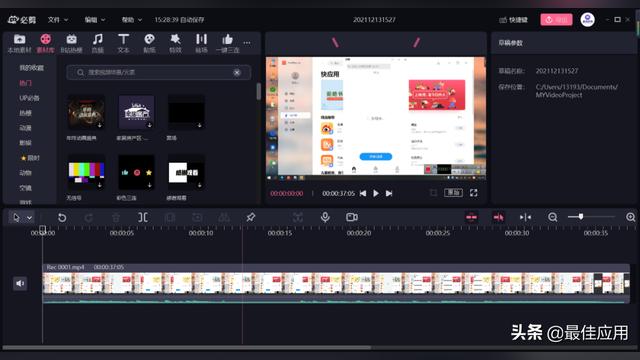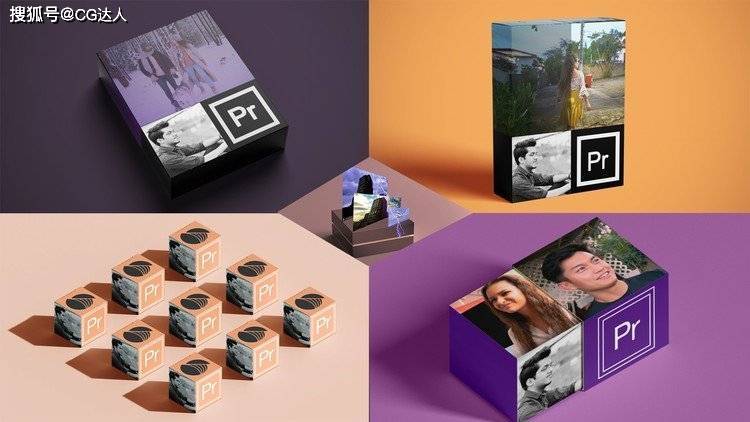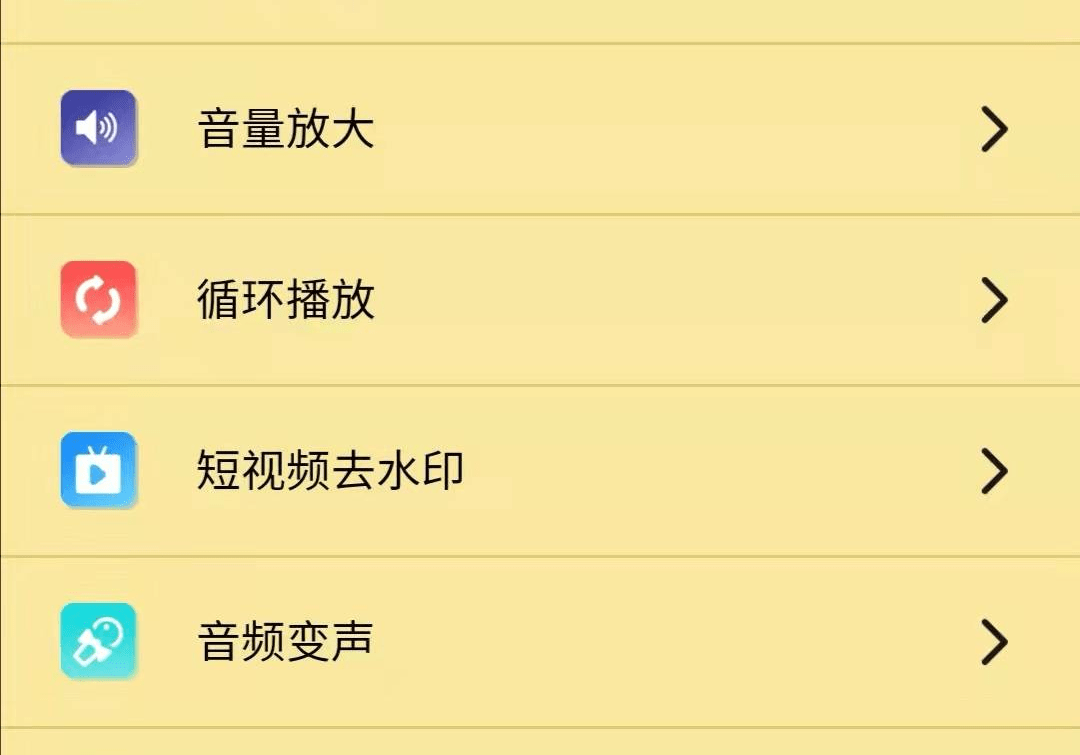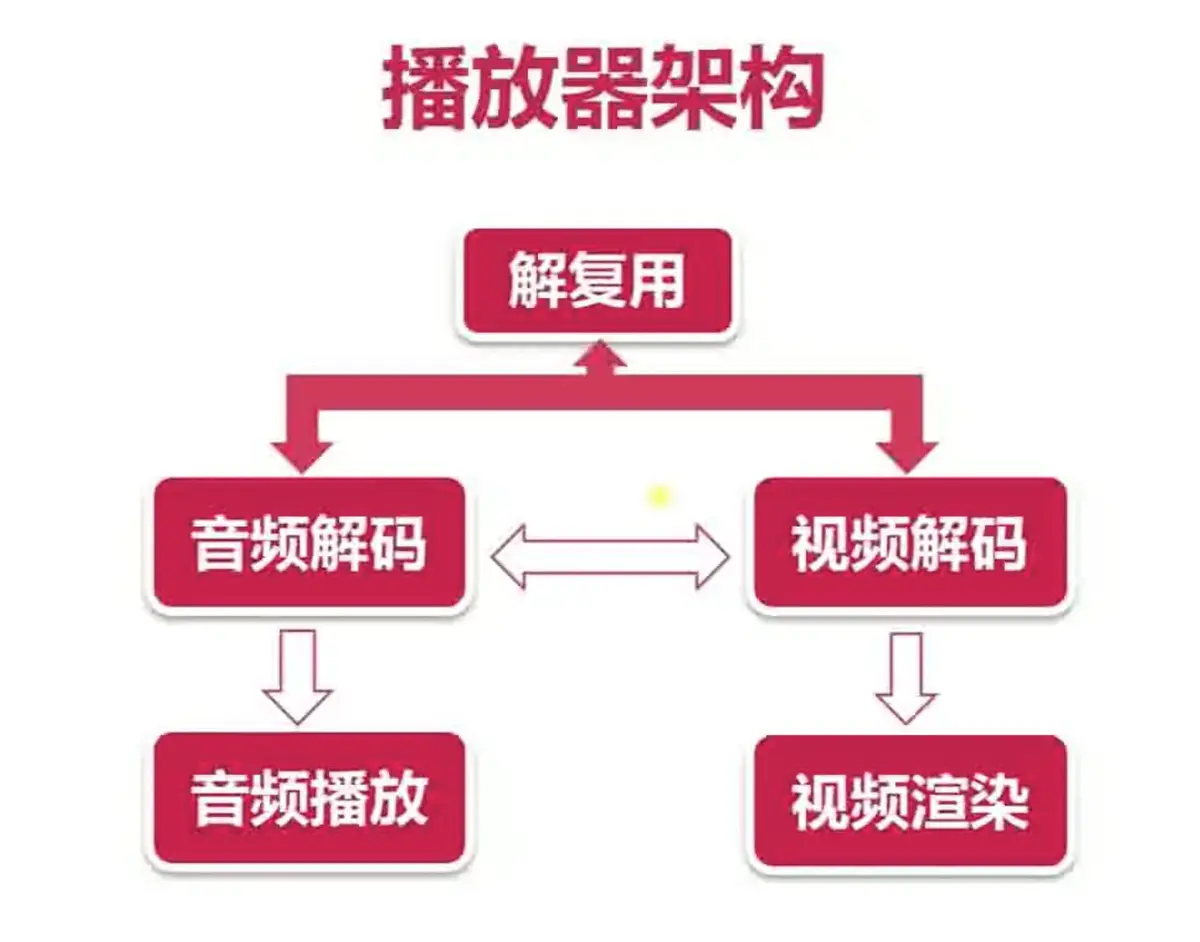处理声音与画面的分离编辑,使用Camtasia
Camtasia Studio作为一款功能强大的屏幕动作录制软件,不仅有着非常强大的屏幕动作录制功能,而且有着强大的视频编辑处理的功能。
Camtasia Studio对素材的编辑处理是很棒的,当我们要把一段或者几段素材导入Camtasia Studio,首先要将素材导入媒体箱,如图一位置。

图一:媒体箱
把鼠标放在素材上,拖入到时间线进行操作,有时候我们会面临这样的一种问题,那就是我们只想要画面或者声音,这该怎么办。不用担心,Camtasia Studio帮你解决,将鼠标光标放在素材的时间线上,点击鼠标右键,会弹出一个画面,如图二。

图二:声画分离操作
找到“分开音频和视频”命令,点击即可将素材的声音与画面分离,从而进行取舍或者是分别操作。如图三所示。

图三:分开音频和视频
在点击“分开音频和视频”命令后,素材的时间线就会变成两段,上面的为音频,下面的画面。当我只想保留画面去除声音时,点击选中音频规定,删除掉即可。但在删除后,“分开音频和视频”命令不可逆,无法重复使用,因为声画已经是只存其一了,所以这里建议用户及时保存分类。
当我们想处理音频是,同样的方法将鼠标光标放在时间线上点击鼠标右键,找到编辑音频,点击进行操作。如图四。

图四:编辑音频
点击之后,我们就可以进行对声音的操作了,哦对了,忘了说点击“编辑音频”之后的时间线变成了什么样子,请看下图。

图五:编辑音频操作
此时我们可以看到,在音频里面出现了一条绿色的线,而我们可以通过这条线对音频播放声音的大小进行改变调节,使用鼠标将光标放在这条绿色的操作线上,上拉或者下拉都可以,具体操作要根据整体的节奏来把握。
这个时候可能有人会问了,我不想把声音和画面分离难道就不能调节音频了吗,答案当然是可以的,方法一样,直接在素材的时间线上点击鼠标右键,选择“编辑音频”即可。效果如图六。

图六:直接编辑音频
而这种方法是要求素材的画面和声音的录制或拍摄质量非常高的时候才可以,要不然只会因为声音或者画面的瑕疵浪费了整条素材。保险起见还是将音频和画面分开分别进行操作。