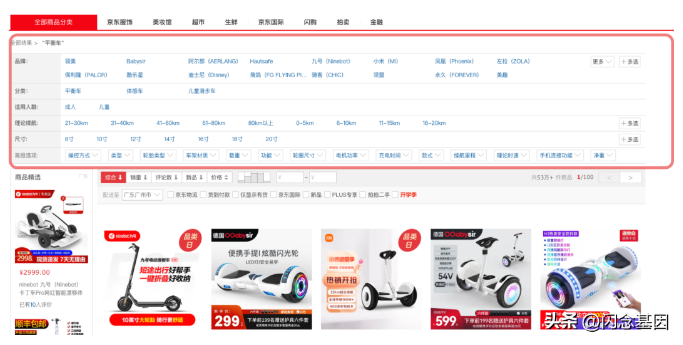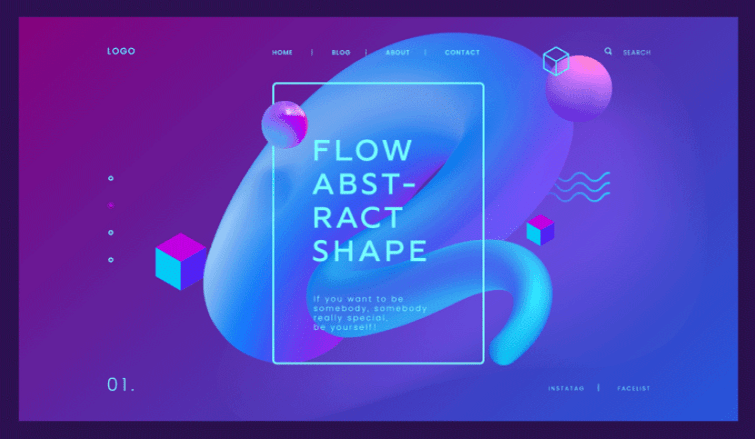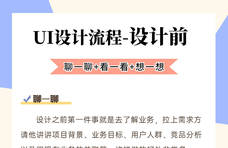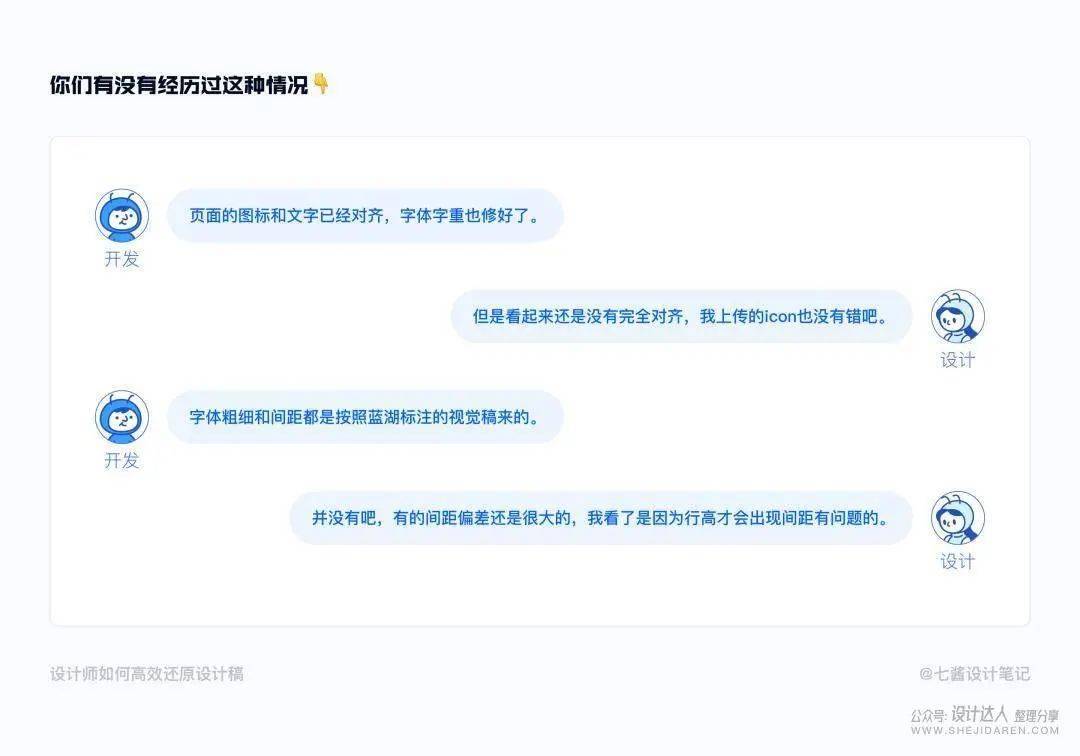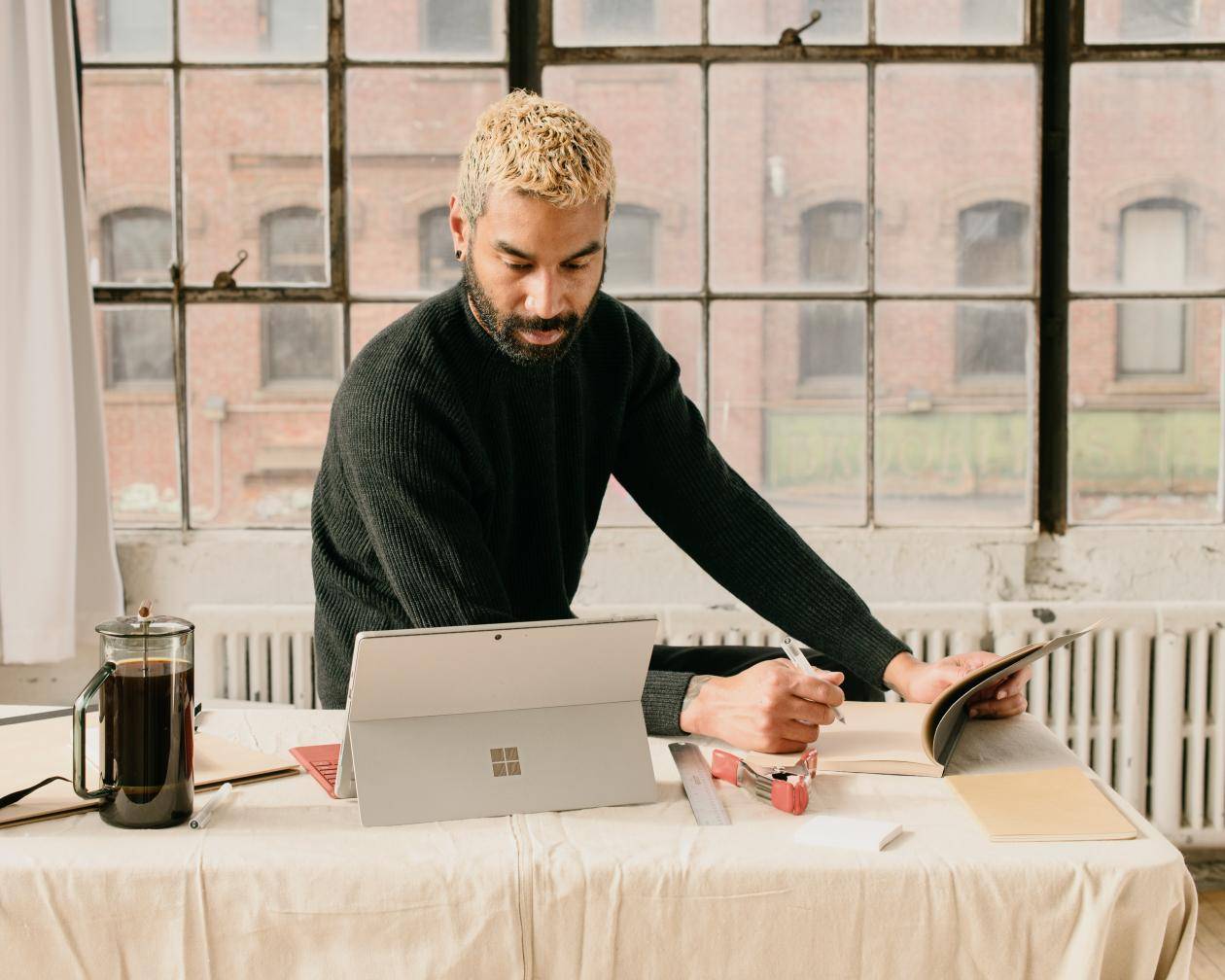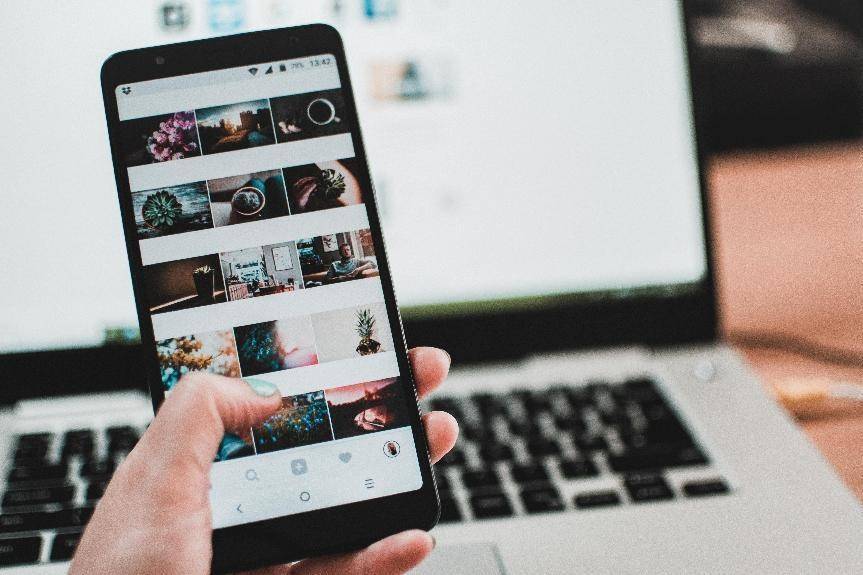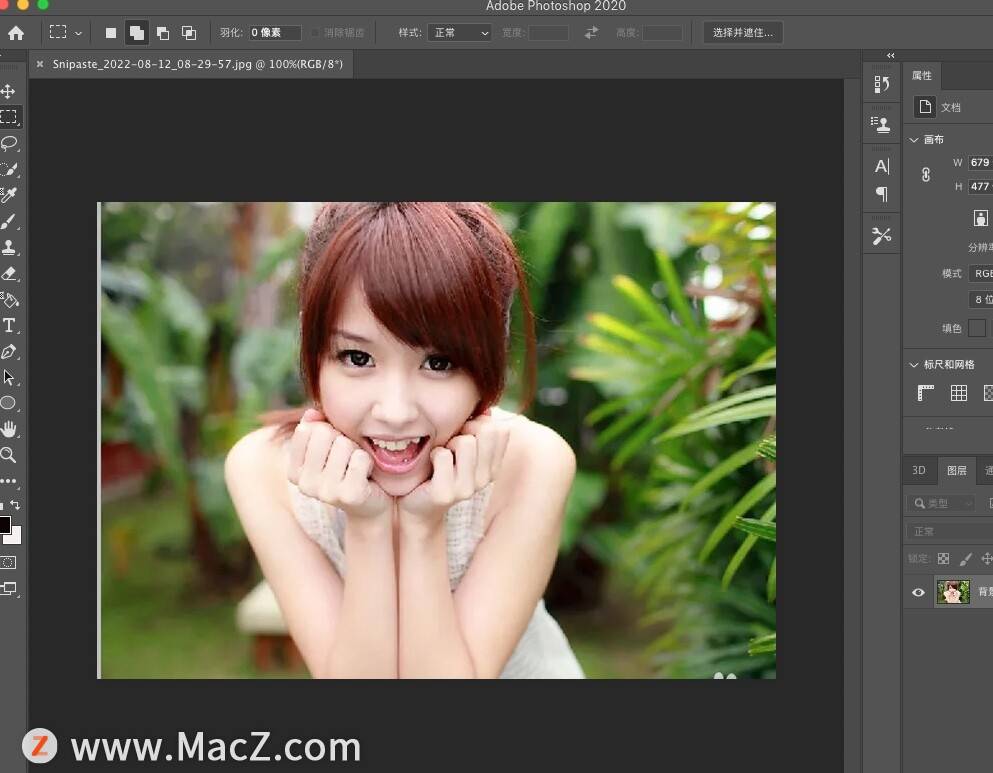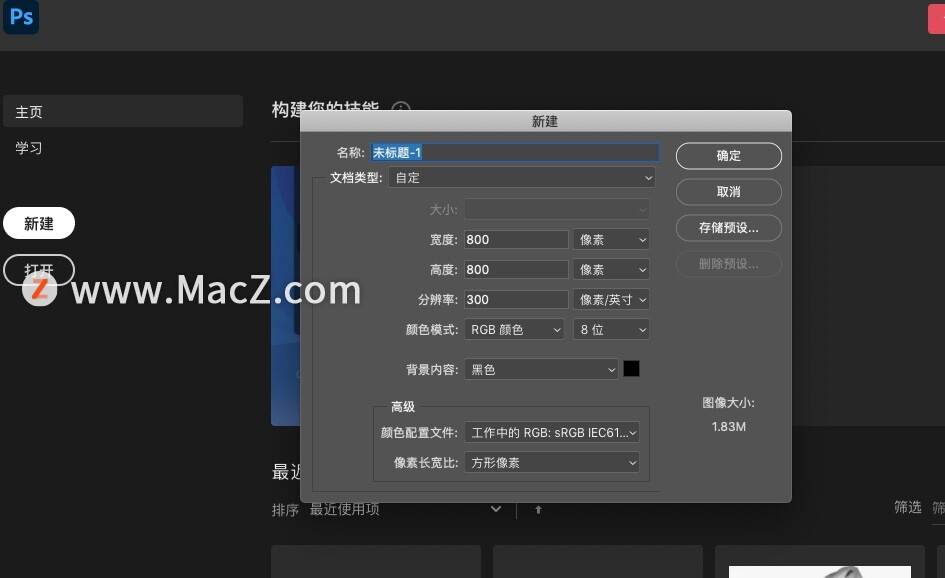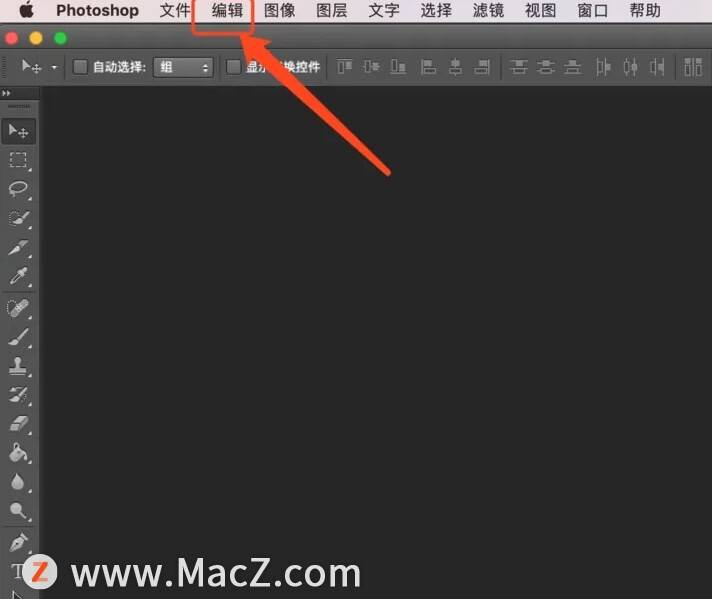职场小技巧-用photoshop快速去除扫描件的印章
2022-06-15 霖霖爱分享
加入收藏
日常工作中,我们会碰到要求把扫描件里的印章去除的情况,这个可以用Photoshop软件快速完成。下面给大家演示一遍操作流程:
我使用的软件版本是:Adobe Photoshop CC2019 (以下文中简称“PS”)
- 首先我们在电脑上打开PS软件把需要去除印章的图片拉入PS页面中,或者用快捷键“ctrl+o"选择文件打开。
- 打开文件后,点开右边窗口图层旁边的“通道”工具,点击“红”色通道,如下图所示:
点击通道-选择红色通道
3.选中红色通道后,可以发现图片中红章变成灰白色。按快捷键“ctrl+l”调出色阶窗口,调整纯白值直至图片中印章变为白色后点击“确定”,如下图所示:
向左边拉动直至印章消失
4.调整色阶后回到通道,拖动绿色通道-拼合图层-点击确定,如下两图所示:
拖动绿色通道至箭头所指图标
点击确定
5.同上操作,拖动黄色通道,如下图:
拖动黄色通道至箭头所指图标
6.删除黄色通道后,通道只显示青色通道,按快捷键“ctrl+M”调出曲线窗口调整暗度与亮度,此步骤根据图片实际参数调整,达到自己想要的效果即可。如下图所示:
图中箭头所示拉动曲线调节明暗
7.完成以上操作后,图片中的印章就消除了,完成效果如下:
去除印章效果
最后,保存该图片前,需要点击上方选项栏里的“图像”>"模式">“位图”,存储格式如果没有JPG格式可选择,可以先保存为PDF格式,而后再转JPG格式。
图像-模式-位图
以上便是用PS软件去除扫描件中印章的方法,希望可以帮到大家。当然,达到这个效果还有其他方法,PS软件功能强大且方法多样,也希望大家评论区留言,大家交流经验,共同学习共同进步,有不懂的也可以留言,我看到会及时回复。
感谢阅读,喜欢就点赞转发吧,关注我会不断分享职场小技巧哦。