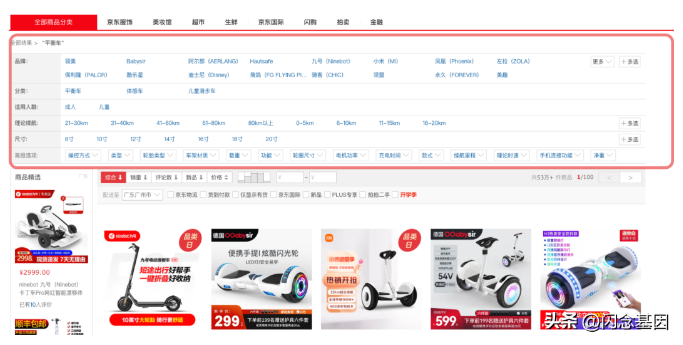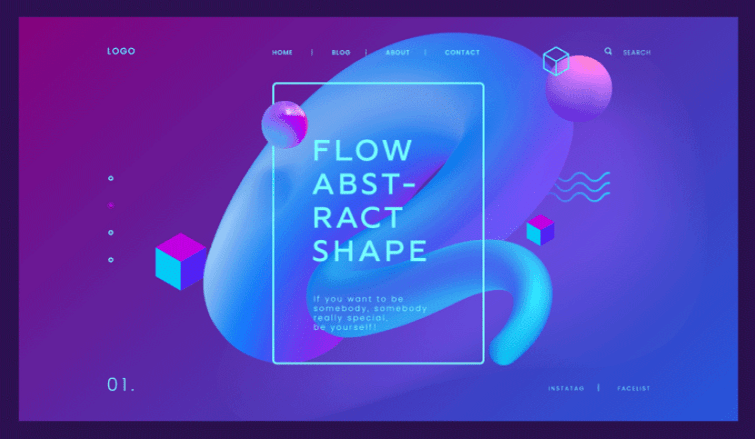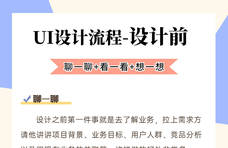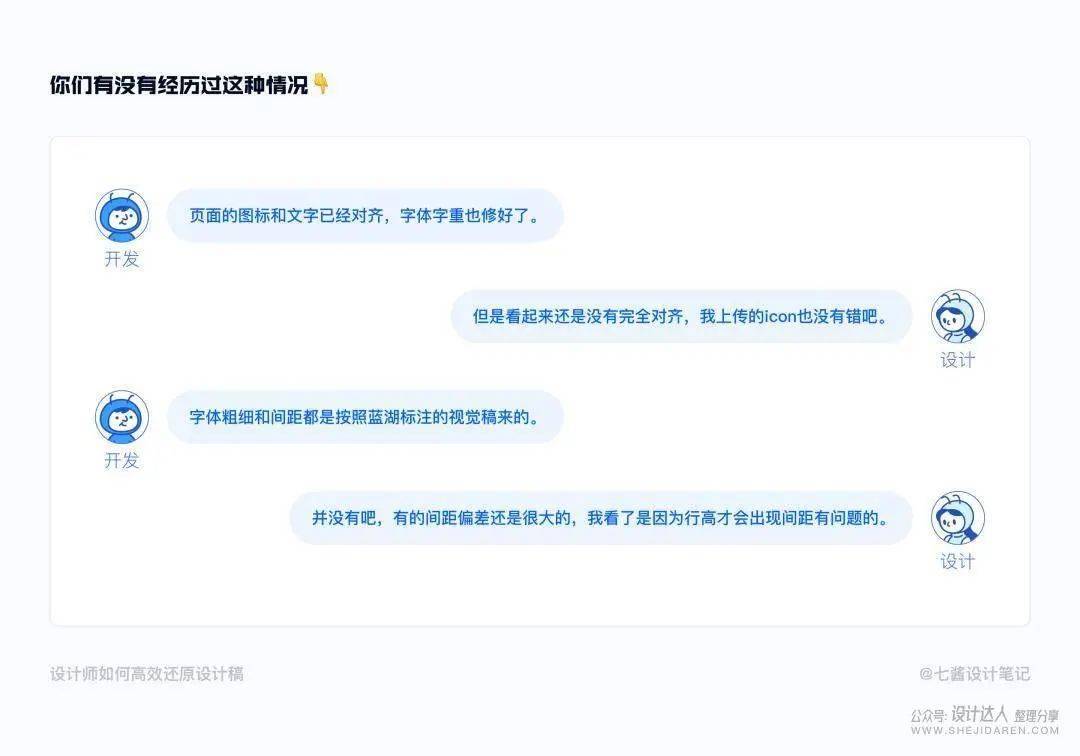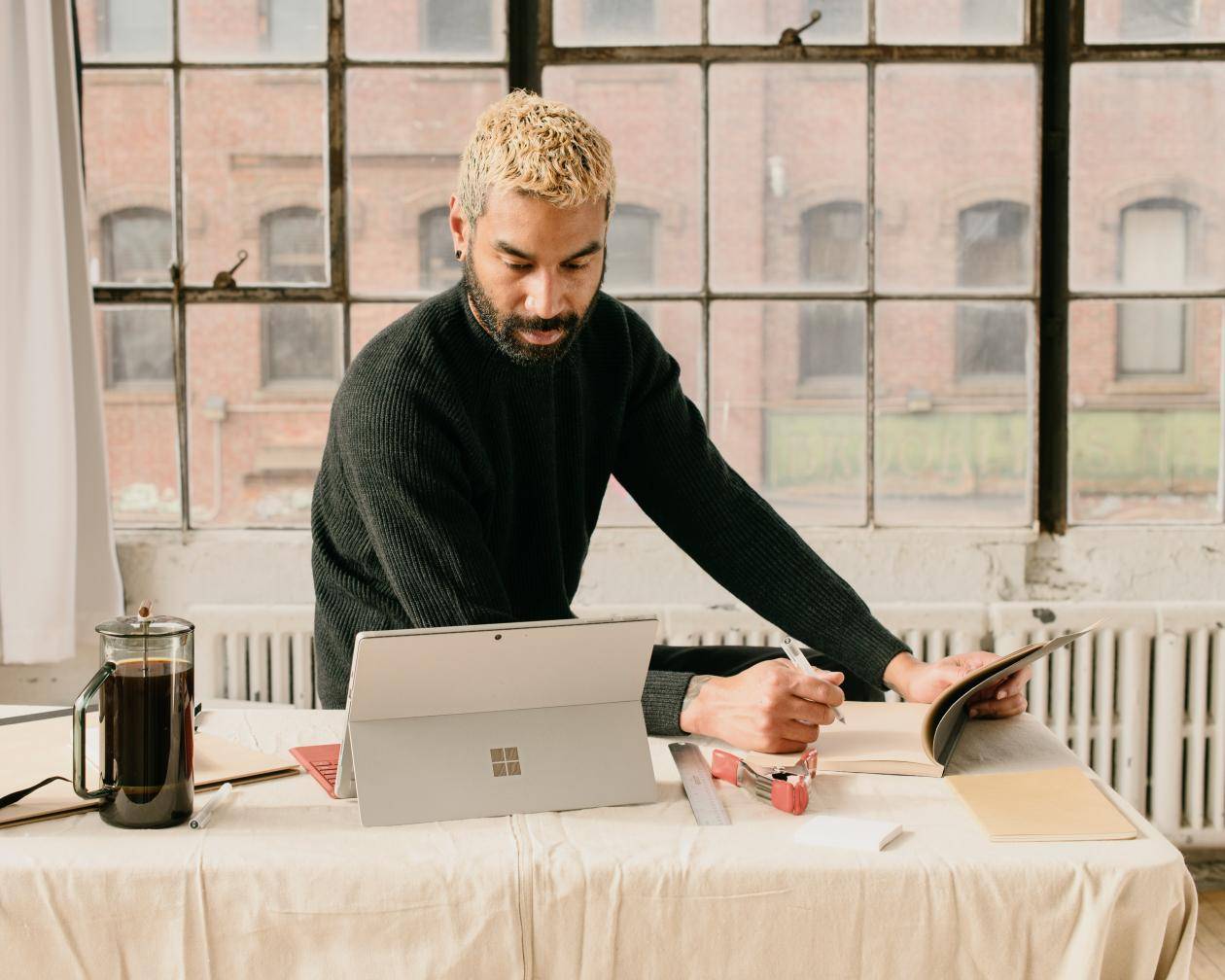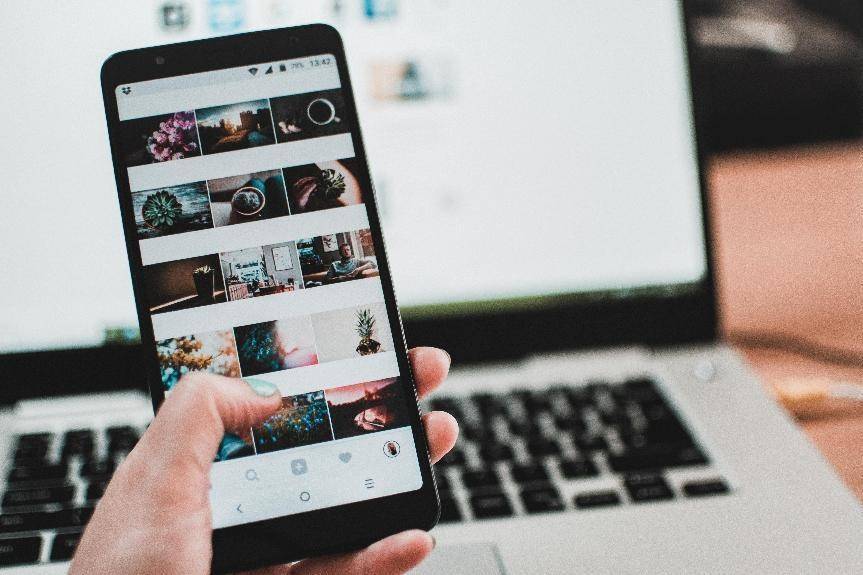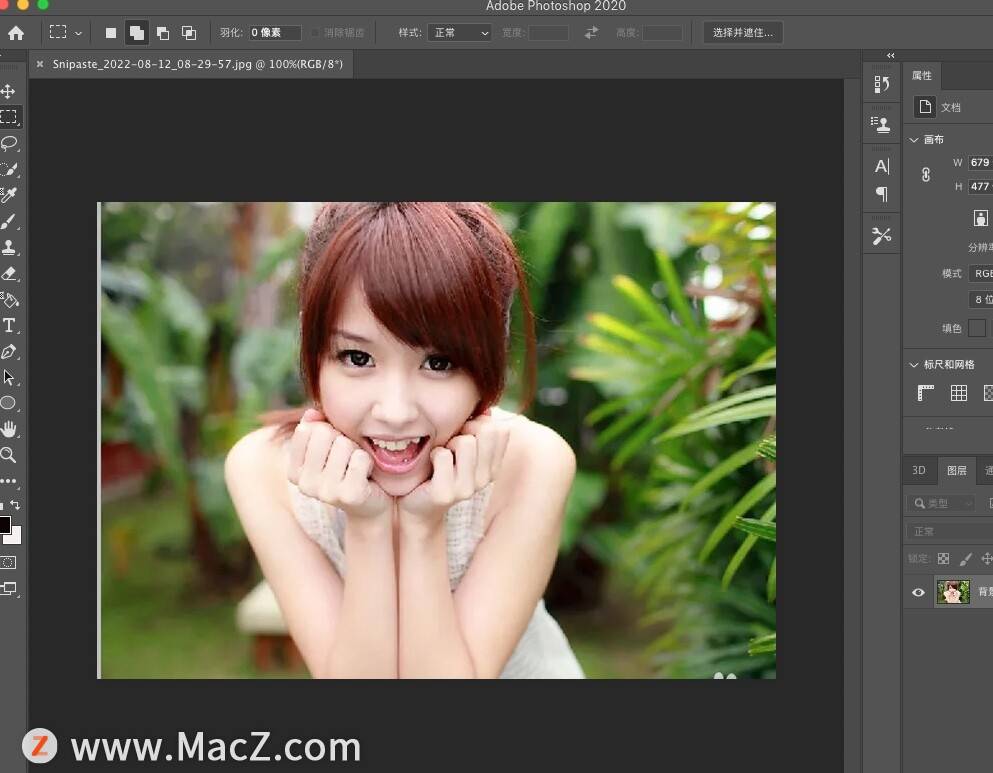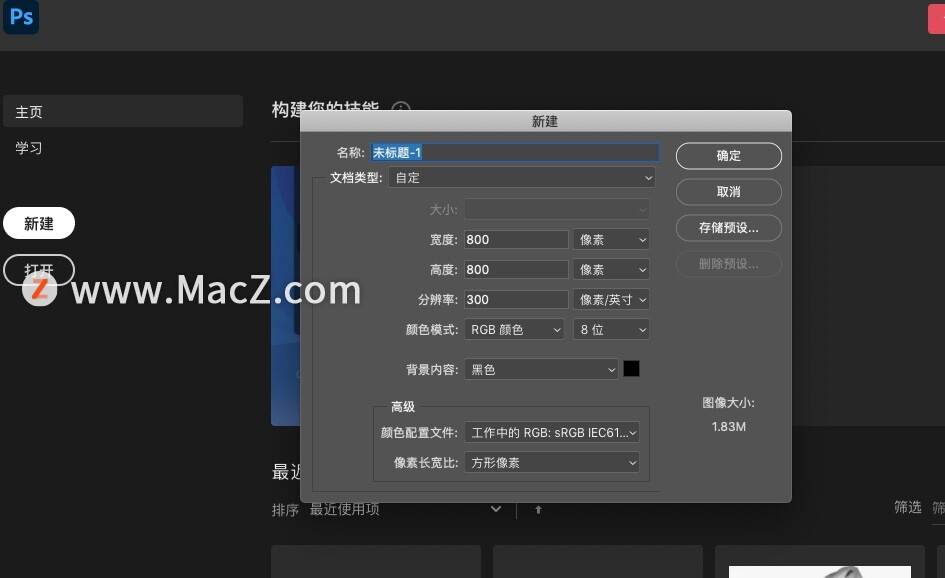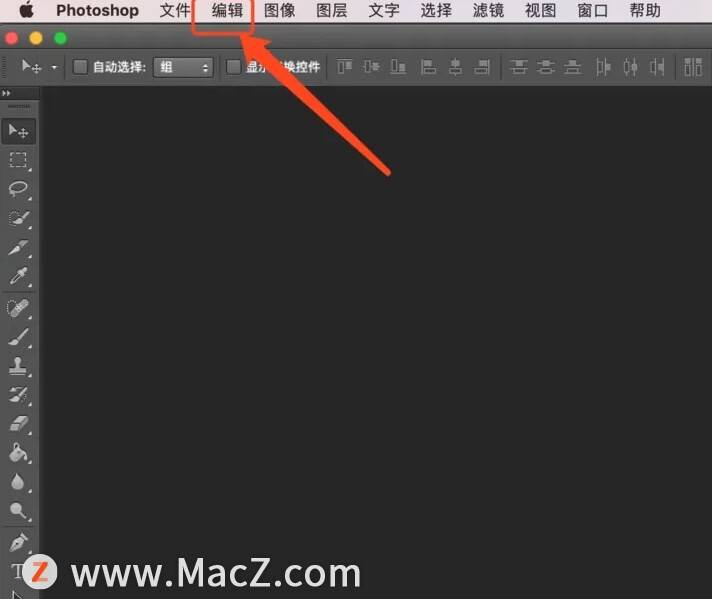PS商业修图技法高反差保留
昨天写了一篇介绍利用中性灰图层进行磨皮和光影塑造的文章,居然有人看了,虽然看的人不多,但还是很开心的。今天就来介绍一下利用高反差保留磨皮的技巧吧,用这个方法磨皮可以保留人物皮肤的细节,不模糊,同时也能达到美化的效果。
1、打开图片,复制一个图层。
打开需要修改的图片,按“Ctrl+J”快捷键复制一个图层。复制是必须的,因为我们需要修改复制出来的图层。如果不复制图层,修改以后图片就面目全非了。
2、反相。
选择复制出来的图层,按“Ctrl+i”反相。
记不住快捷键的朋友可以点击菜单栏的“图像”、“调整”、“反相”。经常使用PS的朋友,还是记忆一下常用的快捷键吧,能提高工作效率。
3、调整图层混合模式为线性光。
把图层的混合模式改为线性光。关于图层混合模式,我在前面的文章中曾经详细介绍过,有兴趣的朋友可以看看,这里不多说了。
4、高反差保留。
点击菜单栏的“滤镜”、“其他”、“高反差保留”,打开高反差保留面板。
请注意,这个是本篇文章的重点。调整高反差保留面板上的半径数值,仔细查看图像轮廓,要求是轮廓线和环境色互相晕染,达到平衡状态,人物脸庞边缘线和环境色相互渗透相同的距离。半径的数值没有确切的数字,因为每个图片的数值都是不一样的,需要自己调整半径数值反复试验。可以先用3~5的倍数进行试错,找到大概其的半径数值,再逐渐加1个或者减1个半径数值,直到达到满意的效果。然后记下当前的半径数值,点“确定”后返回。
5、高斯模糊。
做完高反差保留,然后点击菜单栏的“滤镜”、“模糊”、“高斯模糊”,打开高斯模糊面板。
高斯模糊的半径数值输入刚才高反差保留的半径数值。原则上高斯模糊的半径数值是要和高反差保留的半径数值一样的。根据我的经验,高斯模糊的半径数值多增加几个像素,可以达到锐化的效果。如果图片有些虚,需要锐化的,不妨一试,也许有意想不到的效果。注意不要加多了,过犹不及。
6、添加图层蒙版。
按住“Alt”键添加一个全黑的图层蒙版。用白色的画笔工具涂抹人物皮肤区域,涂抹的部分,皮肤就会好很多了。注意不要涂到轮廓和皮肤以外的区域,涂多了用黑色画笔工具改回来。蒙版和画笔工具前面都有介绍,就不多说了。需要注意的是,如果以前调整过画笔工具,记得把不透明度和流量数值调大,要不涂抹没有效果。
因为水平有限,错误和不足之处在所难免,欢迎大家批评指正。看到的朋友点个赞鼓励一下,非常感谢。以后我会分享更多的设计方面的知识,和大家一起学习。