哈喽大家好,我是你们的好朋友karry。
在大家印象中一定觉得ps非常难学非常难。
其实不然。
大家不要着急,karry的教学都是针对ps零基础的同学的,而且非常实用哦。
只要大家跟着karry的图文练习一两遍,保证大家立马学会~!
好了,废话少说,下面开始我们今天的学习吧~
1.第一步,导入我们的照片。没有照片的同学可以保存下来练习。

原图
2.导入樱花素材。因为是psd格式,不能导入进来,需要素材的粉丝可以私我,发送给你们。

樱花素材
3.然后选择一个我们自己喜欢的樱花素材。
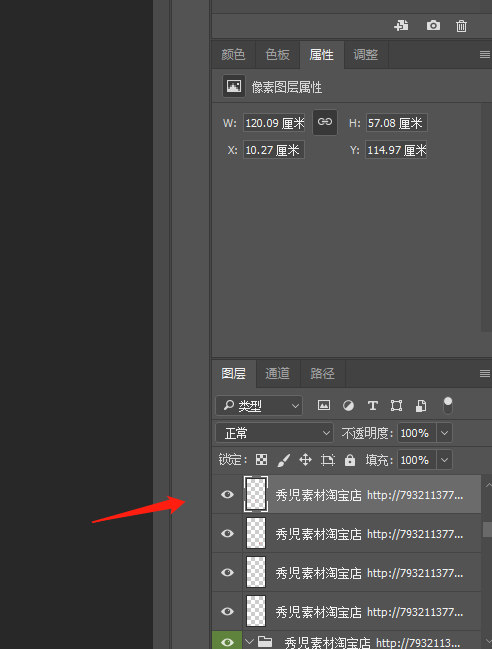
选择一个最适合的樱花素材
4.拖进去照片里,按ctrl+t调整一下樱花素材的大小和移动好位置,按回车确认。

调整大小
5.最初效果。

初步效果
6.下一步进入我们的虚化步骤,点击右上角的滤镜-模糊-高斯模糊。
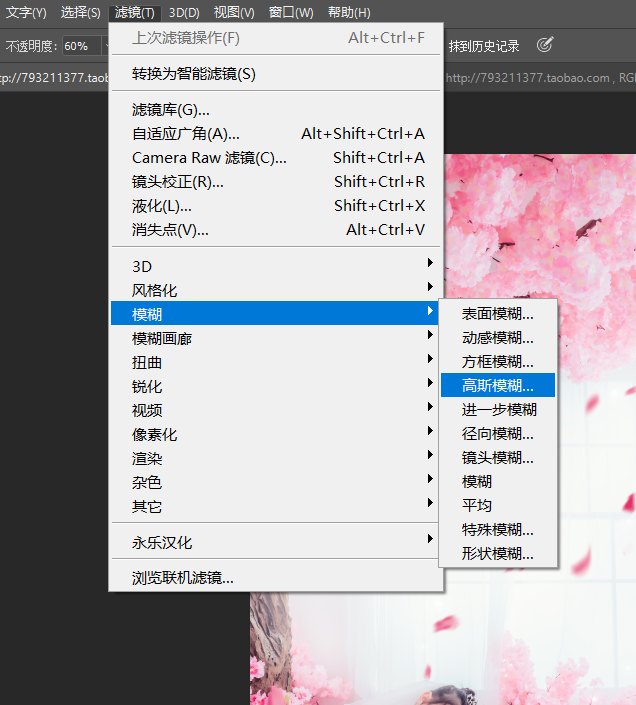
高斯模糊
7.模糊数值在8-10即可。
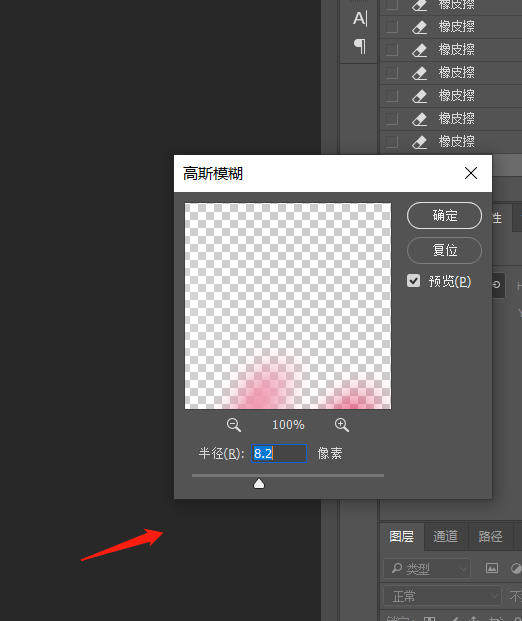
模糊数值
8.模糊后的效果。这里很多好伙伴是不是都学会了呢!是不是觉得好看多了?哈哈,还没有结束哦,最终的效果会更漂亮,我们接着下一步。

模糊效果
9.接下来我们按键盘ctrl+J 复制一个樱花图层。
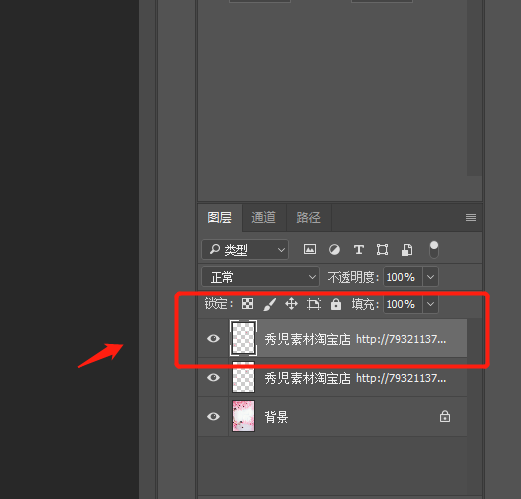
复制图层
10.继续按ctrl+T 把复制的樱花拉大,尽量拉大。这一步主要是用来做虚化的前景,让照片拍飘落效果更佳有层次感一些。

调整大小
11.继续我们的滤镜-模糊-高斯模糊,然后模糊数值在80-100左右,回车确认。

模糊数值
最终效果

最终效果
其他照片效果

其他照片效果
其他照片效果

其他效果
最后PS还是要大家多练习,多学习多提高自己对事物的审美。好了今天我就分享这个简单易懂的PS技巧,如果大家有什么不懂的或者需要沟通交流摄影知识的欢迎大家联系我,一起学习一起进步。最后如果大家喜欢我可以给我点个赞收藏和关注,我会经常更新摄影相关的知识来分享给大家,我们下期见。





















