在 iPad 上安装和使用字体
在使用 iPad 时,有时我们希望像在电脑上那样,可以安装使用系统没有的字体。好在最新的 IOS 和 iPadOS 支持安装字体。

下载或导入字体
安装字体之前,肯定要先有字体。字体文件一般是 OpenType(.otf)或 TrueType(.ttf)格式的文件。
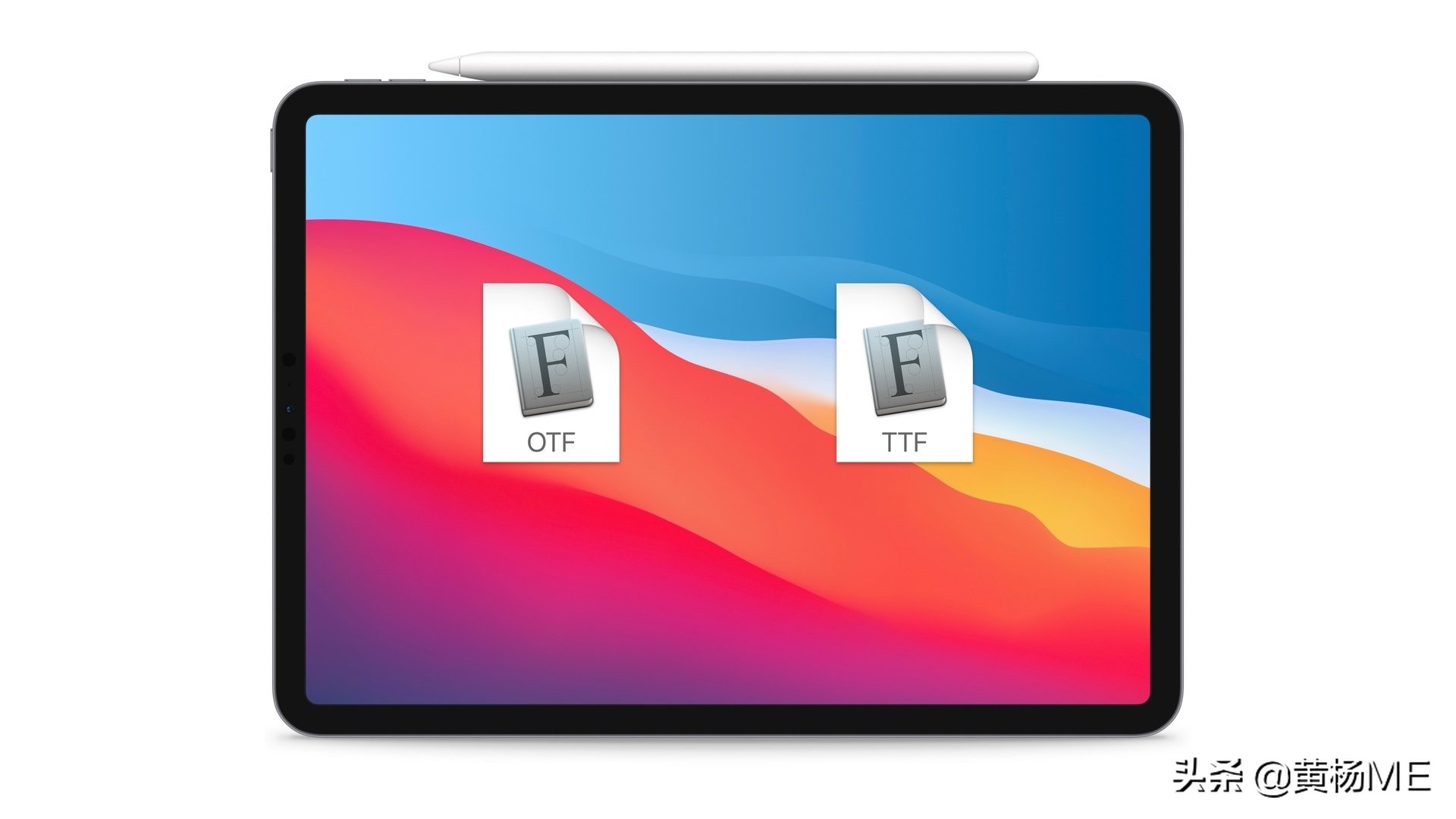
常见字体格式
我们可以先在电脑上下载好,再传到 iPad 上。如果是 mac 上下载的字体文件,可以直接通过隔空投送发送到 iPad 上,并且我建议保存到「文件」App 里。
如果是 windows 电脑,可以通过 U 盘等外置存储介质导入到 iPad,或通过网盘同步。
当然,我们也可以直接在 iPad 上下载需要的字体文件。
这里我推荐几个免费字体下载网站。
一个是谷歌字体(fonts.google.com),上面有非常多的免费英文字体可以下载。但是可能对网络有一定要求。

谷歌字体
一个是 100font(www.100font.com),是一个专门收集整理免费商用字体的网站。网站的浏览和下载体验都不错。

100font
还有一个是「猫啃网」(www.maoken.com),主要提供免费商用中文字体。目前上面已经有 213 款字体可以下载使用,而且不用担心版权问题。

猫啃网
我们来试试在 iPad 上下载一个字体,比如这款很可爱的「濑户字体」。在 Safari 浏览器打开字体页面,在底部找到下载链接,点击下载按钮,字体文件的压缩包就会下载到「文件」App的「下载项」文件夹里。点开 zip 压缩包文件,会自动解压出包含字体文件的文件夹。

下载字体
安装字体
在 iPad 里直接点开下载的字体文件是不能直接安装的,需要借助第三方工具。我最常用的是「RightFont」这个 App。用它可以安装和预览字体。

字体安装App
打开 RightFont,点击加号按钮,选择字体在「文件」中保存的位置,然后点击字体文件,就会把字体添加进来。点开可以预览字体的样式,点击「安装」会弹出下载配置描述文件。这时候点「允许」就成功下载了描述文件。

然后打开 iPadOS 设置,就能看到「已下载描述文件」,点开就能看到字体文件,点右上角「安装」,然后输入 iPad 解锁密码,再点「安装」确认就好了。

这时候在设置-通用-字体中就能找到刚才安装的字体,也可以返回 RightFont,看到这款字体显示「已安装」了。

卸载字体
RightFont 这个 App 不能卸载字体,不过卸载字体很简单,在「设置-通用-描述文件」中,找到想要卸载的字体的描述文件,点进去再点「移除描述文件」就可以了。

再回到 iPad 字体设置中就看不到这款字体了。在 RightFont App 中这款字体也会显示成未安装状态。
使用字体
打开设置-通用,能看到「字体」选项,点开就能看到所有已安装的字体。

很多 iOS 软件都支持使用内置和安装的字体。比如办公软件 Pages、Keynote、word、wps;写作类软件 Ulysses;设计软件 Pixelmator;视频剪辑软件 LumaFusion 等;都可以在选择字体列表的时候看到安装的字体。

在 keynote 中使用安装字体

在 WPS 中使用安装字体
如果字体包含多种样式,比如不同的字重粗细。可以点字体名字后面的箭头,就会显示这个字体名字的所有样式。

在 Pages 中选择字体字重
最后
好了,在 iPad 上使用字体就是这么简单。有了自定义字体,能让你的 iPad 在编辑文本或制作图像、视频字幕样式时,增色不少。
不过在下载字体时,还是要注意版权问题哦。





















