效果真的很棒,这种经常在一些日历的封面见到 ,比较具有创意,同学们也可以借鉴教程来制作练习,把自己想要的场景融入到图片中,相信这样你会更有动力去制作,看到喜欢的教程就要去练习,加上自己的创意,相信同学们可以赋予它更多的意义,这就是PS带给我们的乐趣,在各种超现实的场景里可以肆意玩耍,一起来学习一下吧。
效果图:

1.首先我们打开书籍素材
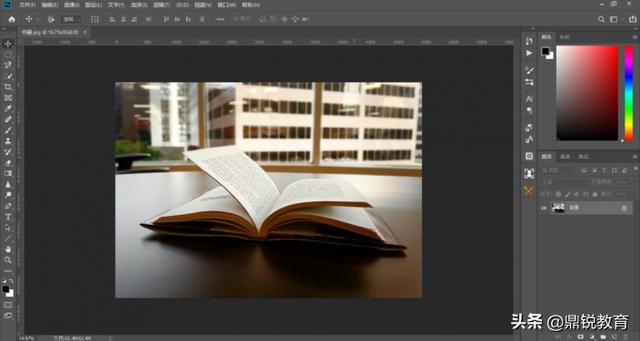
2.使用钢笔工具,沿着书的轮廓进行绘制
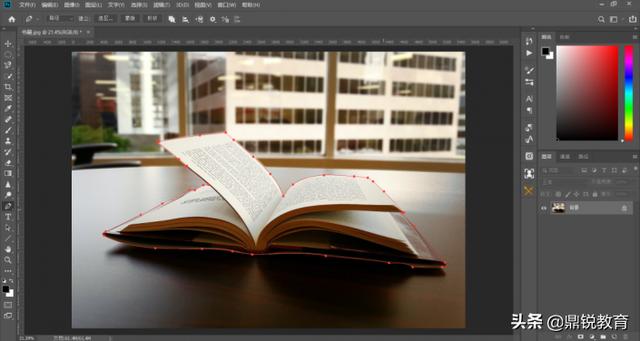
3.绘制完成后ctrl+enter键,将路径转为选区,然后回到菜单栏-选择-修改-羽化2两个像素
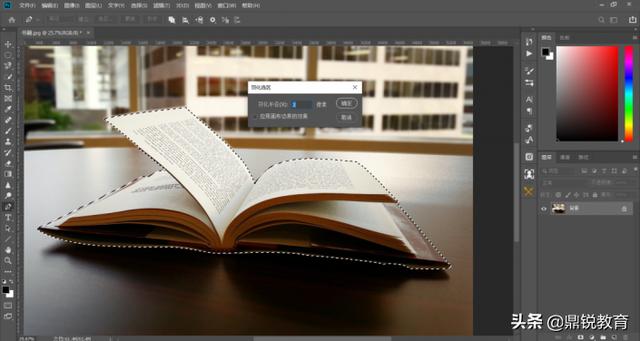
4.回到图层面板-点击图层蒙版按钮-给图层添加一个蒙版
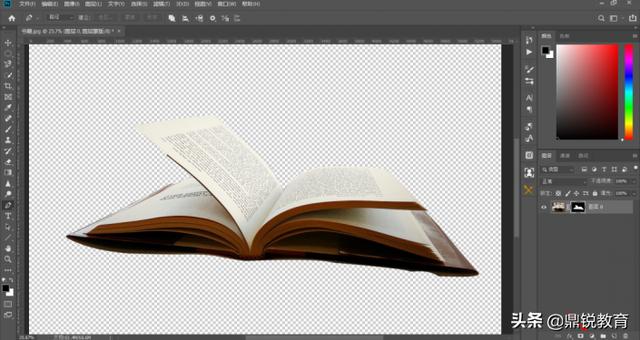
5.打开木板素材,使用快速选择工具选中,羽化2个像素,如下图

6.Ctrl+C复制,回到书籍文件,Ctrl+V粘贴
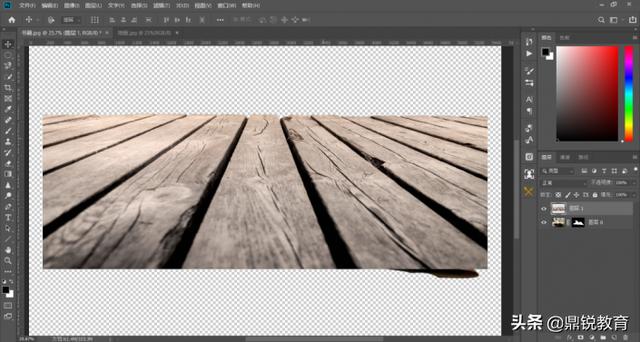
7.Ctrl+T分别对两个图层执行自由变化,调整位置和大小,如下图
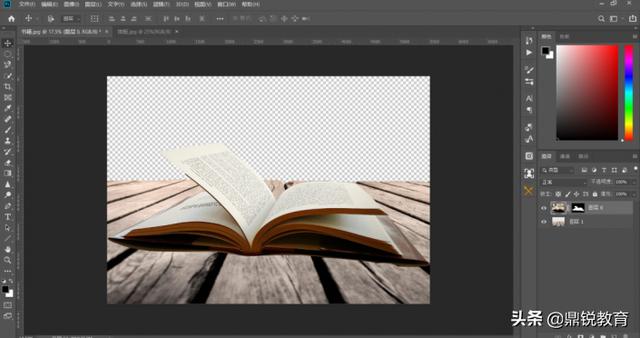
8.回到菜单栏-置入嵌入文件-把天空素材导入,右键水平翻转,调整位置和大小,调整图层位置,如下图
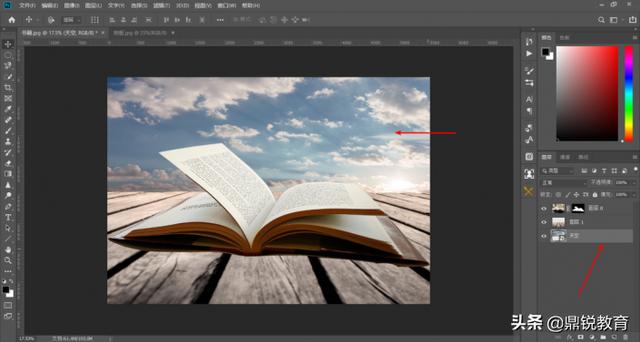
9.现在这个场景已经搭建完成了,接下来对场景进行调整,新建一个图层(你们注意我图层的顺序),使用黑色柔边画笔,降低不透明度和流量,给书籍添加投影,如下图的位置
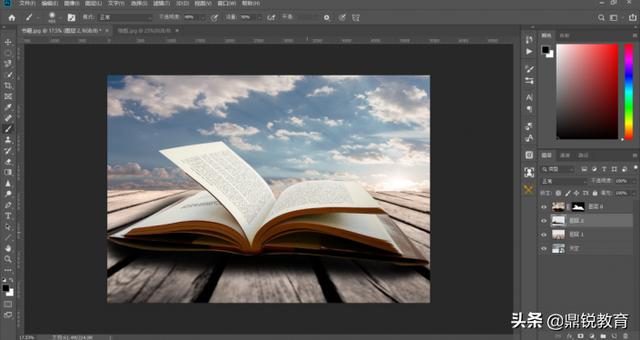
10.回到菜单栏-滤镜-模糊-高斯模糊,数值大小50,如下图
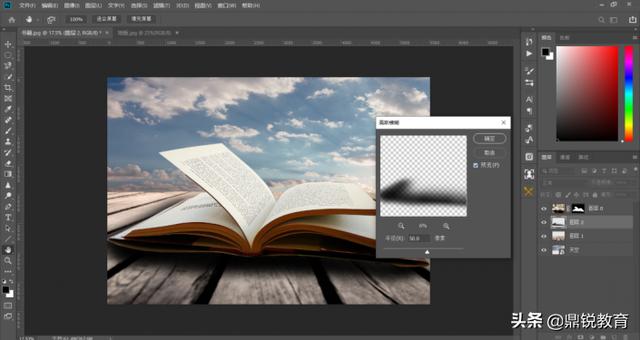
11.给木板新建一个曲线调整图层,在调整图层下方,创建剪切蒙版,然后拉低曲线,如下图
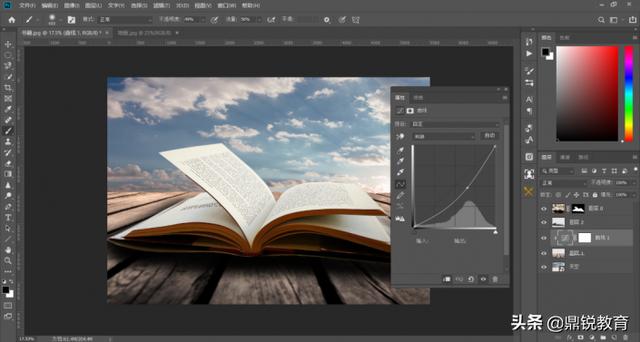
12.使用黑色画笔在曲线蒙版上进行涂抹,将木板上方恢复一下,如下图
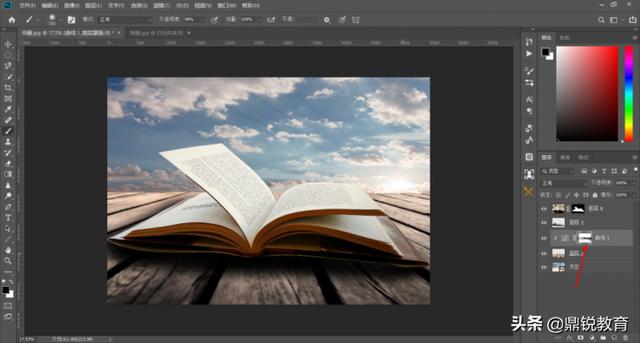
13.将这几个图层全部选中,Ctrl+G打个组,命名为场景
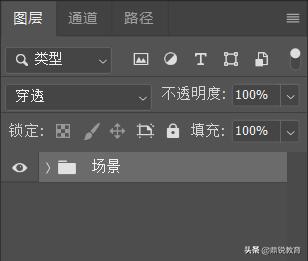
14.使用钢笔工具,在上方选项栏中将路径改为形状,颜色黑色(什么都可以),沿着如下图的位置进行绘制
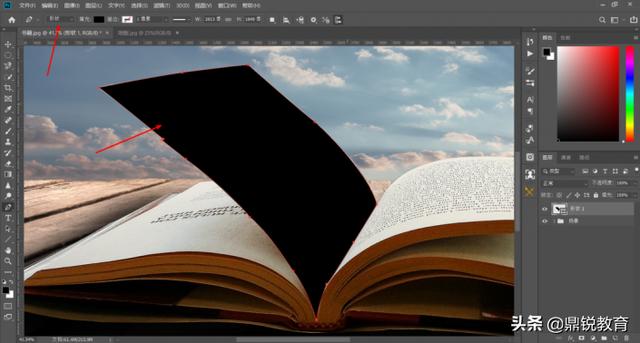
15.打开海洋素材,和刚才的木板操作一样,选中以后,然后复制到书籍文件里面
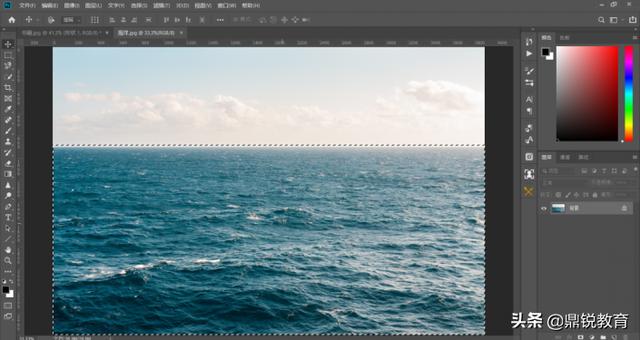
16.右键海洋图层,创建剪贴蒙版另外一种方法是使用Alt在两个图层之间点击一下也是可以的
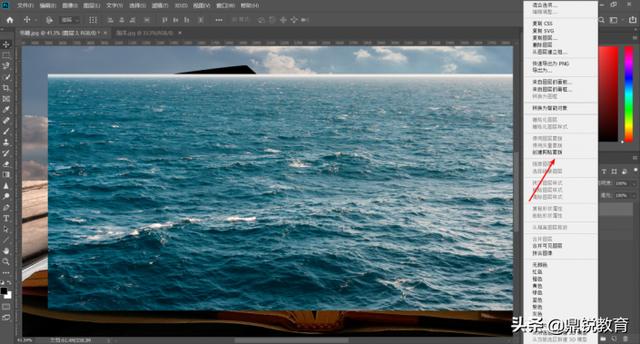
17.Ctrl+T执行自由变换,调整位置和大小,如下图

18.回到菜单栏-变换-变形,将它稍微向外凸出一些
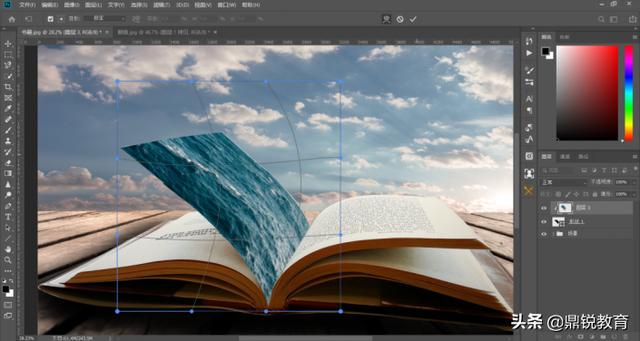
19.打开我们的鲸鱼素材,先复制一层,然后使用快速选择工具,为了得到更精确的选区,可以使用钢笔工具,这里我节省时间,就用了快速选择工具
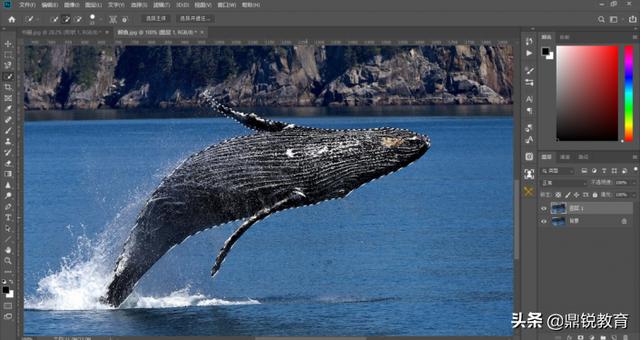
20.添加一个图层蒙版,看起来并不是很好,看来要进行下一步操作
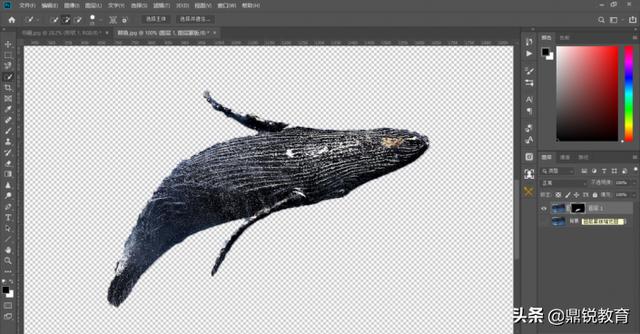
21.右键图层蒙版,执行选择并遮住,低版本的PS叫做调整边缘
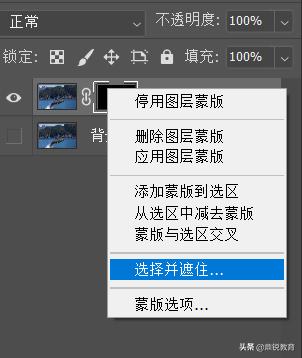
22.边缘检测2,平滑15,羽化0.5,对比度10,净化颜色勾选上,输出到图层蒙版
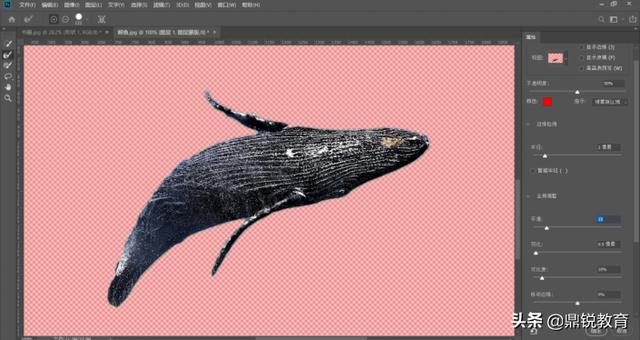
23.选择鲸鱼图层,拖入到书籍文件中去,不会拖的,右键应用图层蒙版,然后复制粘贴过去
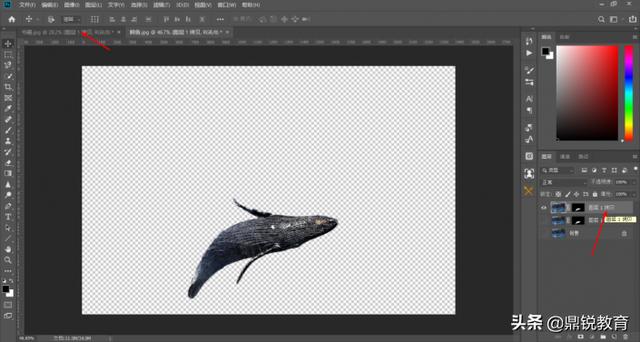
24.Ctrl+T自由变换,调整好位置,如下图
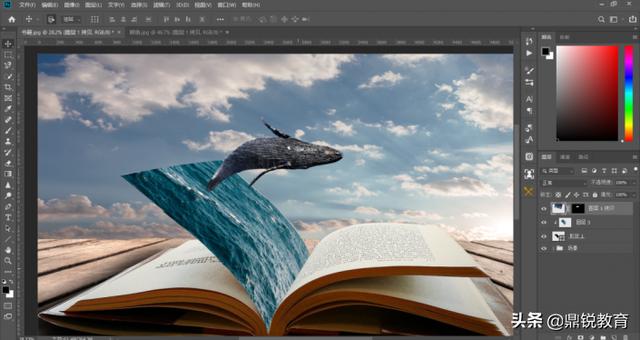
25.使用加深和减淡工具,面光的部分减淡,背光的加深
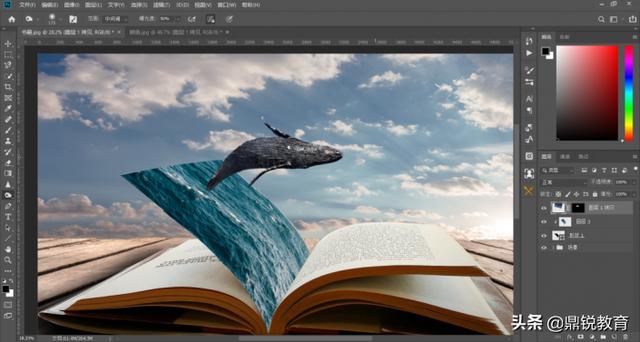
26.下面的操作就是要给鲸鱼加点水花,回到刚才的鲸鱼文件,打开通道面板,选择一个水花与周围差别最大的,这里我选择红通道,然后复制一层
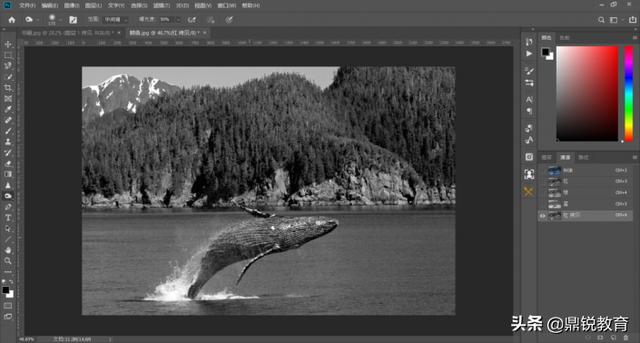
27.Ctrl+L调出色阶,设置数值如下
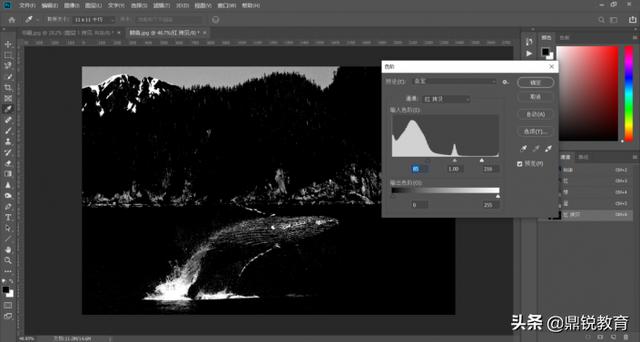
28.使用黑色画笔将水花以外的区域涂抹掉,如下图
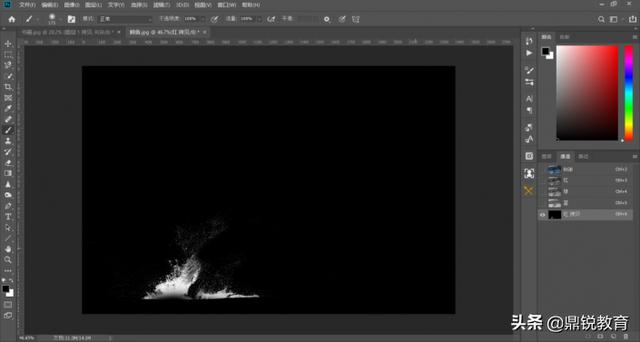
29.将通道载入选区,选中水花
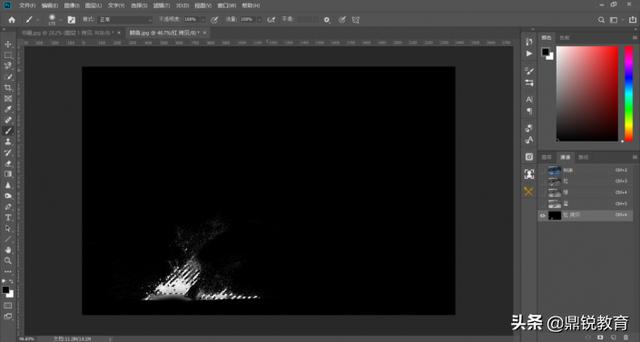
30.回到RGB复合通道,Ctrl+J将选区复制出来,然后将它拖到书籍文件中去,Ctrl+T调整位置

31.浪花有点少,我们可以将这个浪花复制一层,然后调整一下位置
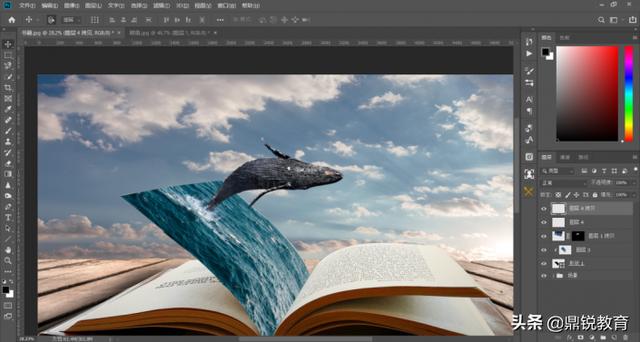
32.打开浪花素材,和刚才扣图方式一样,把它扣取出来
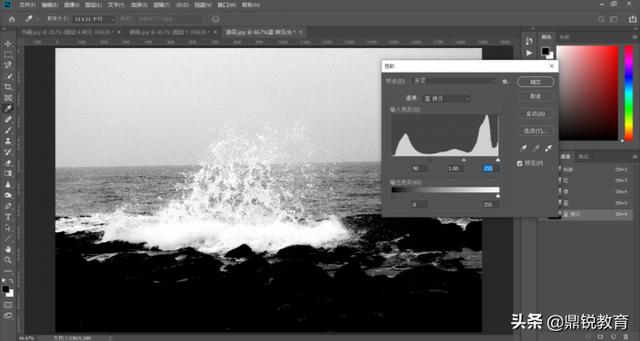
33.然后放到书籍文件中来,调整一下位置
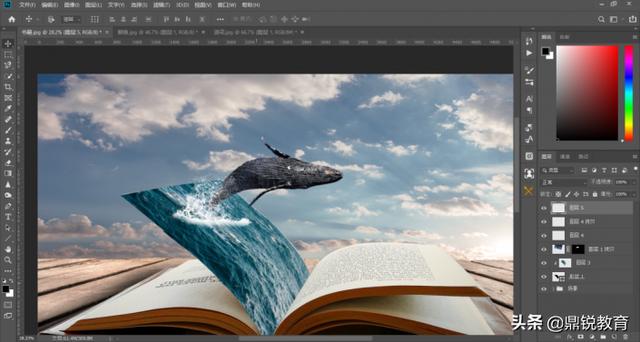
34.降低不透明度,80左右
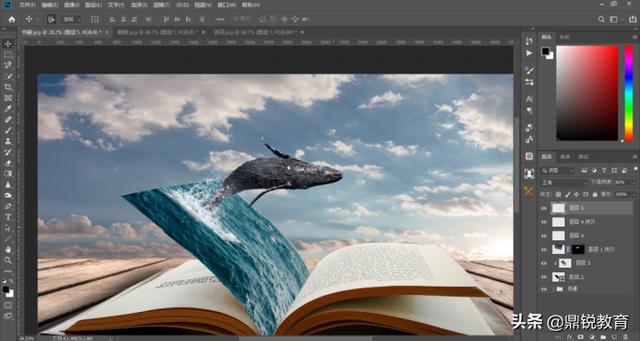
35.将刚才的几个图层选中,Ctrl+G打个组,命名为鲸鱼
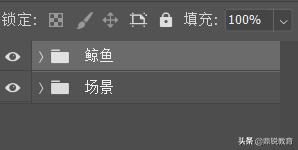
36.和前面一样,用相同的方式我们再处理一下右边这页书,使用钢笔工具选中,不是路径是形状
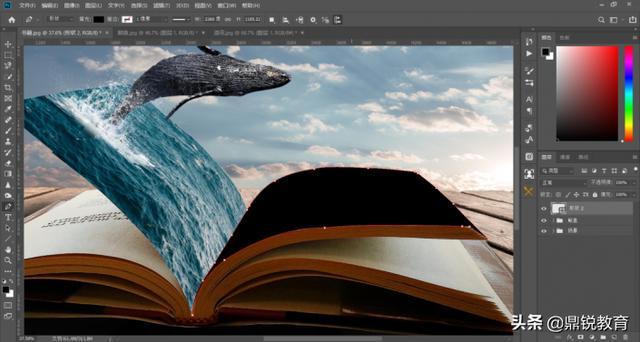
37.打开草地素材,和刚才的海洋操作一样,选中以后,然后复制到书籍文件里面,右键海洋图层,创建剪贴蒙版
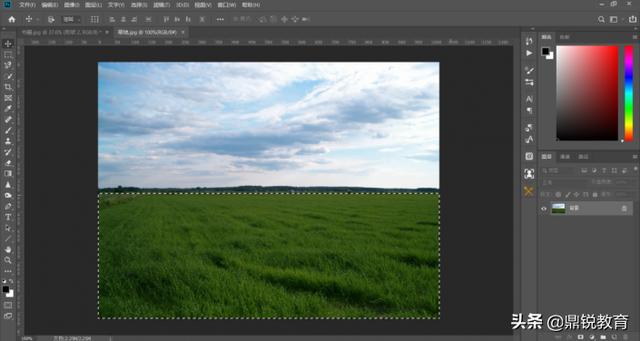
38.自由变换调整位置

39.文件-置入女孩素材-调整大小和位置

40.使用加深和减淡工具,面光的部分减淡,背光的加深

41.使用草状笔刷,在练习文件里面为大家准备好了,导入进去就可以,新建一个图层,然后加上点小草,按住Alt键,可吸取草地颜色,然后涂抹

42.随时修改笔刷,角度进行调整

43.给女孩添加投影,将女孩图层复制一层,Ctrl+T自由变换,执行垂直翻转,调整位置如下图
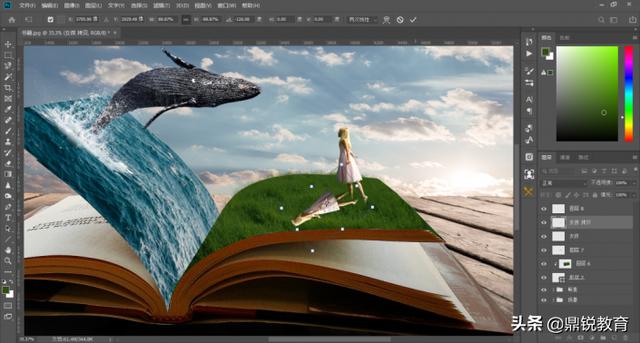
44.Ctrl+图层缩略图,载入小女孩选区,使用黑色画笔将她涂黑,如下图
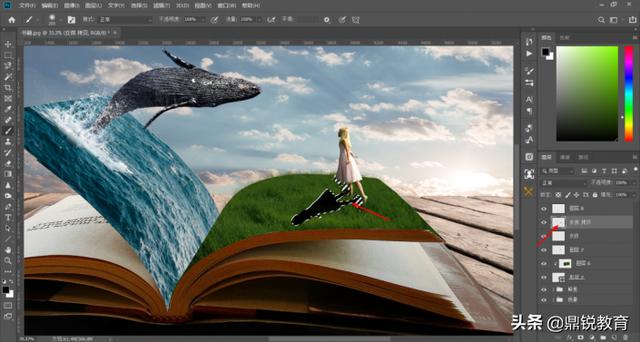
45.回到菜单栏-滤镜-模糊-高斯模糊-数值50,觉得影子位置不合适,自由变换随时调整
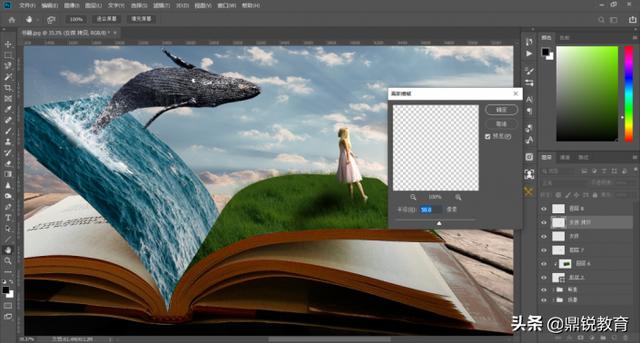
46.接下来就是给一些位置加点阴影和增加一下明暗对比了,首先在他的书心出添加阴影,就是在刚才的草坪和海洋上分别建立一个新图层,然后创建剪贴蒙版,然后黑色画笔涂抹

47.将未编组的选中,打个组,命名为草地
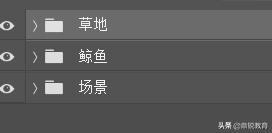
48.使用钢笔工具选中下图的位置,注意此时在选项栏将形状改为路径
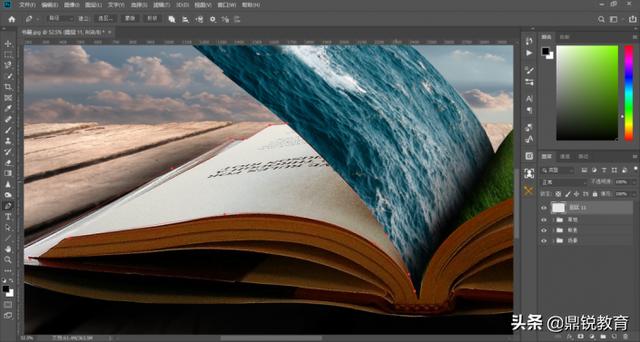
49.Ctrl+enter转为选区,使用黑色画笔添加由浅到深的投影

50.置入群鸟素材,调整位置和大小

51.Ctrl+L调出色阶,增加黑色,如下图
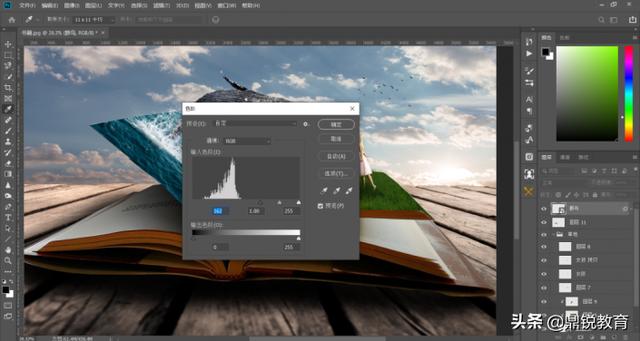
52.开始最后的调色部分,新建一个渐变映射,使用紫橙渐变
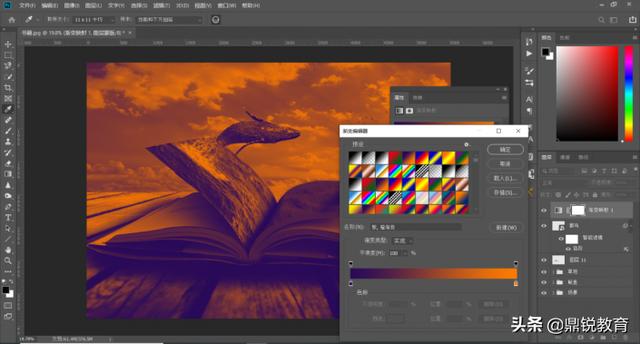
53.将不透明度降低到20%,如下图

54.新建一个图层,使用浅黄色画笔,增加一下他的光亮效果
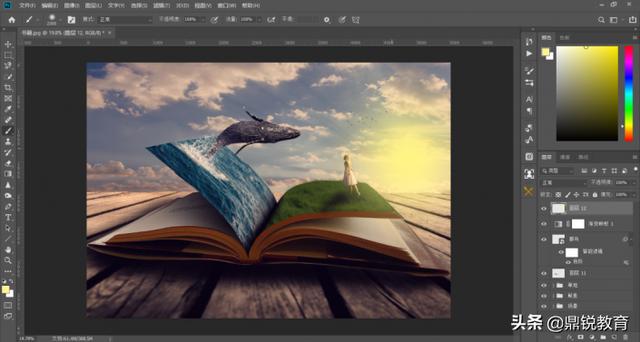
55.混合模式改为柔光,不透明度55
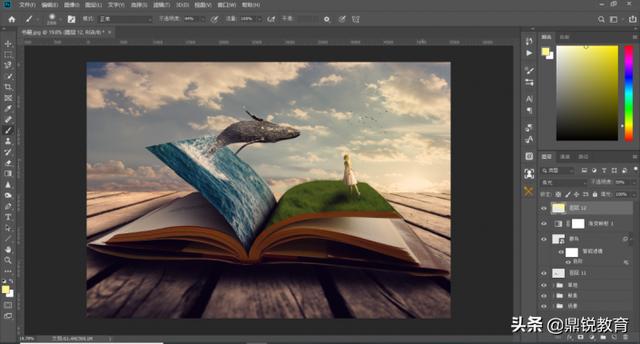
56.新建一个曲线调整图层,调整蓝通道曲线,如下图

56.红通道稍微提一点点,然后回到RGB,整体提亮

完成:






















