PS教程:图章公章效果制作
2020-06-11
加入收藏
图章公章效果制作
1.新建一个空白的的画布,画布的大小可根据需要自定义

2.选择形状根据里面的椭圆工具,按住Shift画一个正圆,设置轮廓描边粗细,并将填充色设置为无
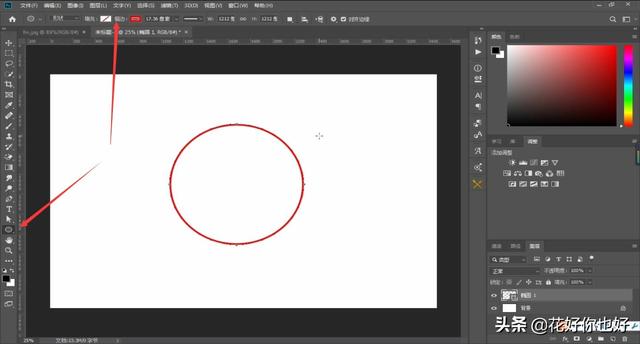
3.切换到文字工具,将鼠标放置在轮廓边缘单击,输入我们需要的文字
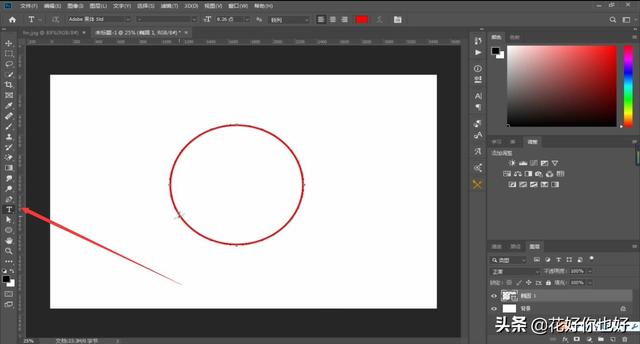
4.Ctrl+T将输入的文字右击选择水平翻转,让文字置于外边轮廓的内部
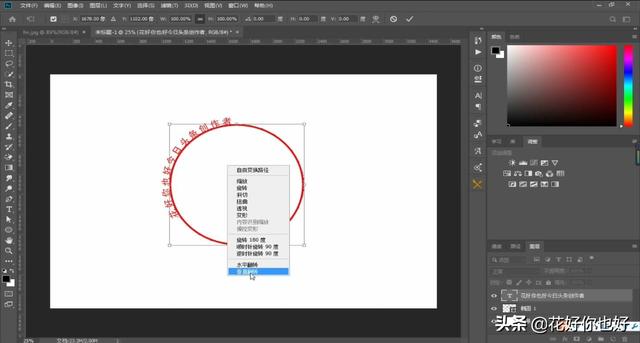
5.Ctrl+T并配合Alt键,控制变换拐点,将其向内拖拽,让文字与外边轮廓产生一点距离
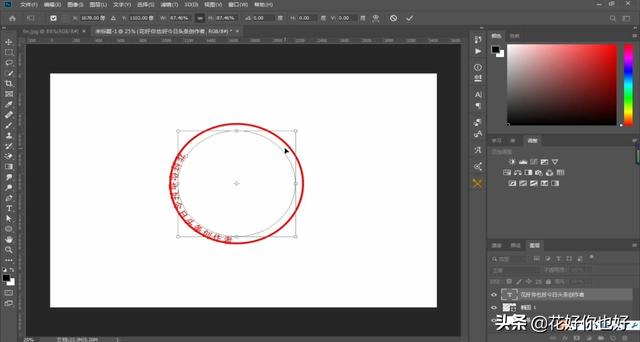
6.选择形状工具里面的多边形工具,将边条数设置为5,点击上方选项卡的设置小按钮,勾选星形
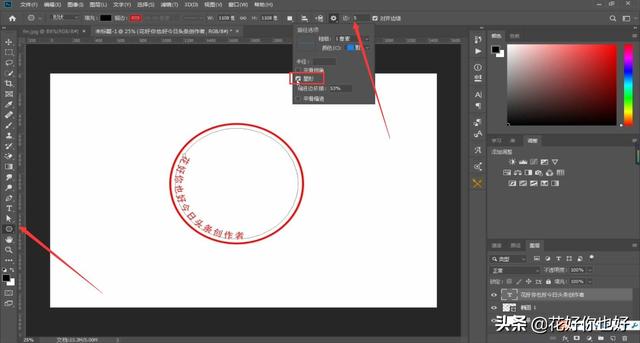
7.鼠标拖拽绘制星形,将填充色设置为红色,并使用移动工具将其放置在合适的位置
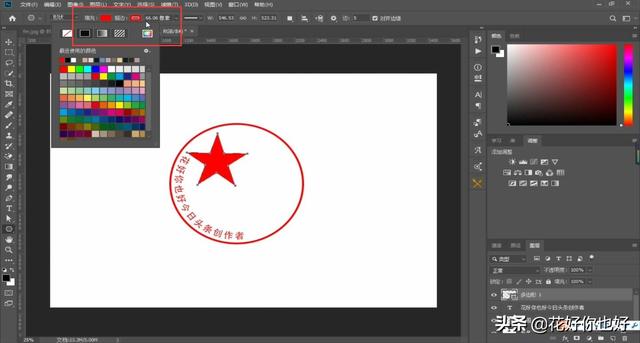
8.若公章需要放置在某些文件上,则需要配合划痕素材,并将混合模式改为滤色,让公章有种段续的真实感

划痕素材
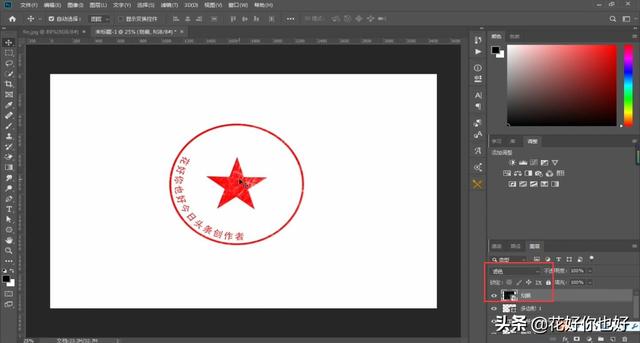
滤色
9.图章公章效果制作完成

效果图
注:每期的图文教程都会有相关的视频教程,有些地方看得不是太懂,可以参考视频版去进行学习,效果更佳哦!
如果大家在学习的过程中有什么问题,欢迎留言评论或私信我,花好看到后很乐意为您解答!
喜欢记得收藏和转发,谢谢!





















