使用场景模糊 搭配PS图层混合模式 快速打造夜景照片光斑效果
大家好,我是好色之图。聊了这么多节枯燥的色彩理论,大家都烦了吧?嘿嘿。今天换点轻松的话题,教大家一个小技巧,快速为夜景照片打造光斑效果,顺便介绍一个以前没有讲过的新工具。
先说明一下,这只是个小技巧,纯属娱乐性质,一般用来哄哄小女生还行,对于各位老法师,无感。
先来看看今天的素材图片:

夜景人像素材
主角是一位手持烟花的美女,身后的背景一篇灰暗,没有什么细节和层次感,所以让照片略显单调,接下来我们就手动为照片增加一个绚烂的光斑,让照片整体艳丽起来。
在PS软件中打开素材图片,接着去网上找一张城市夜景的照片,要灯光绚丽一些的,图片精度无所谓,反正最后都要被模糊掉:

照一张城市夜景素材
类似这样的城市夜景图片就行,无需有什么主题,我们就是需要照片中这些灯光色彩。
将城市夜景图片拖入之前的人像素材中,按快捷键CTRL+T进入"自由变换"工具:

对城市夜景进行自由变换,调整图片大小
这时拖入的素材周围会出现一个变换框,鼠标按住四角中的任意一个,向外拖动。如果这时你按住键盘上的ALT键去拖动,照片会等比例的放大。调整到能够完全遮住下方的人像素材后,敲回车完成变换:

自由变换后,图片放大
现在整张城市夜景的素材就被放大了。这就是我们下面要使用的光斑素材。
接下来点击软件上方菜单栏中的"滤镜",从中选择"模糊画廊",在子菜单中选择"场景模糊":

进入模糊画廊
这时注意屏幕右侧,有一些参数设置面板,这里就是我们要设置模糊参数的位置了。
首先调整上方的"模糊"滑块,设置夜景城市素材的模糊力度,到什么程度呢?观察着照片去调整,基本上照片中原来的发光区域,变成类似二线性的光圈为止,我们看图:

设置模糊程度
基本上模糊到这个程度就可以了。接下来,到下方的"效果"面板中,调整"光源散景"滑块,随着调整力度的加大,就可以看到图片中原来的发光区域,现在变成了很亮的光斑:

制作光斑
现在光斑效果已经初见成效了,继续调整下面的"散景颜色"滑块,增加颜色数值。这个功能是模仿光线经过镜头镀膜,所产生的耀斑周围的颜色,增加散景颜色,可以为光斑周围增加暖色:
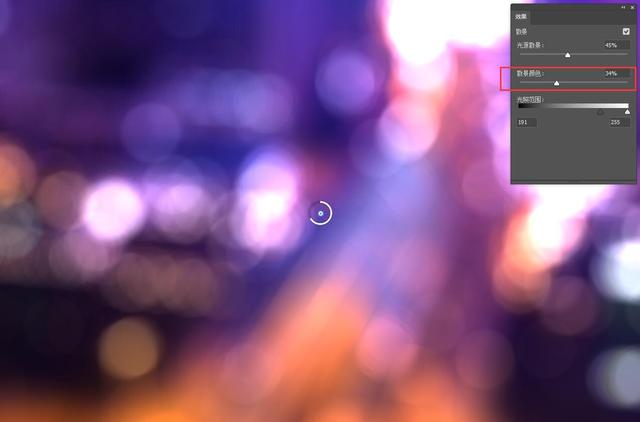
调整光斑外围颜色
光斑制作到这里,也就差不多了,还有一点点小问题,光斑的图片中,有些区域太亮,曝光过度了,这个时候,就需要调整"效果"面板中最下方的滑块"光照范围":

调整光照范围,消除光斑中的高光
"光照范围"上面,有两个滑块,一个黑色,一个白色,黑色的负责增加黑色,白色的负责增加白色,将这两个滑块拖动到很靠近的位置,素材中那些过曝的高光,就被减少了。
好了,到这里,"场景模糊"的工作就完成了,点击软件上方的"确定"按钮,完成调整:

设置完成,点击确定
如何让光斑素材透明,显示出下方的人物图层呢,很多朋友都想到了,"图层混合模式"!
我们将光斑素材的图层混合模式设置为"滤色",这时候再看看效果:

图层混合模式修改为滤色
这时候可以使用工具栏中的"移动工具"快捷键V去拖动光斑位置,自己选择一个合适的位置放置光斑就行了。也可以使用"色相饱和度"、"色彩平衡"等工具去调整光斑颜色,调整到自己看着舒服为止,还可以为照片加一组你喜欢的文字,这些都随你。
也可以将人像图层中,人物背后的地平线淡化一下,我比较懒,就不动了。嘿嘿~
现在来说说"滤色"让照片变透明是个啥原理:
这个"滤色"模式,在图层混合模式中,属于变亮组,它的混合结果,是使图片变亮,而黑色在这一组中,完全不可见,是透明的。它的计算方法是把图像的基色与混合色的颜色加起来,得出一个比前面两种颜色都浅的第三种颜色。就是"基色(下方图层)+混合色(当前图层)=更浅的结果色"。
关于27种图层混合模式的详细解读,请观看《PS进阶之路》专栏。
最后来看看照片调整前后的对比:

照片调整前后对比
这就是个休闲娱乐的小技巧,大家不用当真,偶尔玩玩还行。通过这个小教程,认识一下"场景模糊"的使用方法,学习一下"滤色"的图层混合模式,也是挺好的。


好了,今天的内容就到这里,大家自己找素材去练习吧,感谢观看!
(文中素材来源于网络,如有冒犯,请联系我)





















