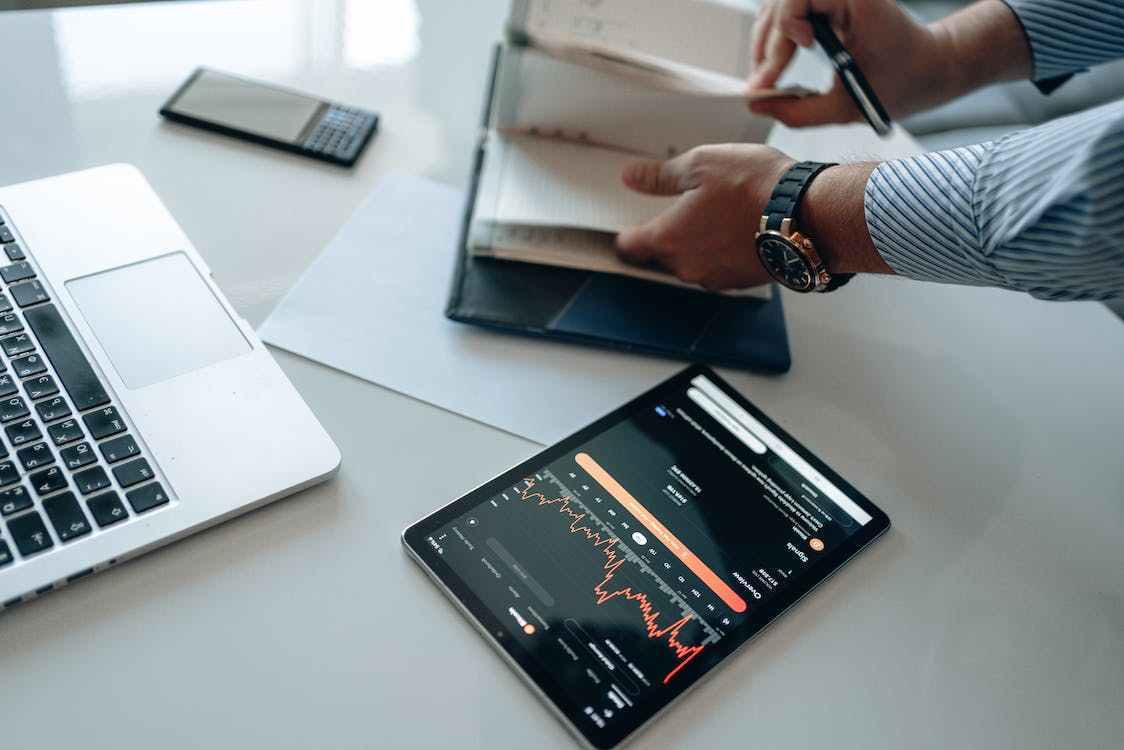Excel 中那么多未排序的日期,如何自动标出下个月的所有日期?
试想一下,用 Excel 管理项目的时候,会有很严格的日期安排,而且项目中的各细目经常是并行作业的,这就意味着日期不一定是排序的 。
那么事项太多如何更好管理,而不至于遗忘关键节点呢?可以考虑根据需要自动突出显示某些时间。
案例:
下图 1 是一列排序不规则的日期数据,请自动将所有上一个月的日期设置为粉红底色深红字体,而下一个月设置为浅绿底色深绿字体。
效果如下图 2 所示。
解决方案:
1. 选中 A 列 --> 选择菜单栏的“开始”-->“条件格式”-->“突出显示单元格规则”-->“发生日期”
2. 在弹出的对话框中按以下方式设置 --> 点击“确定”:
- 在第一个下拉框中选择“上个月”
- 第二个下拉框保留默认设置
3. 再次选中 A 列 --> 选择菜单栏的“开始”-->“条件格式”-->“突出显示单元格规则”-->“发生日期”
4. 在弹出的对话框中按以下方式设置 --> 点击“确定”:
- 在第一个下拉框中选择“下个月”
- 在第二个下拉框中选择“绿填充色深绿文本”
现在所有 10 月和 12 月的单元格就自动呈现出了刚才设置的不同样式,一目了然。且如果在 A 列中继续追加日期,新增的单元格会自动根据规则改变样式。
5. 如果要取消设置,只需选择菜单栏的“开始”-->“条件格式”-->“清除规则”-->“清除整个工作表的规则”
* 因为当前工作表中就这一列设置了规则,所以这样清除完全可以。如果工作表中还有其他条件格式,需要保留,只要清除 A 列的规则,则可以:
选中 A 列 --> 选择菜单栏的“开始”-->“条件格式”-->“清除规则”-->“清除所选单元格的规则”
所有颜色就都清除干净了。
很多同学会觉得 Excel 单个案例讲解有些碎片化,初学者未必能完全理解和掌握。不少同学都希望有一套完整的图文教学,从最基础的概念开始,一步步由简入繁、从入门到精通,系统化地讲解 Excel 的各个知识点。
现在终于有了,以下专栏,从最基础的操作和概念讲起,用生动、有趣的案例带大家逐一掌握 Excel 的操作技巧、快捷键大全、函数公式、数据透视表、图表、打印技巧等……学完全本,你也能成为 Excel 高手。