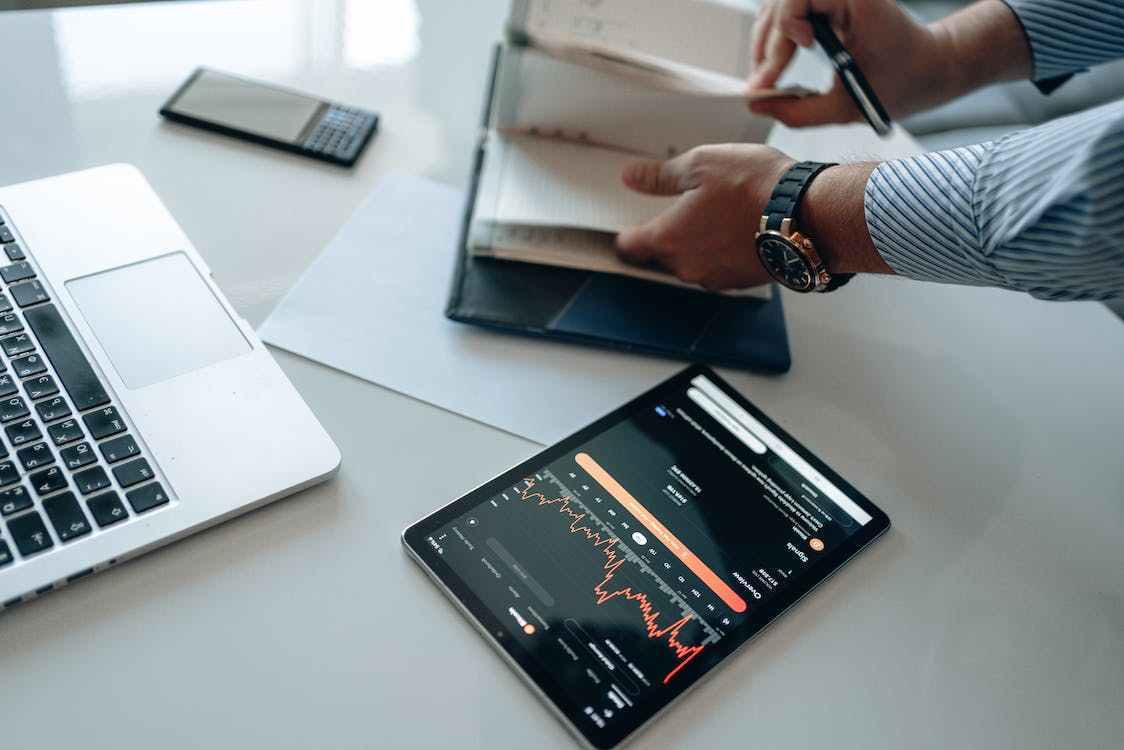两个修改 Word 显示样式的小众技巧
2021-11-01 Excel学习世界
加入收藏
我们使用 word 的时候,页面上通常会有一些默认的符号,平时大家司空见惯了,可能没有多加留意,更不知道如何去除这些符号。
今天教大家两个 Word 技巧,将 Word 中默认的一些标记符号除去,不要显示,让整个文件变成一个干干净净的页面。
案例 1:
如果打开一个空的 Word 文件,默认情况下会看到下图 1 的样式,页面四个角上会有浅灰色的转角线,这叫裁剪标记。
能否不要显示裁剪标记?如下图 2 所示。
解决方案 1:
1. 选择菜单栏的“文件”-->“选项”
2. 在弹出的对话框中选择“高级”--> 找到“显示文档内容”区域,取消勾选“显示裁剪标记”--> 点击“确定”
四个角落上的裁剪标记就不见了。
案例 2:
在 Word 文档中按回车键后,页面上会显示每个段落的标记。如果不想显示这些段落标记,请往下看。
解决方案 2:
1. 选择菜单栏的“文件”-->“选项”
2. 在弹出的对话框中选择“显示”--> 取消选择“始终在屏幕上显示这些格式标记”区域的“段落标记”--> 点击“确定”
段落标记就不见了。
很多同学会觉得 Excel 单个案例讲解有些碎片化,初学者未必能完全理解和掌握。不少同学都希望有一套完整的图文教学,从最基础的概念开始,一步步由简入繁、从入门到精通,系统化地讲解 Excel 的各个知识点。
现在终于有了,以下专栏,从最基础的操作和概念讲起,用生动、有趣的案例带大家逐一掌握 Excel 的操作技巧、快捷键大全、函数公式、数据透视表、图表、打印技巧等……学完全本,你也能成为 Excel 高手。