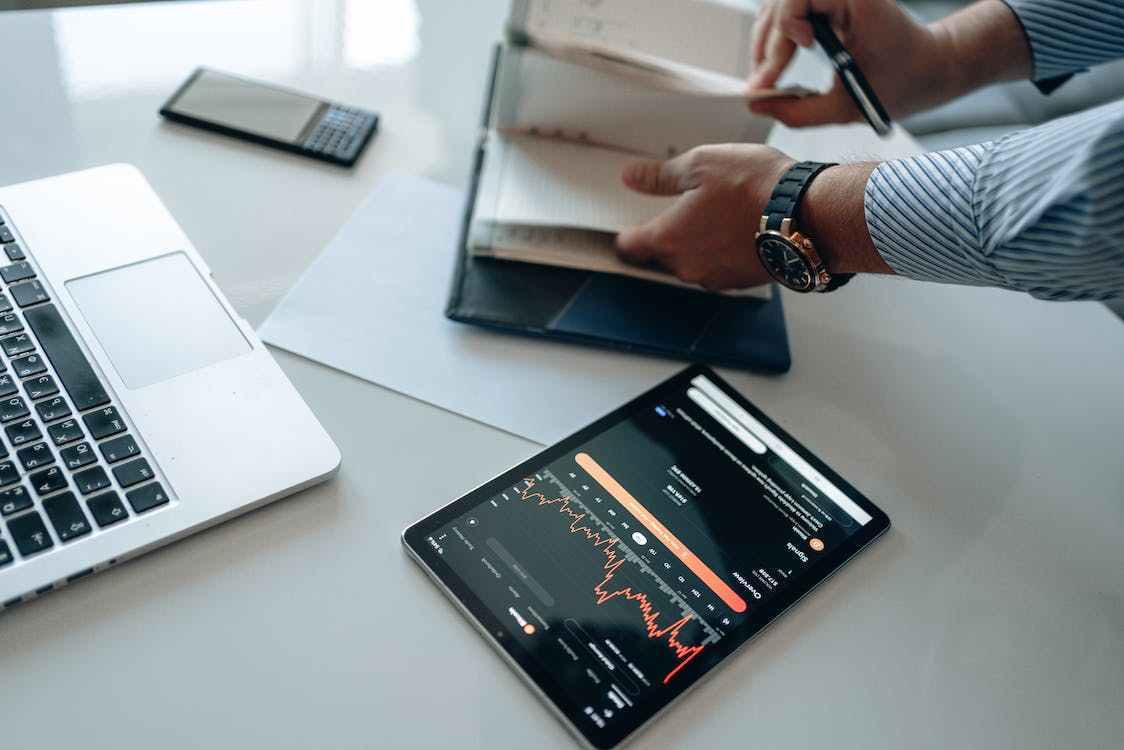Excel制作一个计分器
2021-08-27 Excel从零到一
加入收藏
今天我们来使用Excel制作一个计分器,效果如下图,点击上按钮会增加1,点击下按钮就会减小1,这个效果我们利用Excel控件就可以轻松搞定。
一、插入控件
首先我们需要调整下表格的格式,把单元格的宽度设置得宽一些,随后点击【开发工具】找到【插入】然后选择【数值调节按钮】,如下图所示它的位置在第一排控件的第四个,选择控件之后用鼠标画一个控件,将控件调整到合适的大小,放在张飞对应的单元格中,随后将控件复制三份,这个控件需要根据自己的需要个数来复制
紧接着我们选择一控件,将它放在最后一个数据对应的单元格位置,然后点击一个控件按Ctrl+a就可以选中所有的控件,随后点击【形状格式】找到【对齐】,先选择【纵向分布】然后选择【左对齐】,这样的话控件就会批量对齐,如果感觉没有对齐,拖动到合适的位置即可
二、设置控件
选择第一个数值调节按钮,点击鼠标右键选择【设置控件格式】,将【当前值】设置为0,【步长】设置为1,最后把【单元格连接】设置为张飞对应的位置点击确定即可,这样的话第一个就设置完毕了,以此类推,之后的三个都需要这么设置。
三、设置条件格式
将4个控件都设置完毕后,我们就需要为得分添加数据条了,数据条会让数据看起来更加形象直观。
首先我们选择需要设置的数据区域,然后点击【条件格式】找到【数据条】选择一个自己喜欢的颜色即可
如果你想让数据条更加的好看,可以最下方输入一个不可能超过的分数,在这里我们输入的数值是30,然后再为数据添加数据条。这么做的话数据条不会充满整个单元格,会留有余量,更加好看,最后将30隐藏掉即可,至此就制作完毕了
以上就是今天分享的全部内容,怎么样?你学会了吗?