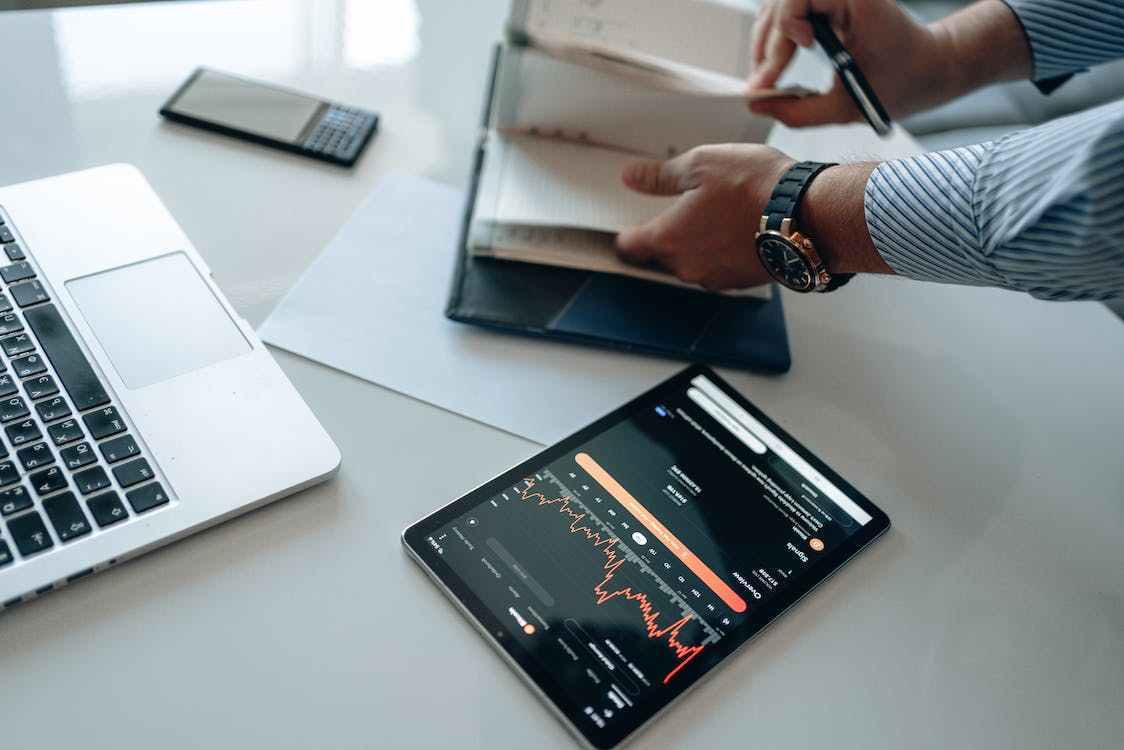仅需3步,让考勤表根据实际休息日,自动地填充颜色
Hello,大家好,之前跟大家分享了我们如何让考勤表根据单休与双休自动的填充颜色,最近有粉丝问到:能不能让考勤表根据实际的休息日自动的填充颜色呢?可以是可以,只不过因为牵扯到假期调休,我们每年的休息日都不是固定的。想要实现这样的效果,最简单的方法就需要创建一个辅助的休息日表,根据休息日表格中的日期来填充颜色,它的制作其实非常的简单,下面就让我们来一起操作下吧,如果你不想制作,文末也是有模板。
一、构建辅助表
这个辅助表其实就是一列数据,我们可以新建一个sheet,然后将表头设置为休息日期,在下面输入当月的休息日期,随后按下快捷键Ctrl+T将普通表转换为超级表即可,我们还需要记得这个超级表的名称,可以在【表设计】功能组下找到表名称,默认是表1
二、构建考勤表
我们在D2这个单元格中输入年份2021,然后在H2这个单元格中输入月份6,我们需要根据这两个数据来构建表头和当月的日期
1.构建表头
表头公式为:=D2&"年"&H2&"月"&"考勤表",在这里我们利用连接符号将年月与文字连接在一起,当更改年月表头就会自动发生变化
2.构建日期
在B3单元格中输入=DATE(D2,H2,1)来构建每月的1号,然后在C2单元格中输入=IFERROR(IF(MONTH(B3+1)=$H$2,B3+1,""),"")向右拖29个格子,因为月份最多是有31天。随后选择这一行数据,按ctrl+1调出格式窗口点击自定义在类型中输入D号然后点击确定就会变为号数显示
3.构建星期
在号数下面对应的单元格中输入=B3向右填充,然后直接着按ctrl+1调出格式窗口,在【自定义】将【类型】设置为AAA然后点击确定,就会变为星期数
三、自动填充颜色
1.设置辅助数据
首先我们需要在日期的前面插入两个空白行,将第一行的公式设置为:=DAY(B5),来获取每天的号数
将第二行的公式设置为:= =VLOOKUP(TRUE,B3=表1,1,0),表1就是刚才设置的日期表,这样的话,表1中存在的号数就会显示true,否则的话就会显示为#N/A这个错误值
2.填充颜色
随后我们选择需要设置的数据区,然后点击【条件格式】选择【新建规则】找到【使用公式确定格式】将公式设置为:=B$4=TRUE,这个b4就是数据区域中的第一个单元格,在这里需要注意的是b4这个单元格需要锁定数据不锁定字母,最后将上面的2行辅助列隐藏掉就可以了,至此就制作完毕了
我们只需要在休息日表中将休息日更改为当月的休息日,考勤表就能自动的填充颜色,以上就是今天分享的全部内容,怎么样?你学会了吗?
我是Excel从零到一,关注我,持续分享更多Excel技巧