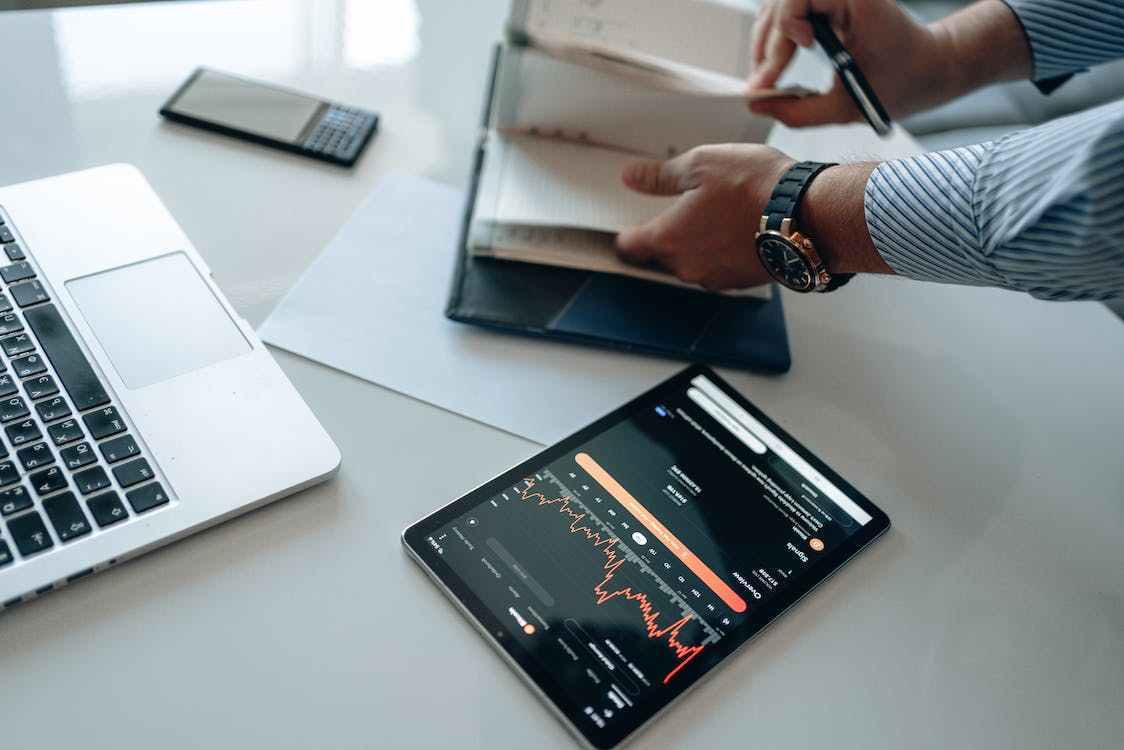如何在 Word 中插入一整张背景图片?图片不要循环显示
工作中在呈现 word 文档时,经常需要把公司的 Logo 设置为背景图片,或者让背景显示 confidential 字样,以免内部资料外泄。
那么如何设置 Word 背景?
案例:
如下图所示,在 Word 中插入一张背景图片,图片不要循环显示多次,且颜色要浅一些,不至于影响观看文字。
解决方案:
在学会今天的技能前,我跟大部分同学一样,用以下方法插入背景图片。
1. 打开一个空白的 Word 文件 --> 选择菜单栏的“设计”-->“页面颜色”-->“填充效果”
2. 在弹出的对话框中找到需要插入的图片 --> 点击“插入”
3. 点击“确定”
这样设置后,也确实能插入背景图,但并不是铺满整个页面,而是在页面中重复循环显示。
而且图片颜色也太深了,输入文字后影响观看,体验非常不好。
后来我学会了更好的方法。
1. 选择菜单的“设计”-->“水印”-->“自定义水印”
2. 在弹出的对话框中选择“图片水印”--> 可以勾选“冲蚀”选项,也可以不勾选 --> 点击“选择图片”按钮
* “冲蚀”的颜色会比非“冲蚀”更加浅一些,我个人觉得更友好,不会使得文字看不清。
3. 在弹出的对话框中选择所需的图片 --> 点击“插入”
4. 点击“确定”
现在看到了吗?背景显示着一张淡淡的图片。
输入文字后,一点也不违和。
5. 如果图片大小不合心意,可以双击页眉,进入页眉编辑状态 --> 右键单击 --> 在弹出的菜单中选择“设置图片格式”,重新设置图片大小。
很多同学会觉得 Excel 单个案例讲解有些碎片化,初学者未必能完全理解和掌握。不少同学都希望有一套完整的图文教学,从最基础的概念开始,一步步由简入繁、从入门到精通,系统化地讲解 Excel 的各个知识点。
现在终于有了,以下专栏,从最基础的操作和概念讲起,用生动、有趣的案例带大家逐一掌握 Excel 的操作技巧、快捷键大全、函数公式、数据透视表、图表、打印技巧等……学完全本,你也能成为 Excel 高手。