很多人觉得Excel并不好学,它枯燥乏味,深不见底。一听到学习就六神无主,不知从何学起,而且教材多如牛毛,都不知道从哪里学起,这本函数应用1000例,那本EXCEL入门到精通,看的人眼花缭乱。
虽然Excel知识点很多,但其实只要掌握其中一部分,就可以大量节省你的时间提高工作效率。那么Excel到底能干什么呢?
1.可以用它制作简单的表格记录数据
2.可以制作各类型的个性化图表报表
3.亦可以用于统计你的数据,分析数据
4.同时可以制作小型的程序实现自动化
既然知道了它的用途,我们如何去学习呢?
首先需要熟练掌握Excel工具栏内各种工具的使用,因为工具会不会用,直接影响你掌握操作技巧的能力,不能掌握各种操作技巧就只能反复点鼠标、按键盘做无数重复性的操作,不仅慢死,而且累死,别人三分钟,而你却用三天。
其次如上所述,需要掌握各种操作技巧,可能有的人函数学的很牛,有的操作我可以直接用函数解决,但我们学EXCEL的目的并不是炫技,而是提高效率、解决问题的。

快捷键技巧干货!
Ctrl 组合快捷键 按键 说明
Ctrl+Shift+( 取消隐藏选定范围内所有隐藏的行。
Ctrl+Shift+) 取消隐藏选定范围内所有隐藏的列。
Ctrl+Shift+& 将外框应用于选定单元格。
Ctrl+Shift_ 从选定单元格删除外框。
Ctrl+Shift+~ 应用“常规”数字格式。
Ctrl+Shift+$ 应用带有两位小数的“货币”格式(负数放在括号中)。
Ctrl+Shift+% 应用不带小数位的“百分比”格式。
Ctrl+Shift+^ 应用带有两位小数的“指数”格式。
Ctrl+Shift+# 应用带有日、月和年的“日期”格式。
Ctrl+Shift+@ 应用带有小时和分钟以及 AM 或 PM 的“时间”格式。
Ctrl+Shift+! 应用带有两位小数、千位分隔符和减号 (-)(用于负值)的“数值”格式。
Ctrl+Shift+* 选择环绕活动单元格的当前区域(由空白行和空白列围起的数据区域)。 在数据透视表中,它将选择整个数据透视表。
Ctrl+Shift+: 输入当前时间。
Ctrl+Shift+" 将值从活动单元格上方的单元格复制到单元格或编辑栏中。
Ctrl+Shift+加号 (+) 显示用于插入空白单元格的“插入”对话框。
Ctrl+减号 (-) 显示用于删除选定单元格的“删除”对话框。
Ctrl+; 输入当前日期。
Ctrl+` 在工作表中切换显示单元格值和公式。
Ctrl+' 将公式从活动单元格上方的单元格复制到单元格或编辑栏中。
Ctrl+1 显示“单元格格式”对话框。
Ctrl+2 应用或取消加粗格式设置。
Ctrl+3 应用或取消倾斜格式设置。
Ctrl+4 应用或取消下划线。
Ctrl+5 应用或取消删除线。
Ctrl+6 在隐藏对象、显示对象和显示对象占位符之间切换。
我们在使用excel表格软件通常记录大部分数据信息需要排序进行查看,这样会更加清晰明了的参考数据,那么我们想要进行行排序应该怎样做呢?下面就来一起看看如何进行对行数据的降序排序。 首先我们打开需要编辑的excel表格文档,编辑需要排序的数据,不太懂的小伙伴也可以跟着我进行学习。 如图:

可以看到第一行当中有几个不同的数值,它们之间没有顺序,不利于我们看出它们之间的顺序,我们进行设置它们之间的降序,首先我们选择这一行的数值,然后在Excel文档上方的工具栏找到“开始”,在开始菜单工具栏当中选择“排序和筛选”。 如图:
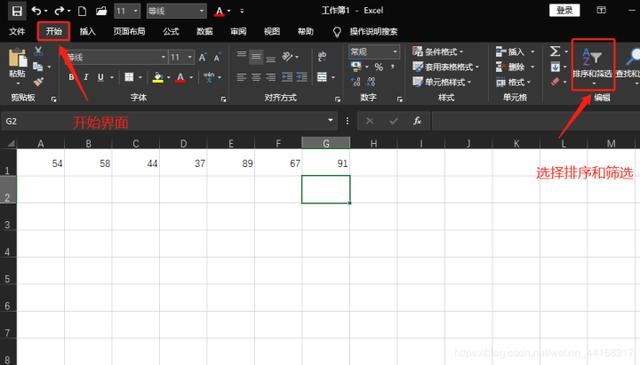
我们使用鼠标选中第一行的数值,然后点击“排序和筛选”,会弹出一个下拉选项,我们在选项中选择“自定义排序”,点击自定义排序后弹出一个窗口,如图:
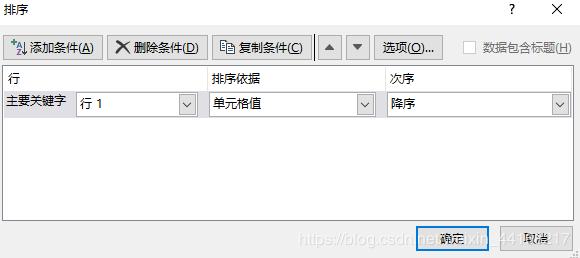
我们点击这个窗口的右上方的“选项”,选择“按行排序”。 如图:
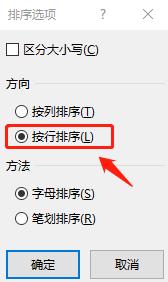
选择按行排序后点击确定保存,然后在排序界面主要关键词选择“行1”,排序依据选择“单元格值”,次序选择“降序”。 如图:
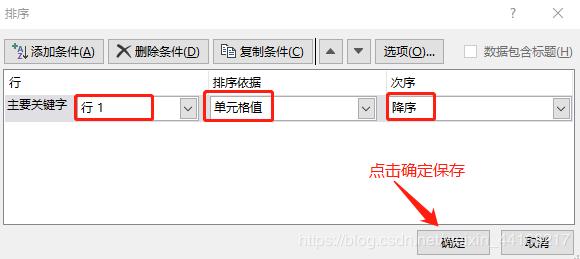
设置好后我们点击确定保存,我们第一行的数据值就依次从高到低排序。 如图:
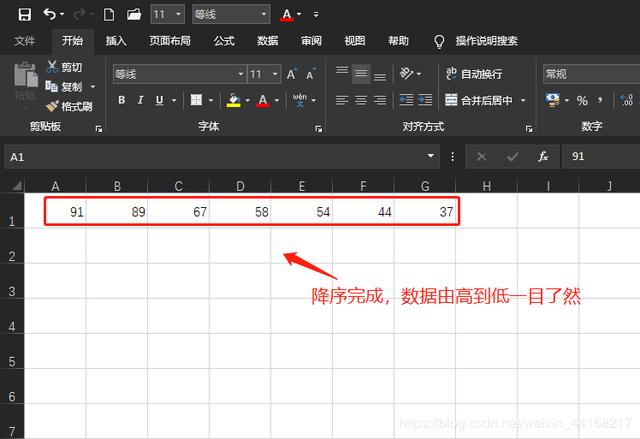
- 02 -
跨表调整列宽
这里,我们还是利用复制粘贴把不同表格调成一致列宽。
操作说明:选择表格区 — 复制 — 选中另一表格区域 — 选择性粘贴 — 列宽

- 03 -
批量加上前缀
这是给懒人专门准备的实用技巧,不要错过了~
操作说明:选中数据区域 — 设置单元格格式 — 自定义 — 类型里填入“需要加上去的前缀@” 。
比如我们要在姓名前批量加上部门名称。

- 04 -
把小数快速转换为整数
在表格中把小数转换为整数,我们经常用ROUND函数取整。
今天我们这里介绍另外一种方法,利用查找替换功能来实现小数化整,不过这个方法的缺陷在于只能取整,不能实现四舍五入。
操作说明:打开查找替换框 — 查找栏输入“.*” — 替换栏为空 — 确定
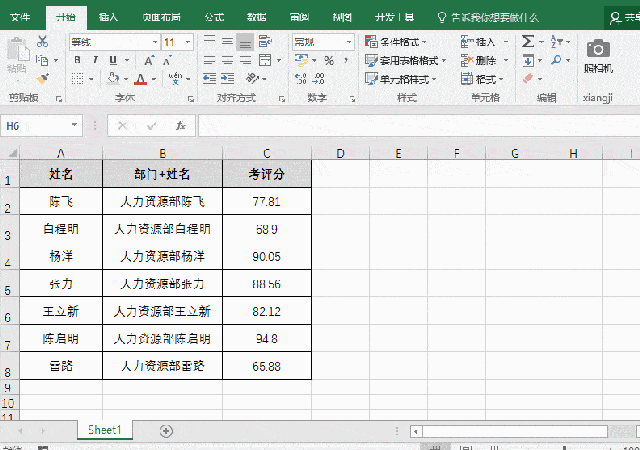
- 05 -
快速输入大小写英文字母
这里我们主要利用CHAR结合ROW函数来快速输入26个大小写字母。
先简单讲解一下,计算机内的每一个字符都有一个编码相对应,字符A至Z对应的编码为65至90,小写字母a至z相对应的编码是97至122。ROW()表示返回单元格所在的行数。
操作说明:
在A1单元格中输入公式:=CHAR(64+ROW()),下拉填充(大写字母)
在B1单元格中输入公式:=CHAR(96+ROW()),下拉填充(小写字母)
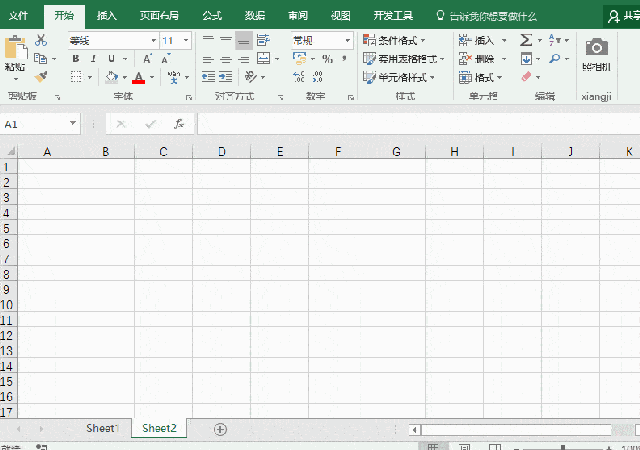
- 06 -
设置输入提示
最后这个技巧,也是帮主最近刚学到的,简单又实用!在这里分享给更多人知道。
网上填写一些表单,有时候我们在输入内容前会看到有灰色提示字体,当我们输入内容后,这些提示字体也自动消失了。那在Excel中如何实现这个提示效果呢?如下动图所示:
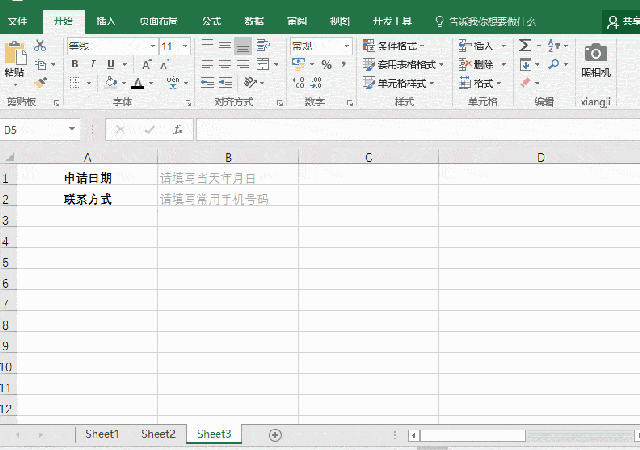
最后说一下,么古是一个有着7年工作经验的Excel数据分析师,关于Excel常用的百个快捷技巧,学习干货和视频。需要的伙伴可以私信我,发送“表格”就可以获取领取地址,分享给大家。对于学习Excel有任何问题(学习方法,学习效率,如何进阶)都可以问我。希望你也能凭自己的努力,成为下一个优秀的Excel高手!





















