
在使用Excel打印表格的时候,经常会遇到这种情况,表格太宽,一张纸打印不下,两张纸空白太多,显得很浪费。有没有什么办法能够将这样的表格缩放到一张纸上面打印出来呢?
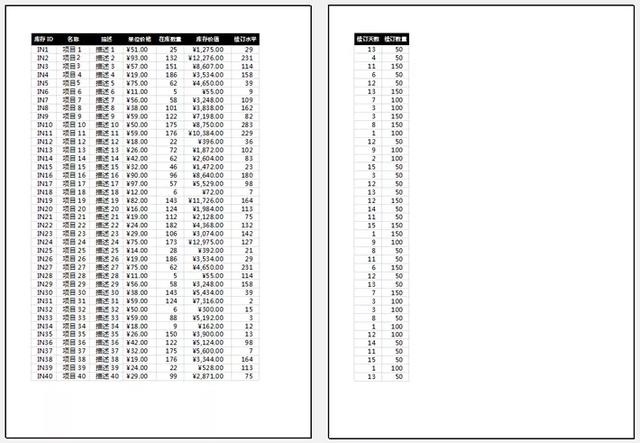
这里给大家分享几种比较常用的方法!
01调整宽度
自适应单元格宽度,可以有效的减少单元格中多余的空白,从而来缩小页面。以整列方式选中所有内容,然后双击任意分隔处,就能批量调整所有单元格宽度。

02调整页边距
页边距会占据页面中大量空白处,如下图所示,上下左右一大截空白。
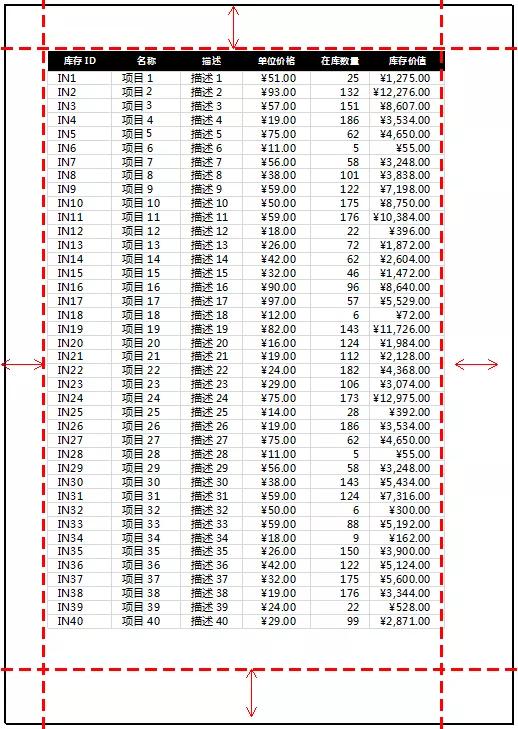
我们可以通过设置,来将这些空白利用起来。在页边距中将默认的「常规」设为「窄」,也可以进入「页面设置」,自定义设置上、下、左、右边距值。

03缩放打印区域
进入「视图」-「工作簿视图」-「分页预览」,此时,我们可以看到有蓝色虚线在中间分隔,我们可以通过拖动该虚线来自定义分页区域。

04设为一页打印
方法一、Excel中可直接将表格内容缩为一页打印。进入「页面布局」-「调整为合适大小」,将「宽度」设为「1页」即可。同样的,若你的表格太长,想缩放到一页打印,你也可以去设置「高度」为「1页」。

方法二、进入「文件」-「打印」,在「无缩放」中可以选择「将工作表调整为一页」。

05打印指定区域
毕竟一张纸就那么大,无论你再怎么缩,也是有限的。如果实在不行,那就建议大家只打印比较重要的区域。
选择需打印的重要区域后,进入「页面布局」-「打印区域」-「设置打印区域」就行了。
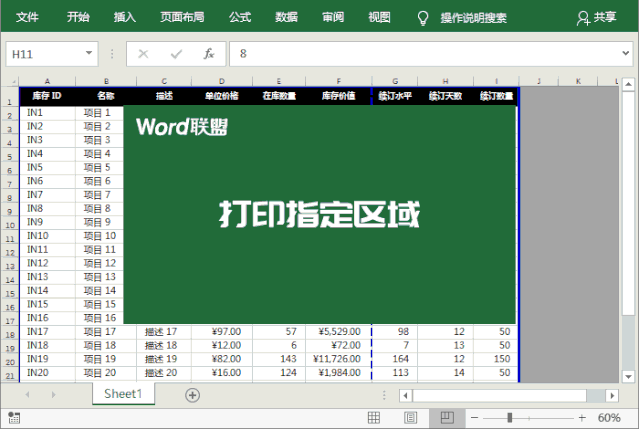
06设置纸张方向
表格太宽,我们还可以将页面换个方向,将“纵向页面”设置成“横向页面”。






















