Excel与Word无损相互转换,这个技巧你一定要学会
我们在日常的工作和学习中,经常需要将文件格式进行转换,相信很多人都遇到这样的难题。
最为常见的就是Excel与word相互转换,如果复制粘贴,那么格式将会非常乱,这肯定不行。
那么今天就来教大家,如何将Excel与Word无损相互转换,还不知道的朋友们请往下看。

一、Excel转Word
1.直接复制
最常用的方法就是,先用【Ctrl+A】全选表格,按下【Ctrl+C】复制表格内容;然后打开Word,使用【Ctrl+V】粘贴表格内容,在浮动按钮上选择想要的结果。

2.粘贴表格
你也可以使用【Ctrl+Alt+V】选择性粘贴,在小窗口中点击【粘贴】-【工作表 对象】,在Word中点击这个表格,你会发现它是一个整体,可以调整大小。

我们双击这个表格,就会变成电子表格的样式,可以完成各种编辑,比如我们这里修改一个数据,后面的数值也会跟着变动,单击空白处,又回到了Word中。

3.粘贴链接
同样在Word中使用组合键【Ctrl+Alt+V】,这一次在小窗口中点击【粘贴链接】,还是选择第一个【工作表 对象】,然后将Excel表格粘贴到Word中。
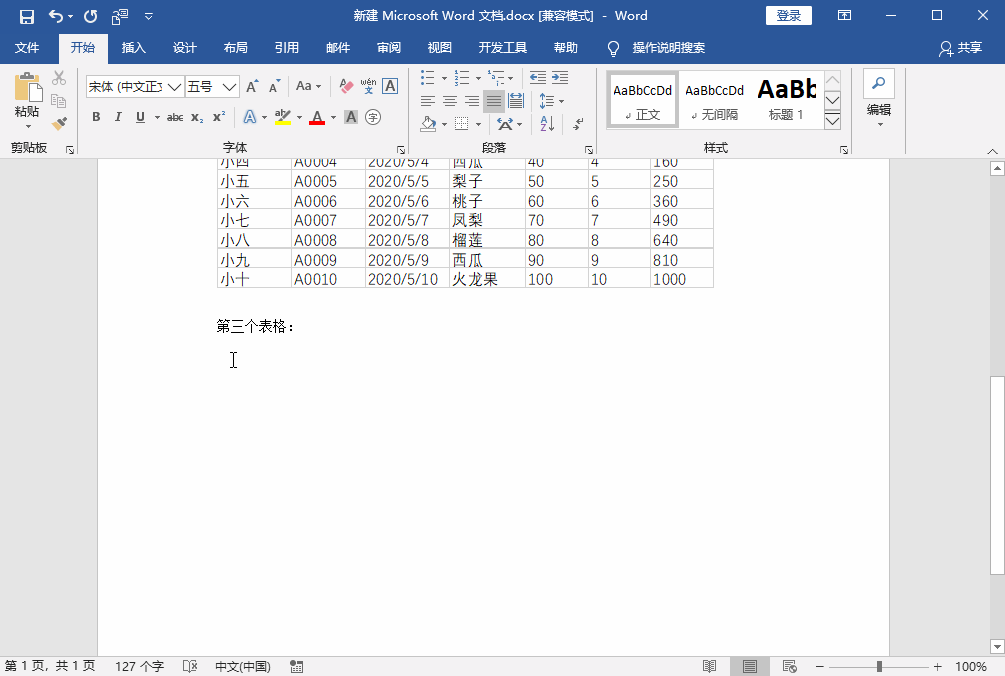
接下来打开Excel表格,修改里面的数据,回到Word中可以发现,这里的数据也被同步修改了;如果数据没有同步,那么在Word中右击表格,选择【更新链接】。

二、Word转Excel
打开Word文档,按下功能键【F12】调出另存窗口,将文件的保存类型改为【单个文件网页】,并点击【保存】,在Word底部切换视图模式可以还原。

然后我们打开Excel表格,将另存的网页文件拖到Excel表格中,在弹窗中点击【只读】,这样Word就无损的转换成Excel了,点击【视图】勾选网格线。

三、文件批量转换
在工作中我们处理的文件肯定不止一个,如果有大量的Excel与Word文件需要相互转换,那么我们就可以借助迅捷PDF转换器,进行批量处理。
1.打开这个工具,点击【PDF转换】-【PDF转换其他】;
2.找到【文件转Word】,可以将Excel批量转换成Word;
3.找到【文件转Excel】,可以将Word批量转换成Excel。
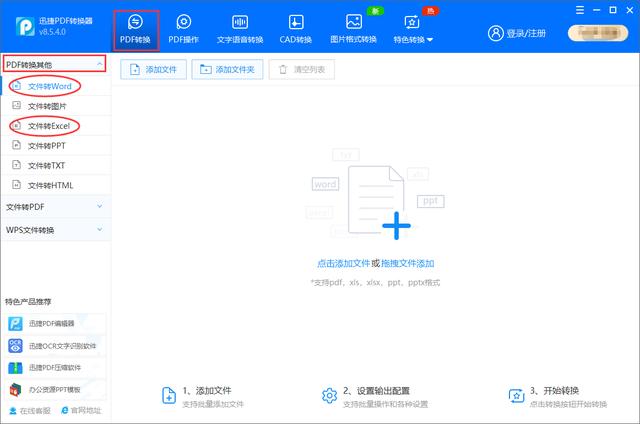
使用方法:选择对应的转换功能,将原文件批量添加到转换器上,设置好转换格式和转换模式,最后点击【开始转换】,转换结果在【输出目录】里面。
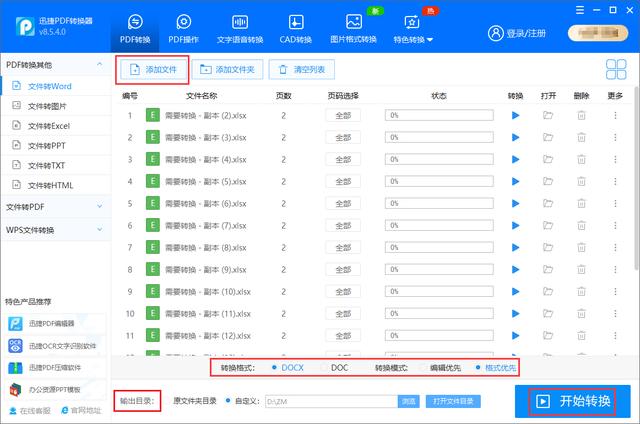
Excel与Word无损相互转换,这个技巧你你学会了吗?希望可以帮到大家。





















