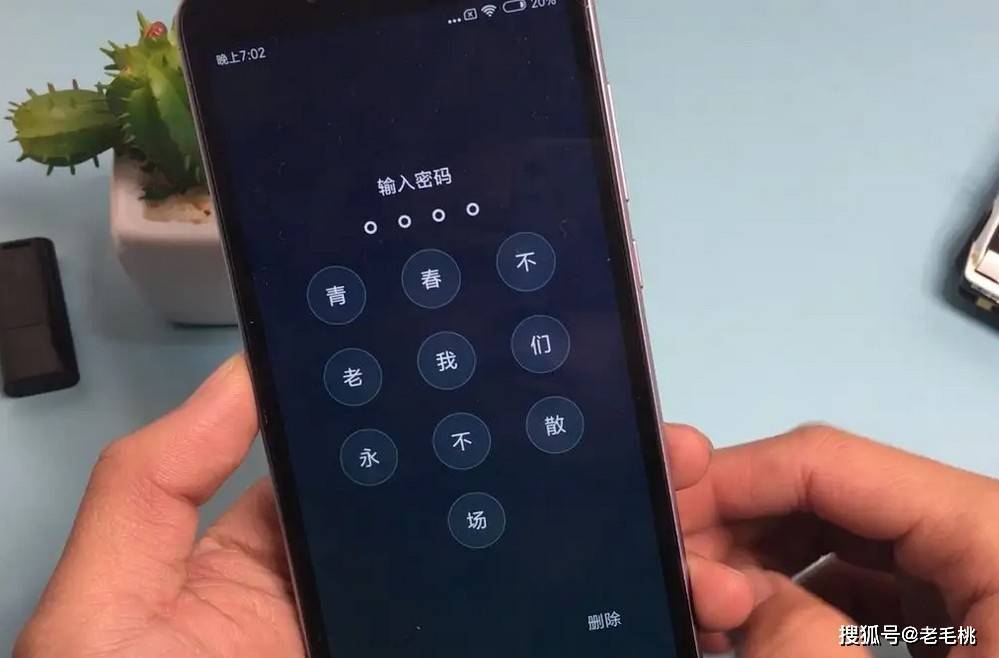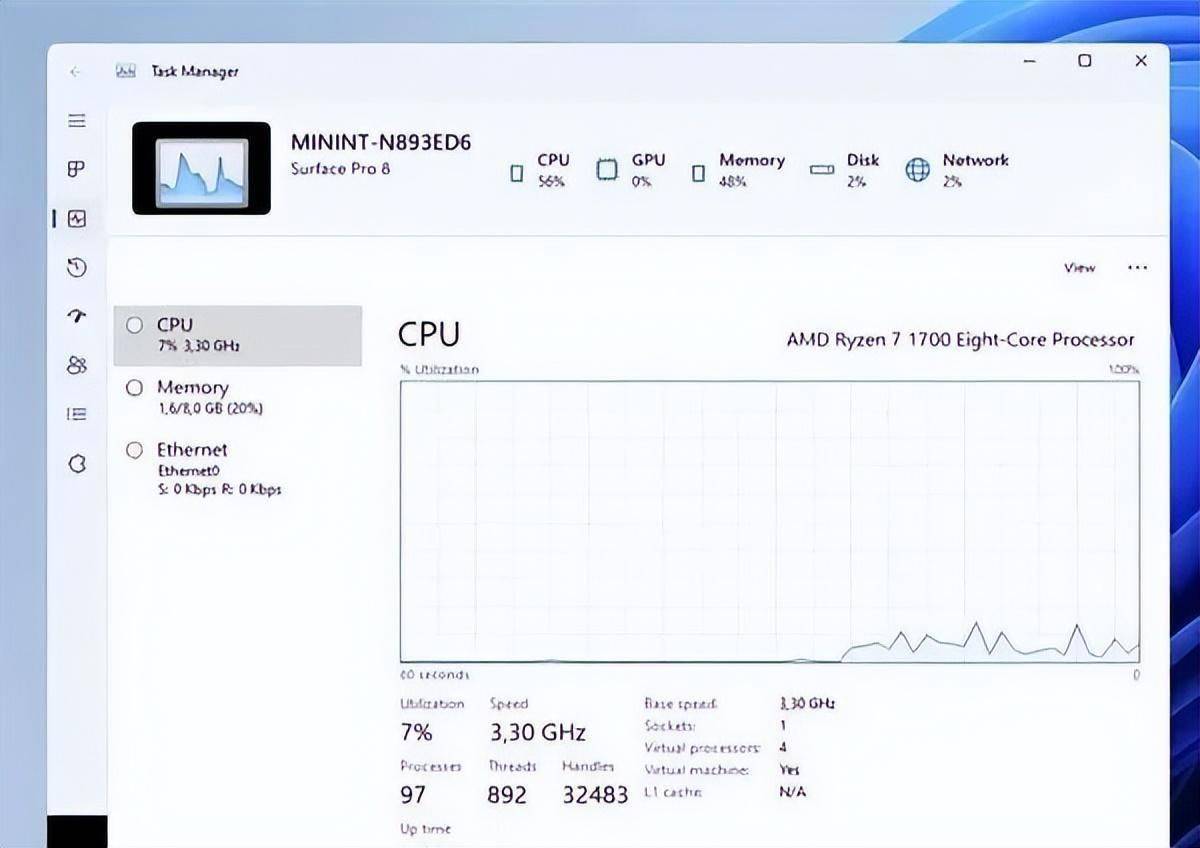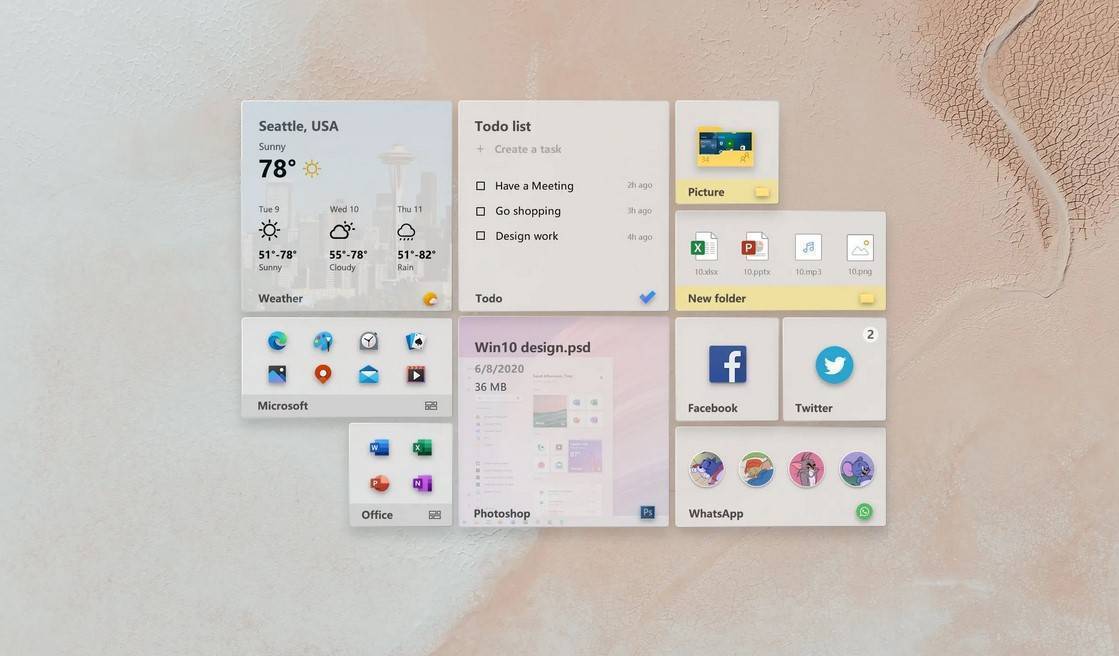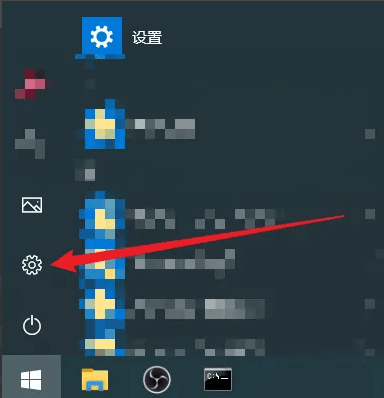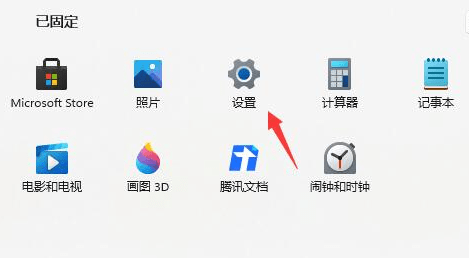Win10操作系统自动化部署方案-MDT
MDT(Microsoft Deployment toolkit)简介
MDT 是自动化部署桌面操作系统和服务器操作系统的工具。 你可以使用它创建操作系统镜像,或者使用它作为操作系统部署的完整解决方案。 MDT不仅可以减少操作系统部署时间,还可以使操作系统部署标准化。MDT 支持自动化部署 windows 11、Windows 10和 Windows Server 等操作系统。
准备安装MDT
步骤1:准备Windows Server 2019 Standard 服务器,准备服务器基线配置及修改主机名加域。


安装Windows ADK
步骤1:以管理员身份登录Srv2019MDT01服务器。
步骤2:下载Windows ADK。
Windows ADK for Windows 10 版本 2004
https://go.microsoft.com/fwlink/?linkid=2120254
ADK 版本 2004 的 Windows PE 加载项
https://go.microsoft.com/fwlink/?linkid=2120253
步骤3:运行"adksetup.exe",点击"下一步"。

步骤4:选择"否"。

步骤5:点击"接受"。

步骤6:点击"安装"。

步骤7:安装完成。

步骤8:运行"adkwinpesetup.exe",点击"下一步"。

步骤9:选择"否"。

步骤10:点击"接受"。

步骤11:点击"安装"。

步骤12:安装完成。

部署及配置DHCP服务。
步骤1:添加"角色和功能"。

步骤2:开始之前,点击"下一步"。

步骤3:"基于角色或基于功能的安装",点击"下一步"。

步骤4:"从服务器池中选择服务器",点击"下一步"。

步骤5:"添加DHCP服务器",点击"下一步"。

步骤6:"添加DHCP服务器",点击"下一步"。

步骤7:"功能",点击"下一步"。

步骤8:点击"下一步"。

步骤9:点击"安装"。

步骤10:点击"完成DHCP配置"。

步骤11:"描述",点击"下一步"。

步骤12:"使用以下用户凭据",点击"提交"。

步骤13:点击"关闭",完成"DHCP服务器配置"。

步骤14:"新建作用域"。

步骤15:DHCP作用域名称"Deployment"。

步骤16:DHCP作用域"IP地址范围"。

步骤17:添加"DHCP排除"。

步骤18:配置"DHCP租期"。

步骤19:配置"DHCP选项"。

步骤20:配置DHCP作用域"网关"。

步骤21:配置作用域"DNS"。

步骤22:配置DHCP作用域"WINS服务器"。

步骤23:"激活"DHCP作用域。

步骤24:完成DHCP作用域创建向导。

步骤25:"DHCP服务"配置完成。

安装Windows部署服务 (WDS)
以管理员身份运行Windows PowerShell并输入以下命令。
Install-WindowsFeature -Name WDS -IncludeManagementTools WDSUTIL /Verbose /Progress /Initialize-Server /Server:Srv2019MDT01 /RemInst:"C:RemoteInstall" WDSUTIL /Set-Server /AnswerClients:All



安装MDT
Microsoft Deployment Toolkit 文档:
https://learn.microsoft.com/zh-cn/mem/configmgr/mdt/
MDT下载地址:
https://www.microsoft.com/en-us/download/details.aspx?id=54259
步骤1:运行"MicrosoftDeploymentToolkit_x64.msi",点击"下一步"。

步骤2:勾选"同意",点击"下一步"。

步骤3:点击"下一步"。

步骤4:点击"下一步"。

步骤5:点击"安装"。

步骤6:安装完成。

创建 MDT 服务帐户
步骤1:创建MDT服务账号MDT_BA。
登录域控服务器,以管理员身份运行Windows PowerShell并输入以下命令,创建MDT服务账号MDT_BA。
New-ADUser -Name MDT_BA -UserPrincipalName MDT_BA@corp -path "OU=User,DC=corp,DC=victor,DC=cn" -Description "MDT Build Account" -AccountPassword (ConvertTo-SecureString "pass@word1" -AsPlainText -Force) -ChangePasswordAtLogon $false -PasswordNeverExpires $true -Enabled $true

步骤2:创建MDT加域账号MDT_JD及赋权。
以管理员身份运行Windows PowerShell并运行以下命令来创建MDT加域账号MDT_JD,赋予加域权限。
New-ADUser -Name MDT_JD -UserPrincipalName MDT_JD@corp.victor.cn -path "OU=User,DC=corp,DC=victor,DC=cn" -Description "MDT join domain account" -AccountPassword (ConvertTo-SecureString "pass@word1" -AsPlainText -Force) -ChangePasswordAtLogon $false -PasswordNeverExpires $true -Enabled $true

步骤3:登录MDT服务器,以管理员身份运行Windows PowerShell并运行以下命令来创建和共享 D:Logs 文件夹。
New-Item -Path C:Logs -ItemType directory New-SmbShare -Name Logs$ -Path C:Logs -ChangeAccess EVERYONE icacls C:Logs /grant '"MDT_BA":(OI)(CI)(M)'

使用 MDT 部署 Windows 10 镜像
步骤1:下载"Win10镜像"。
Win10镜像下载地址:https://msdn.itellyou.cn/

步骤2:开始程序,打开"Deployment Workbench"程序。

步骤3:右键"新建部署共享"。

步骤4:"Path"选择"C:DeploymentShare",点击"下一步"。

步骤5:共享名称"DeploymentShare$",点击"下一步"。

步骤6:共享描述"MDT Deployment Share",点击"下一步"。

步骤7:选项保持默认,点击"下一步"。

步骤8:总结保持默认,点击"下一步"。

步骤9:安装完成,点击"完成"。

步骤10:选中"Operating System",右键选择点击"导入操作系统"。

步骤11:选中"Custum image file",点击"下一步"。

步骤12:选择Win10镜像"sourcesinstall.wim",点击"下一步"。

步骤13:保持默认,点击"下一步"。

步骤14:保持默认,点击"下一步"。

步骤15:点击"下一步"。

步骤16:点击"完成"。

步骤17:保留需要使用的Win10Pro镜像文件,重命名为"Windows10Pro"。

步骤18:选中"Task Sequences",右键选择点击"新建任务序列"。

步骤19:输入"Task Sequence ID"和"Task Sequence Name",点击"下一步"。
Task Sequence ID :001
Task Sequence Name:Win10ProDeployment

步骤20:保持默认,点击"下一步"。

步骤21:选择"Win10镜像",点击"下一步"。

步骤22:保持默认,点击"下一步"。

步骤23:配置"OS设置",点击"下一步"。

步骤24:配置"本地管理员密码",点击"下一步"。

步骤25:点击"下一步"。

步骤26:点击"完成"。

配置 MDT 部署规则
步骤1:右键单击 "MDT Deployment Share",然后选择"属性"。

步骤2:配置"Rules"。
[Settings] Priority=Default [Default] _SMSTSORGNAME=VICTOR.CN OSInstall=YES TimeZoneName=China Standard Time AdminPassword=pass@word1 JoinDomain=corp.victor.cn DomainAdmin=CORPMDT_JD DomainAdminPassword=pass@word1 SLShare=\Srv2019MDT01Logs$ HideShell=YES ApplyGPOPack=NO WSUSServer=Srv2019WSUS01.corp.victor.cn:8530 SkipAdminPassword=YES SkipProductKey=YES SkipComputerName=YES SkipDomainMembership=YES SkipUserData=YES SkipLocaleSelection=YES SkipTaskSequence=NO SkipTimeZone=YES SkipApplications=YES SkipBitLocker=YES SkipSummary=YES SkipCapture=YES SkipFinalSummary=YES

步骤3:配置"Bootstrap"。
点击右下角"编辑 Bootstrap.ini",修改为:
[Settings] Priority=Default [Default] DeployRoot=\Srv2019MDT01DeploymentShare$ UserDomain=CORP UserID=MDT_BA UserPassword=pass@word1 SkipBDDWelcome=YES

步骤4:选中"MDT Deployment Share",右键选择"更新部署共享"。

步骤5:保持默认,点击"下一步"。

步骤6:点击"下一步"。

步骤7:点击"完成"。

配置WDS服务
步骤1:打开"Windows部署服务"。

步骤2:"启动映像"右键,"添加启动映像"。

步骤3:选择"LiteTouchPE_x64.wim"。

步骤4:"映像名称",点击"下一步"。

步骤5:点击"下一步"。

步骤6:"映像"添加完成,点击"完成"。

客户机装机过程
步骤1:配置客户机从"网卡(PXE)"启动。

步骤2:按"回车",从"MDT PE镜像"启动。

步骤3:正在从"MDT PE镜像"启动。

步骤4:进入"MDT装机"界面。

步骤5:选中"MDT任务序列",点击"下一步",开始部署。

步骤6:操作系统"自动部署中"。

步骤7:操作系统"自动部署完成"。