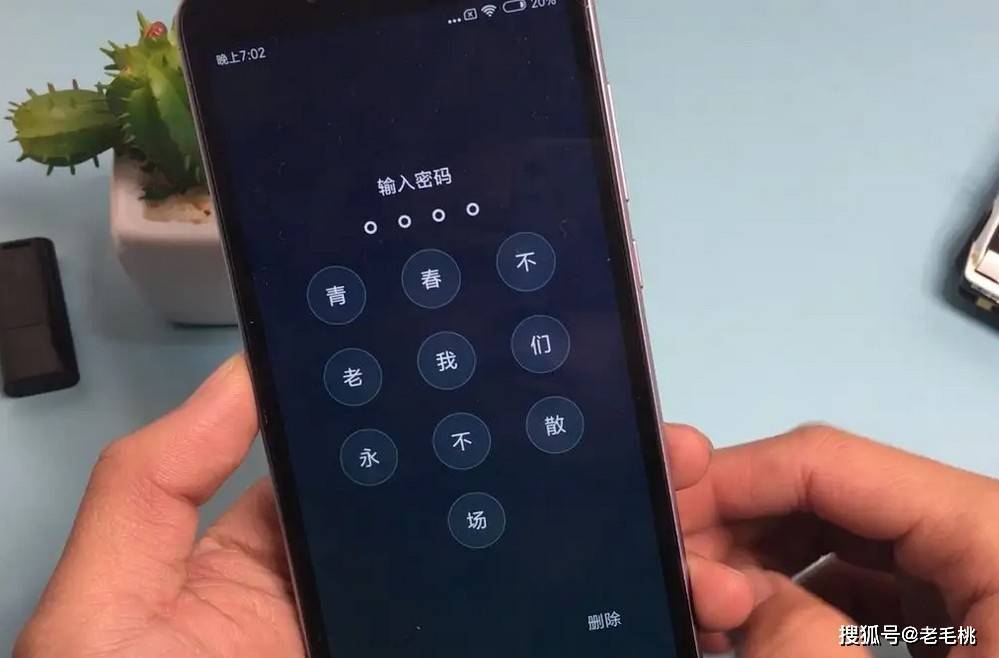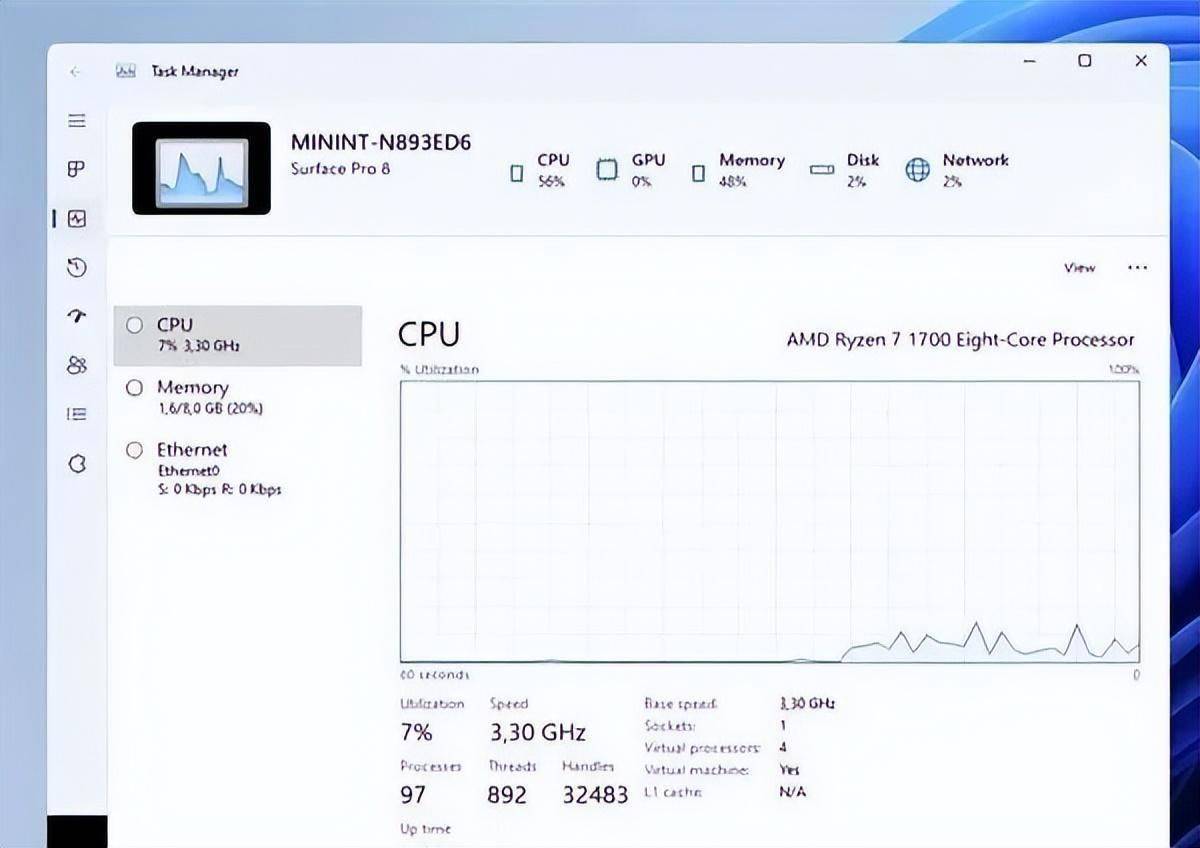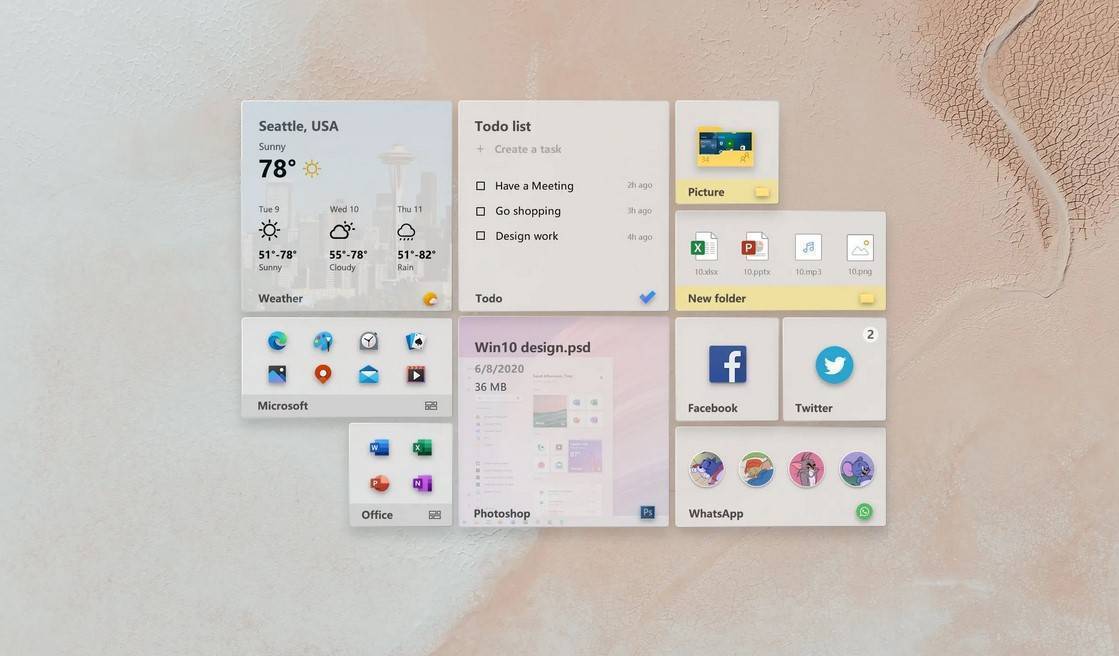如何在 Windows 10 上使用语音听写

windows 10 的秋季创意者更新使语音听写更易于使用。现在,您可以通过按键盘上的 Windows+H 键立即开始听写。您不必先浏览控制面板并进行任何设置。
旧的语音识别工具 仍然可以通过控制面板访问。它具有一些您在新听写工具中找不到的高级功能,例如使用语音命令导航桌面的能力。但是大多数人会更喜欢用新的听写工具来进行更基本的听写。
如何开始听写
要从 Windows 中的任何位置开始听写,请选择一个文本字段,然后按键盘上的 Windows+H。您会看到一个带有“收听”的栏出现。
您还可以通过点击触摸键盘上的麦克风键开始听写。事实上,按下 Windows+H 只会调出更精简版的触控键盘。
如何听写文本并输入标点符号
只需按下 Windows+H 或点击麦克风按钮即可开始讲话。在显示“Listening...”时,Windows 会聆听您的声音。为此,您需要一个连接到计算机的麦克风,但集成到现代笔记本电脑中的麦克风应该可以正常工作。
当“正在听...”文本出现且麦克风图标为蓝色时,您对麦克风所说的内容将在文本光标所在的应用程序中显示为文本。
五秒钟后或当您大声说“停止听写”时,麦克风图标将再次变黑,“正在听...”将消失,您的 PC 将停止听您的声音。在您开始使用键盘输入后,Windows 也会停止收听。每当 Windows 10 启动或停止收听您的声音时,您都会听到一声快速的哔声。
要重新开始听写,请按 Windows+H 或单击麦克风图标。
只是正常说话可能适合写下一些快速笔记或执行网络搜索,但可能不适合编写文档或电子邮件。那是因为听写不会自动输入标点符号。你必须说出你想使用的标点符号。
只需大声说出“句号”、“逗号”、“感叹号”、“开引号”和“闭引号”之类的内容即可。例如,要输入文本“她说“你好”。”,您需要大声说“她说开引号你好闭引号句号”。
一些(但不是全部)与语音识别一起使用的语音命令也可以与语音听写一起使用。例如,您可以说“按退格键”插入退格字符,“选择 [单词]”选择特定的单词,“删除那个”删除您选择的内容,“清除选择”清除选择,以及“go after [word or phrase]”将光标定位在特定单词或短语的末尾之后。Windows 将通过听写栏上显示的提示向您建议其中的许多语音命令。
语音命令并不总是可靠地工作
不幸的是,我们发现其中许多语音命令还不能始终如一地工作。例如,听写功能可以理解我们所说的单词,但通常只是插入单词“删除那个”而不是将其作为命令处理。我们已经看到测试此功能的其他网站报告了同样的问题。虽然基本的语音识别效果很好,但语音命令的不可靠性意味着它还不如Dragon NaturallySpeaking等付费软件强大。
缺乏可靠的语编辑语音命令是一个真正的问题,因为您必须使用键盘编辑文本。而且,任何时候你开始打字,Windows 都会停止听你的声音。每次使用键盘恢复讲话后,您都必须按 Windows+H。如果您经常需要使用键盘编辑文本,这会很尴尬。
与旧的语音识别功能不同,似乎也没有任何方法可以手动训练语音听写功能。
虽然此功能是 Windows 10 的一部分,但它还是相当新的。与 Windows 10 的许多部分一样,此功能感觉像是一项正在进行的工作。微软有望对其进行改进,使其在未来的 Windows 10 更新中更加可靠和灵活。