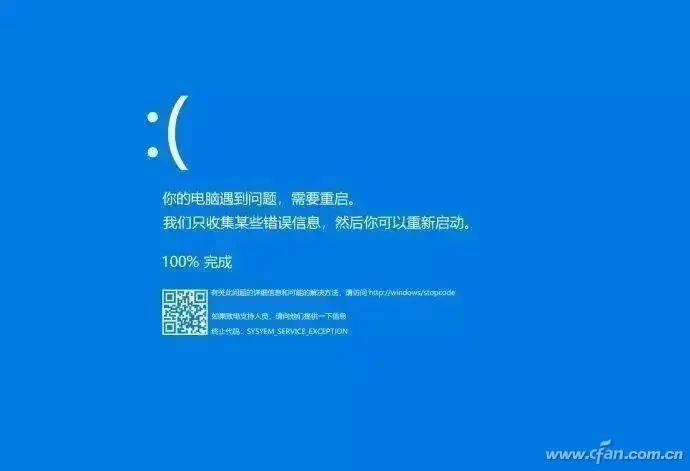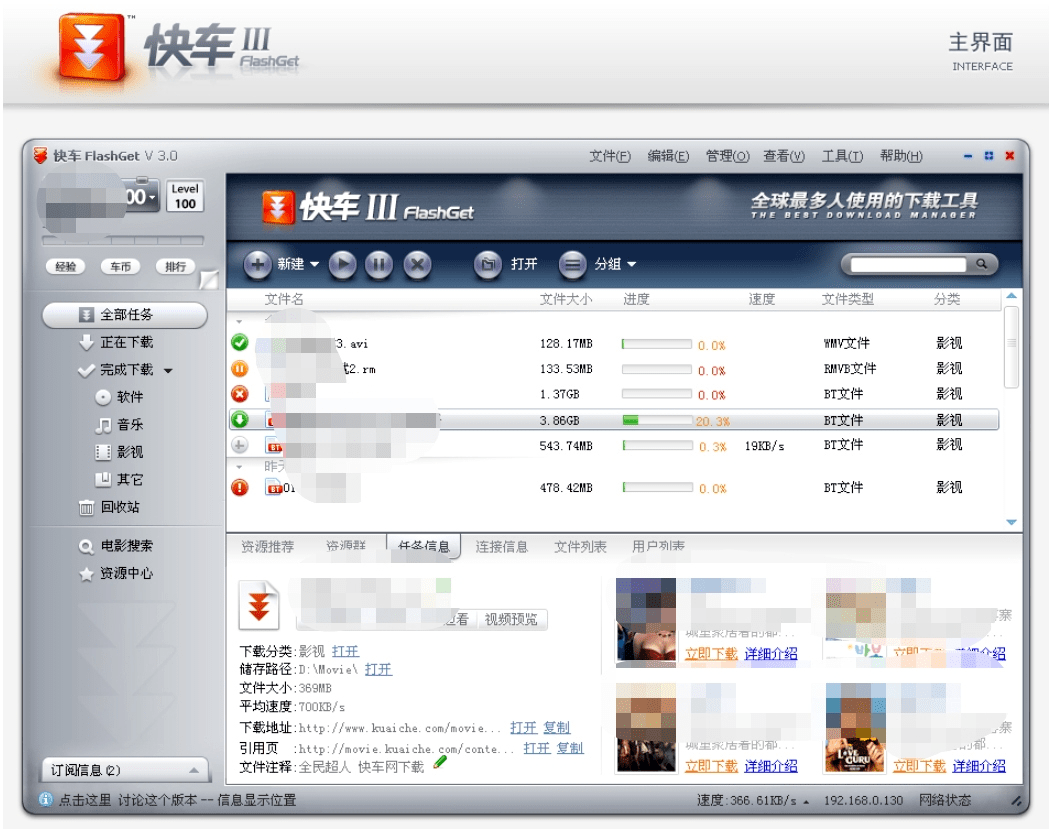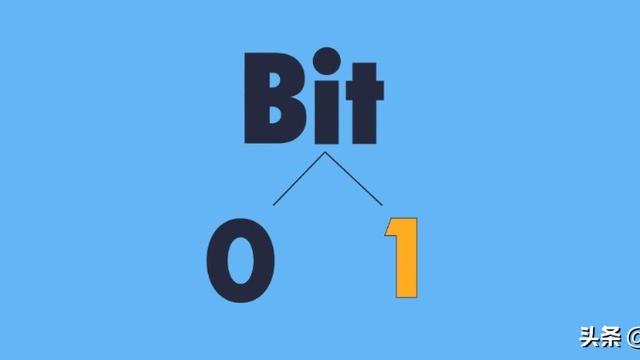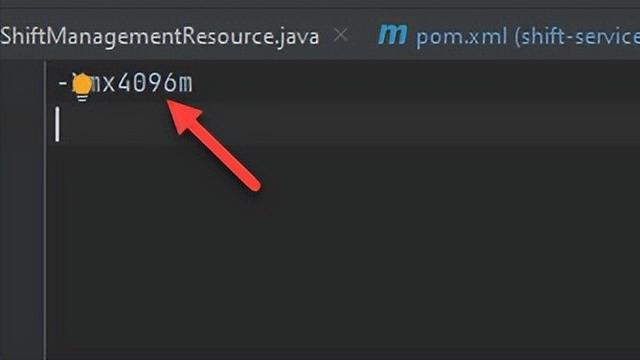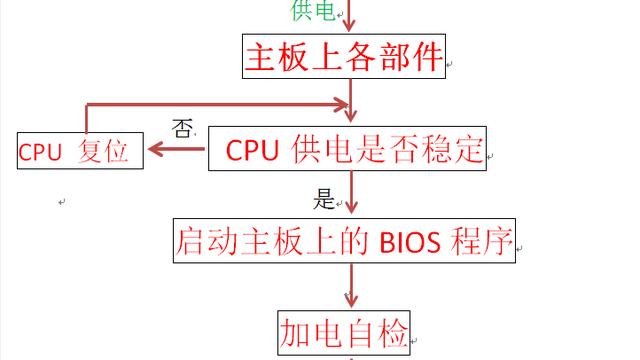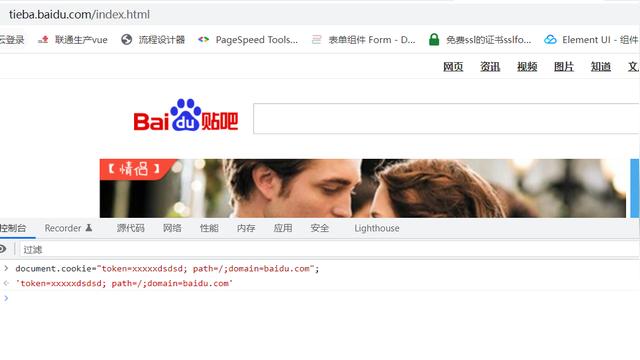你是不是很多时候都会紧急冲向电源插座以拯救笔记本电脑的电量?很多时候由于附近没有方便的插座,一是会误事,二是会导致尴尬。幸运的是,现代笔记本电脑比前辈高效得多。如今,即使是廉价的台式机替代笔记本电脑和一些游戏本,一次充电也可以持续八个多小时。超便携式设备通常可以持续14小时或更长时间。
尽管如此,令人不爽的事实是,只要制造商做手脚,PC或mac笔记本电脑中的电池就不会持续使用太久,除非注意一些关键因素:电源设置,正在运行的应用程序数量,甚至是工作的房间的温度。一旦您知道要调整哪些设置,这些都不需要太多的时间来整理。让我们来看看收益率最高,最省力的方法,以充分利用笔记本电脑的电池。
使用 windows 性能管理工具
我们的电池寿命改善之旅的第一站是 Windows 性能管理工具。在 Windows 10 中,它是从任务栏中的电池图标访问的滑块。在 Windows 11 中,你可以在"系统">">"电源模式">"系统"中找到它。它旨在将影响电池寿命的所有设置分组为几个类别。
总的来说,请记住以下准则:
- 最佳性能模式适用于愿意牺牲电池运行时间以获得速度和响应能力的人。在此模式下,Windows 不会阻止在后台运行的应用消耗大量电源。
- "性能更佳"(或"推荐")模式会限制后台应用的资源,但除此之外,它会优先考虑功耗而不是效率。
- "更好的电池"模式提供比以前版本的 Windows 上的默认设置更长的电池寿命。
- 节电模式是一种仅在电脑拔出时才会显示的滑块选项,可将显示器亮度降低 30%,阻止 Windows 更新下载,阻止"邮件"应用同步,并挂起大多数后台应用。
对于 MacBook:在 macOS 上使用电池设置
最近运行最新版本 macOS 的 Mac 笔记本电脑具有您可以控制的大量电池和电源设置。在 macOS Monterey 中,打开"系统偏好设置"应用,然后点按"电池"。
确保选中"使用电池电源时显示屏略微变暗",并且未选中"使用电池电源时启用电源小睡"。(启用 Power Nap 且 MacBook 处于睡眠状态后,机器将不时唤醒以检查更新。禁用它可使 MacBook 完全处于睡眠状态,直到您选择将其唤醒。在最近的 MacBook Pro 笔记本电脑上,如果您启用了"使用电池电源时显示屏略微变暗",则当您拔下电脑电源时,显示屏亮度会调整为 75%。
根据您拥有的 MacBook 和 macOS 版本,您可能会在"节能器"偏好设置面板中看到其他选项。其中包括"优化电池上的视频流"以禁用HDR视频播放和"优化电池充电"。某些 Mac 还具有"能量模式"设置,这与上述 Windows 性能管理工具非常相似。如果您在系统偏好设置的"电池"部分中看到"能量模式",则表示您有以下选项:
- 低功耗:降低能耗以延长电池寿命。
- 自动:让 Mac 自动使用最佳性能级别。
- 高功率:增加能源使用量,以提高持续工作负载期间的性能。
简化工作流程:关闭应用程序和使用飞行模式
如果大部分时间是拔掉插头状态,那么以更多省电的方式调整笔记本电脑的使用是一个好习惯,例如一次坚持使用一个应用程序,并在不使用时关闭其他所有应用程序。这有点像在房间空置时关灯。
除了在执行单个任务时关闭其他程序外,如果您知道自己将在不需要 Web 访问的情况下编辑文稿,请考虑在 Windows 中启用飞行模式,或在 macOS 中关闭 Wi-Fi 和蓝牙。除了减少干扰之外,飞行模式还消除了电池消耗的重要来源:不仅是无线无线电本身,还包括经常使用它们的后台应用程序和进程,例如更新程序和推送通知。
关闭使用大量电源的特定应用程序
同时在系统上运行多个应用和进程将更快地损耗电池寿命,并且很多都是后台自动运行的。在 Windows 中,"设置"应用是查找耗能程序的第一步。
在 Windows 10 搜索栏中键入"查看哪些应用正在影响你的电池续航时间",以获取耗电量最大的应用列表。在 Windows 11 中,你可以在"电池使用情况"下的"电源和电池设置"窗格中访问此列表。如果您看到一个您很少使用占用大量电量的应用,请确保将其关闭。通常,这些是您在后台打开并忘记的应用程序。
接下来,在搜索栏中键入"查看启动 Windows 时哪些进程会自动启动",或打开"任务管理器"应用。在"启动"选项卡中,你将看到启动电脑后立即运行的每个实用工具。任何名称为"下载助手"或"帮助程序"的内容通常都可以安全禁用。
若要在 macOS 中执行类似的应用清除,请搜索"用户与群组",然后点按"登录项"标签,您可以在其中找到指定在启动 Mac 时在后台运行的应用列表。
调整图形和显示设置
如果您的笔记本电脑中具有功能强大的图形处理器,则可以确保只有游戏或其他图形密集型应用程序需要使用它,而其他所有内容都可以通过使用更高效的CPU芯片进行图形处理来获得。如果您的系统使用 Nvidia GeForce 显卡,请打开 GeForce 控制面板(通常位于任务栏右侧的 Windows 通知区域),然后单击"程序设置"选项卡,将每个应用分配给特定的图形处理芯片。将 GeForce 离散芯片分配给游戏以及照片和视频编辑应用程序(如 Adobe Photoshop 和 Premiere),同时将其他所有内容分配给集成显卡。
要在 Mac 上执行类似的任务,请打开前面提到的"电池"偏好设置面板,并确保选中"自动切换图形"选项,如上面 macOS Big Sur 的屏幕截图所示。您不能像在 GeForce 面板中那样对每个程序进行微调控制,因此在涉及哪个应用程序应使用哪个图形加速器时,您必须相信 macOS 的判断。
注意电脑通风
现在,大多数笔记本电脑都配备了锂聚合物电池,与十年前的电池相比,这些电池需要的维护要少得多,这要归功于软件和固件的改进以及电池技术本身的创新。您不再需要定期执行电池完全放电来校准它,也不必担心完全耗尽电池会损坏您的笔记本电脑。
但是,您必须小心热量,这将加速电池的消亡。最大的问题来自通风口的物理阻塞。灰尘积聚是一个问题,您可以通过清洁笔记本电脑的通风口和风扇来解决这个问题。(定期使用一罐压缩空气吹出一些灰尘。然而,一个更常见的问题是在枕头或毯子上使用笔记本电脑,这既会阻碍通风风扇,又会保持从系统中散发出的热量。要避免这种情况,请仅在坚固的表面上使用笔记本电脑,例如桌子或书桌,这些表面不会弯曲并阻止气流或冷却。
密切关注电池的健康状况
所有电池都会随着时间的流逝而失去充电容量,最终需要更换。不时地评估电池的健康状况总是好的。