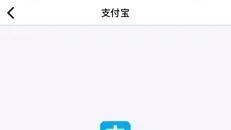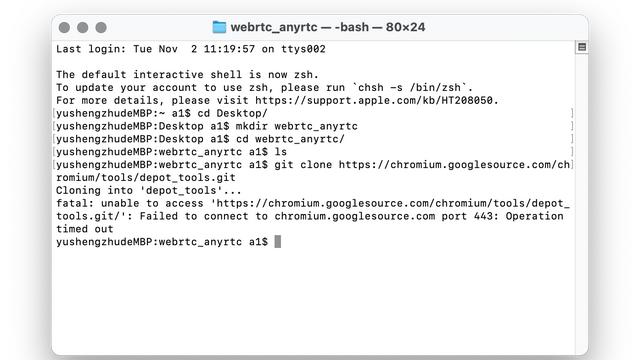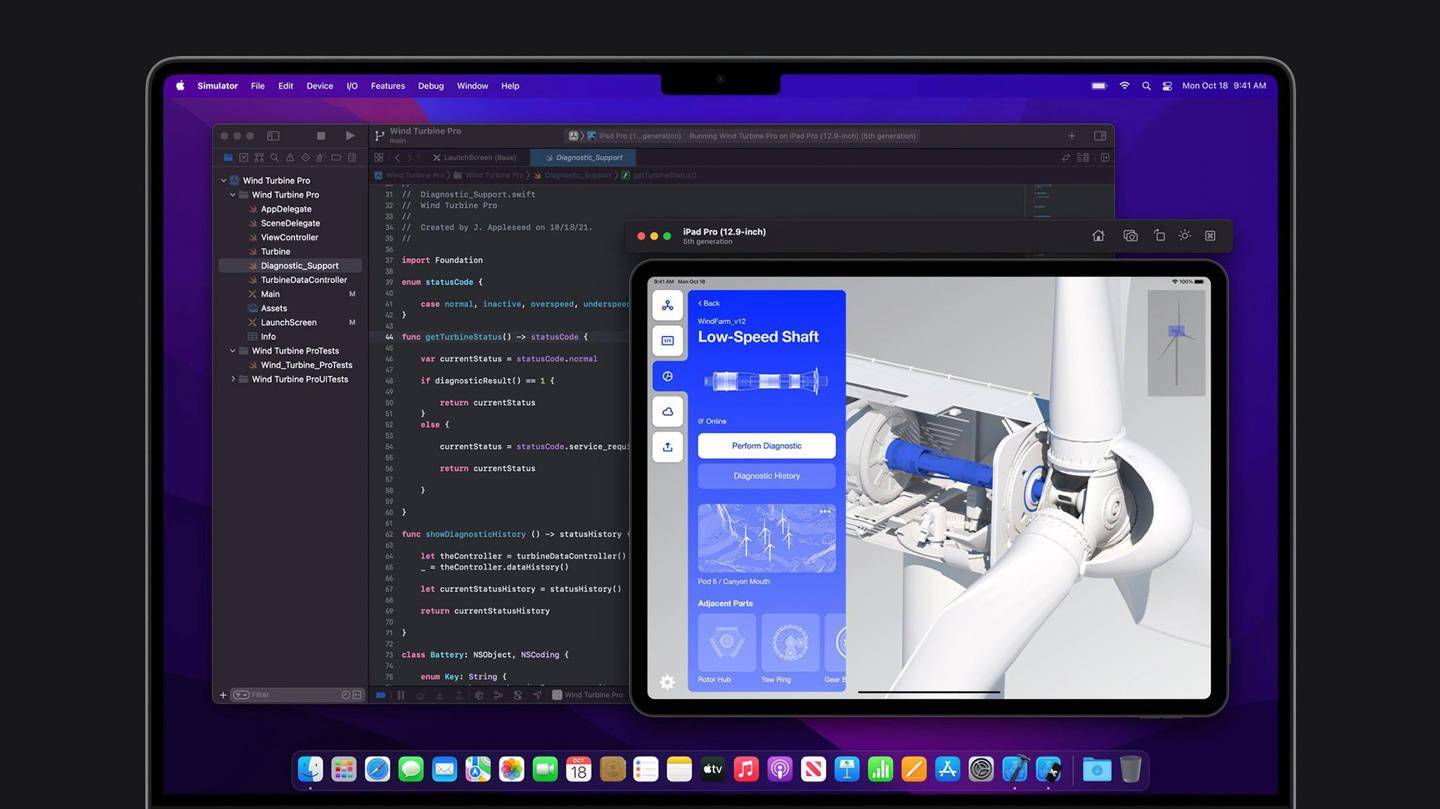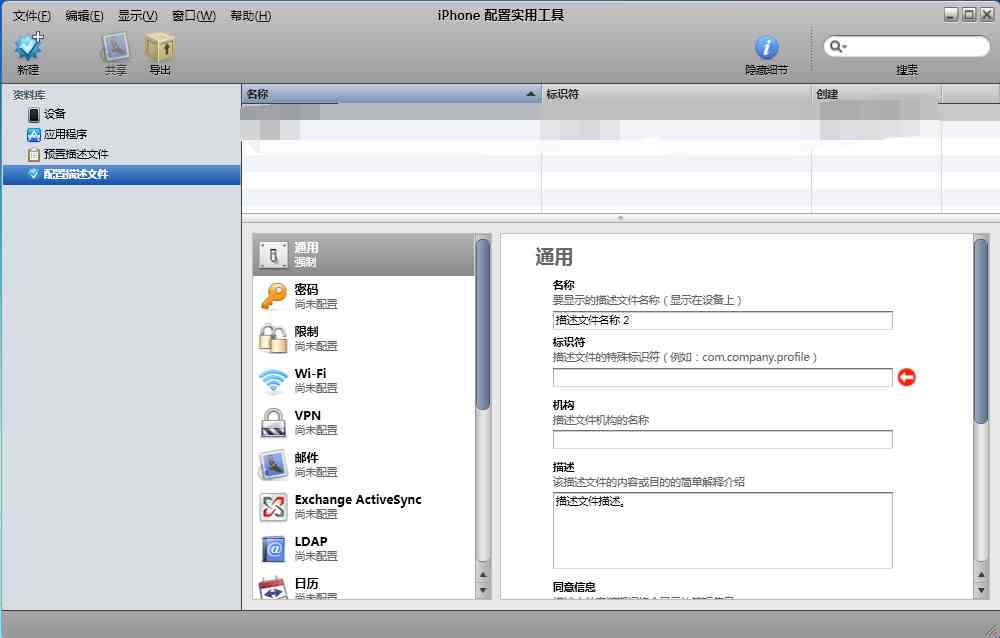新手学IOS开发-APP界面布局基础开发
上一篇文章写到IOS开发环境搭建,还没学会的读者可参考IOS开发环境搭建,今天我们熟悉一下开发工具的基本使用,为了对IOS软件开发有一个基础的认识,同时提升学习兴趣,我们先实现一个简单的布局的App。
创建项目
上一篇文章结尾简单提及过xcode的项目创建,咱们重头再创建一个项目:
打开Xcode软件,出现如下界面:

xcode初始界面
点击Create a new Xcode project进入创建项目界面,我们选择IOS -> App:

xcode创建项目界面
点击“next”后,输入项目名,笔者这里给项目取名为ios_study:

输入项目名
点击“next”后弹出文件选择框,此时选择一个目录用来保存我们创建的项目及项目中的代码文件等,笔者选择的是~/io_projects/

选择项目文件目录
选择好目录后,点击create,xcode完成项目创建,此时出现如下项目界面:

IOS项目开发界面
在项目界面中,左右是项目结构目录,中间是代码编辑器,右边是我们创建的app界面预览。
Xcode的基础使用
创建了项目后,我们再来熟悉一下Xcode的基础使用
修改主题&字体
在菜单栏中选择Xcode -> Settings,老版本的系统是Xcode -> Preferences,或者按下快捷键 cmd + 逗号,操作方式如下图:

此时出弹出Xcode设置界面,笔者更喜欢使用深色主体,选择Generic -> Appearance,将界面改为Dark:

Xcode设置界面
选择Themes,修改代码编辑器主题及字段:

代码编辑器主题
项目结构介绍
在Xcode的左边栏中,我们的项目有如下图所示的结构:

项目结构
其中ios_study目录是我们的代码目录,而ios_studyTests和ios_studyUITests是测试代码目录,咱们可以先不和测试代码目录。
在ios_study目录下可以看到三个文件,分别是:
- ios_studyApp:这是我们的app入口代码,如果读者没有编码基础,可以先忽略这个代码文件中的内容,咱们后续文章再学习
- ContentView:这是app的主界面的布局,咱们下文重点学习
- Assets:这是项目中用于管理项目资源的文件,比如app中使用到的图片、app的图标等
新同学看不懂里面的代码不用急,随着学习的深入,慢慢就精通了。
界面布局
废话不再多说,咱们先通过创建一个简单的软件界面学习一下IOS开发的基础界面布局,后续再慢慢学习如何给软件界面添加功能实现。
打开上文介绍的ContentView文件,我们看到如下代码:

ContentView初始代码
初始代码不长,它的作用就是展示一个地球图标,图标的下方有“Hello, world”文字,在预览里可以看到:

hello word
回到ContentView,我们先来介绍一下这个代码的结构:
首先,第一行的import swiftUI表示的是导入SwiftUI库,SwiftUI库是苹果官方提供的IOS APP开发工具,咱们所用的的软件界面元素都是SwiftUI库提供的,有了SwiftUI库,我们能非常简单的创建需要的软件界面,import关键词就是导入的意思,import SwiftUI意为在当前代码文件中加入SwiftUI的支持。
第二部分的代码是主界面的布局:
struct ContentView: View {var body: some View {VStack {Image(systemName: "globe").imageScale(.large).foregroundColor(.accentColor)Text("Hello, world!").padding()
这里先介绍相关关键词:
- struct:和import一样,struct是swift编程语言提供的关键词,struct表示结构体,即将多个数据放在一起组成一个新的数据结构。
- var:表示变量,var body表示名为body的变量,变量就类似于中学数学函数中的x和y
- some:some关键词本文先不作介绍,在后续文章里我们会学习swift开发的知识时再作详细介绍
界面布局:
- VStack:可以理解为创建一个纵向布局,在VStack中,所有的界面元素都是纵向排列的,类似的还有HStack表示横向布局,即所有元素横向排列
- Image:表示展示一个图片
- Text:表示展示一个文字内容
ContentView中第三部分的代码如下:
struct ContentView_Previews: PreviewProvider {static var previews: some View {ContentView()
这段代码是生成预览界面时使用,其作用就是生成ContentView界面布局的预览
开发界面
前面简要的介绍了一下IOS app开发的界面布局,咱们现在着手创建自己的界面。
第一步:删除ContentView中原有的布局代码,仅保留VStack,删除后如下:

在Xcode的右上角有一个+号按钮,点击出弹出选择组件界面,我们可从中选择自己想要添加的组件,例如选择Tab View创建一个具有选项卡的界面布局:

选择界面组件
选择Tab View后会出现如下代码,Xcode为我们生成了两个选项卡:
struct ContentView: View {var body: some View {VStack {TabView(selection: /*@START_MENU_TOKEN@*//*@PLACEHOLDER=Selection@*/.constant(1)/*@END_MENU_TOKEN@*/) {Text("Tab Content 1").tabItem { /*@START_MENU_TOKEN@*/Text("Tab Label 1")/*@END_MENU_TOKEN@*/ }.tag(1)Text("Tab Content 2").tabItem { /*@START_MENU_TOKEN@*/Text("Tab Label 2")/*@END_MENU_TOKEN@*/ }.tag(2).padding()
咱们修改其中的Text内容,也可以增加或删除选项卡,例如:
struct ContentView: View {var body: some View {VStack {TabView(selection: /*@START_MENU_TOKEN@*//*@PLACEHOLDER=Selection@*/.constant(1)/*@END_MENU_TOKEN@*/) {Text("").tabItem { Text("主页") }.tag(1)Text("").tabItem { Text("位置") }.tag(2)Text("").tabItem { Text("我的") }.tag(3).padding()
修改代码后,Xcode右侧的预览界面显示如下软件界面:

有了选项卡后,我们可以在选项卡中添加其它界面组件,我们将第一个tabItem前面的Text删除,并从上文介绍的组件选择框中选择List组件

选择List组件
List组件则是创建一个列表,此时代码如下:
struct ContentView: View {var body: some View {VStack {TabView(selection: /*@START_MENU_TOKEN@*//*@PLACEHOLDER=Selection@*/.constant(1)/*@END_MENU_TOKEN@*/) {List {.tabItem { Text("主页") }.tag(1)Text("").tabItem { Text("位置") }.tag(2)Text("").tabItem { Text("我的") }.tag(3).padding()
我们在List {}中添加Text,Button,TextField(文本输入框)等,也可从组件选择器中选择,熟悉后直接添加代码更加方便,代码如下:
import SwiftUIstruct ContentView: View {var body: some View {TabView(selection: /*@START_MENU_TOKEN@*//*@PLACEHOLDER=Selection@*/.constant(1)/*@END_MENU_TOKEN@*/) {List {Text("IOS开发")Button("JAVA开发") {TextField("其它请输入", text: /*@START_MENU_TOKEN@*//*@PLACEHOLDER=Value@*/.constant("")/*@END_MENU_TOKEN@*/).tabItem { Text("主页") }.tag(1)Text("").tabItem { Text("位置") }.tag(2)Text("").tabItem { Text("我的") }.tag(3)struct ContentView_Previews: PreviewProvider {static var previews: some View {ContentView()
可以看到app预览变为:

主页预览
其它界面组件,读者可自己学习探索,后续笔者会介绍一些常用组件供大家学习。
添加地图位置
通过上文的学习,相信读者已经学会了基础的布局,咱们这一节学习如何使用地图。
第一步:在右侧的项目结构文件中选择ios_study,右键选择New File,如下图:

创建文件
在弹出的文件创建框中选择SwiftUI View,表示创建一个新的界面

创建swiftui view
点击Next,在文件名中输入MapView,再点击create,此时创建了一个名为MapView的组件代码文件,咱们删除其中不需要的Text("Hello, World")后,如下:
import SwiftUIstruct MapView: View {var body: some View {struct MapView_Previews: PreviewProvider {static var previews: some View {MapView()
修改为如下代码,如果读者是初学者不明白其意义也无仿,咱们就当是提前接触了:
import Foundationimport SwiftUIimport MapKitstruct MapView: View {var coordinate: CLLocationCoordinate2D@State private var region = MKCoordinateRegion()var body: some View {Map(coordinateRegion: $region).onAppear {setRegion(coordinate)private func setRegion(_ coordinate: CLLocationCoordinate2D) {region = MKCoordinateRegion(center: coordinate,span: MKCoordinateSpan(latitudeDelta: 0.2, longitudeDelta: 0.2)struct MapView_Previews: PreviewProvider {static var previews: some View {MapView(coordinate: CLLocationCoordinate2D(latitude: 40.22077, longitude: 116.23128))
右侧预览中显示:

地图预览
创建好地图组件中,我们将地图组件加入到主界面中:
- 从左侧项目文件中打开ContentView
- 在代码的import SwiftUI后面加上import MapKit,表示导入地图组件
- 将第二个Tab的Text替换成Map组件,咱们使用北京昌平的位置作为地图上的坐标
代码如下:
import SwiftUIimport MapKitstruct ContentView: View {var body: some View {TabView(selection: /*@START_MENU_TOKEN@*//*@PLACEHOLDER=Selection@*/.constant(1)/*@END_MENU_TOKEN@*/) {List {Text("IOS开发")Button("Java开发") {TextField("其它请输入", text: /*@START_MENU_TOKEN@*//*@PLACEHOLDER=Value@*/.constant("")/*@END_MENU_TOKEN@*/).tabItem { Text("主页") }.tag(1)// 使用地图组件MapView(coordinate: CLLocationCoordinate2D(latitude: 40.22077, longitude: 116.23128)).tabItem { Text("位置") }.tag(2)Text("").tabItem { Text("我的") }.tag(3)struct ContentView_Previews: PreviewProvider {static var previews: some View {ContentView()运行代码
在修改完代码后,咱们点击项目结构栏上的三角形按钮,Xcode会运行代码并启动iphone模拟器:

运行代码
当显示build success后,屏幕上弹出iphone模拟器,iphone模拟器类似于一个iphone手机,我们可以在里面操作我们的app:

主页-模拟器
选择位置选项卡后出现地图:

位置-模拟器
今天的内容先学习到这里,后续文章将介绍swift开发的基础知识,欢迎关注。