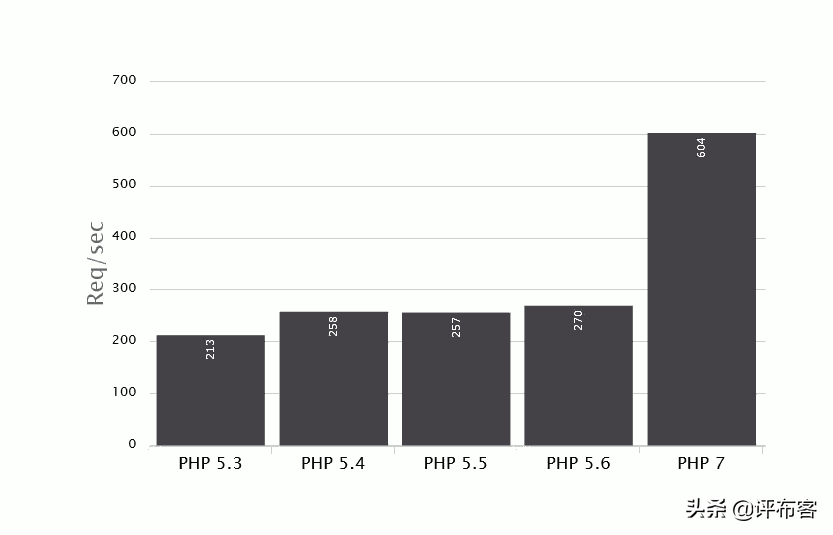图文教程 WordPress 的环境配置
在本地的 mac 电脑上配置开发环境
安装 homeBrew
安装 php 7 和 Composer
安装 Valet
配置 Valet
安装 MySQL
安装 wordPress/ target=_blank class=infotextkey>WordPress
在 windows 电脑上配置开发环境
安装 PHPstudy
安装 WordPress
在 cPanel 上安装 WordPress
在 cPanel 上快速安装 WordPress
在 cPanel 中使用常规方法安装 WordPress
下载 WordPress 安装包
上传 WordPress 的安装包
创建数据库
安装 WordPress
总结
课程实践目标:在自己的电脑上完成基础环境的配置。
在本地的 Mac 电脑上配置开发环境
MacOS 相比于 Windows 有很好的命令行支持,在开发环境上也更友好,系统自带运行 WordPress 需要的 PHP 和 Apache。
不过,为了能够更简单的进行 WordPress 开发,建议读者使用 Laravel 的 Valet 组件来进行 WordPress 开发。
安装 homeBrew
Valet 需要 PHP 7 环境和 composer 来运行,同时还需要 homebrew 来安装依赖环境(Nginx、Ngrok、DNSmasq)。而 PHP 7 和 composer 环境也可以通过 homeBrew 来安装,所以在开始先来安装 homeBrew。
打开 LaunchPad,找到 终端 应用,在终端应用中粘贴如下命令,并回车。
/usr/bin/ruby -e "$(curl -fsSL https://raw.githubusercontent.com/Homebrew/install/master/install)"
homeBrew 的安装需要 XCode Command Line 的支持,可以通过执行 xcode-select --install 来安装。
待命令执行完毕后,HomeBrew 就安装完成了。可以执行brew命令,查看系统返回,如果显示如下所示,则说明安装完成了。

安装 PHP 7 和 Composer
在终端内执行如下命令,来安装 PHP 7 执行环境:
brew tap homebrew/php # 添加 php 库brew update # 更新brew install php71 # 安装 php71
当 PHP 7 安装完成后,我们开始安装 Composer,在命令行中执行如下命令:
php -r "copy('https://install.phpcomposer.com/installer', 'composer-setup.php');"php composer-setup.php
php -r "unlink('composer-setup.php');"mv composer.phar /usr/local/bin/composer
通过上述的命令,把 Composer 安装到本地目录了。
将其移动到 /usr/local/bin/composer 主要是为了方便全局运行,这样我们就不用总是使用相对路径来调用 Composer 了。

安装完成后,我们要为 Composer 来配置国内镜像(受不可抗力因素影响,官方镜像下载速度缓慢)。
Composer 支持项目加速和全局加速,我们这里没有 Composer 项目,所以选择全局加速。在命令行中执行如下命令:
composer config -g repo.packagist composer https://packagist.phpcomposer.com
安装 Valet
在命令行中执行如下命令来安装 Valet:
composer global require laravel/valet
valet install
命令执行完成后,系统就成功帮助我们安装了 Valet 开发环境。

这时执行 ping gitchat.dev,可以看到返回的 IP 地址是 127.0.0.1,则说明环境配置成功。

配置 Valet
安装完 Valet,我们还要进行简单的配置,来更好的使用。
首先,来创建网站文件的目录:
mkdir -p ~/Developer/php #创建目录
然后,将这个目录设置为 Valet 的主目录:
cd ~/Developer/php # 进入目录valet park #配置 Valet
这样,在 PHP 目录下创建的任何一个文件夹,都可以通过 [文件夹名].dev 的域名进行访问。
安装 MySQL
WordPress 需要 MySQL 作为数据库,接下来我们来安装数据库。
brew install mysql
安装完成后,可以执行 brew services start mysql设置数据库的开机自启动。

可以执行cat ~/.mysql_secret来获取 mysql 默认的 root 用户的密码。这个密码稍后要用到,要记下来。
如果提示为No such file or directory,则说明 root 密码为空。
安装 WordPress
接下来,我们来安装 WordPress。
首先,创建目录,并下载 WordPress 的文件。
cd ~/Developer/php # 进入目标目录mkdir wordpress # 创建新的文件夹cd wordpress # 进入新的文件夹wget
https://wordpress.org/latest.zip
unzip latest.zip
mv wordpress/* ./
然后创建数据库:
mysql -uroot -p -e "create database wordpress"
执行命令后,输入密码并回车,就成功创建了数据库了。

在浏览器中打开 http://wordpress.dev/,就可以一步一步按部就班的安装了。

在输入数据库信息时,设置数据库名为 wordpress,用户名为root ,密码为上方我们获取到的密码。其他两项不同,单击“提交”按钮。

单击“进行安装”按钮,在新的页面中设置基本信息,并单击“安装 WordPress”按钮。

这样,我们的本地开发环境就部署完成了。
在 Windows 电脑上配置开发环境
相比于 Mac、Windows 的配置要简单很多,只需要安装一个软件即可 PHPStudy。
安装 PHPstudy
访问
http://phpstudy.net/download.html 下载页面,下载 PHPstudy。
我们使用 33MB 的解压版:

下载后,将得到的压缩包解压,执行其中的 exe 安装文件。

弹出的“确认”对话框,不做更改,直接单击“确认”按钮。

并在弹出初始化的对话框中单击 是 按钮。
可能会提示读者安装 VC9 运行库:

单击“确定”按钮,会引导我们到下载页面,下载对应的支持库,安装即可。
如果防火墙提示拦截 Apache 和 MySQL 时,允许即可。
安装 WordPress
配置完 WordPress 后,我们开始安装 WordPress。

右击托盘中的 phpstudy 图标,选择其中的网站根目录,就会进入到根目录,删除其中的 l.php 和 phpinfo.php。
打开浏览器,访问
https://wordpress.org/latest.zip ,可以下载到最新的安装包。下载完成后,将其解压,将解压出来的 WordPress 目录中的所有文件都复制,粘贴到我们刚刚打开的网站根目录。
打开
http://localhost/phpMyAdmin 使用用户名 root ,密码 root 登录。
登录后,单击上方的 tab 中的 SQL,输入如下代码,并单击“执行”按钮:
create database wordpress;

这样,我们就成功的创建了一个新的 WordPress 数据库。
接下来,在浏览器中打开 http://localhost 就可以安装了,安装数据库时用到的用户名和密码都是 root,数据库名为 wordpress 。其他安装步骤可以参考 Mac 开发环境配置的相关部分。
注意:请使用全新的虚拟主机来测试和部署。在生产环境中使用如下操作可能会导致数据丢失。
在 cPanel 上安装 WordPress
cPanel 是我们经常使用的一款虚拟主机面板,功能强大。如果购买了一些国外的主机商的虚拟主机,一般提供的都是 cPanel 。
在 cPanel 上快速安装 WordPress
有的主机的 cPanel 集成了 Softaculous 的安装工具,这样我们可以通过简单的配置来安装 WordPress。
可以登录你的 cPanel, 在其中寻找 Softaculous App Installer。

单击其中的 WordPress 会进入到安装界面。

填写其中的安装信息,点击最下方的安装:

稍等片刻,就安装成功了。

可以单击上面的管理员后台的链接,登录 WordPress 后台。
在 cPanel 中使用常规方法安装 WordPress
虽然快捷安装方便,但并不是每个主机商都会集成,所以我们再补充一个常规的安装方法。
下载 WordPress 安装包
访问
http://wordpress.org/latest.zip 即可下载到最新的 WordPress 安装包。
上传 WordPress 的安装包
打开 cPanel ,找到文件管理器:

在文件管理器中找到 public_html 目录,单击进入该目录。

进入该目录后,单击“上传”按钮:

在新的页面中选择我们刚刚下载的 latest.zip 文件,进行上传。

等待其上传成功后,就关掉这个页面。
删除成功后,会变成绿色的进度条。
回到文件管理器页面,单击“重新加载”按钮,就可以看到刚刚上传的文件了。

选中它,单击上方的“提取”按钮:

并在弹出的窗口中选择Extract File,稍等片刻,就解压成功了。

单击解压出来的 wordpress 文件夹,进入该文件夹。
勾选菜单栏中的“全选”复选框,再单击上方的“移动”按钮。

在弹出窗口中,将移动路径改为 /public_html,并单击Move File按钮。
这样我们就完成了 WordPress 文件上传了。
创建数据库
接下来回到 cPanel 管理界面,找到其中的 MySQL 数据库向导。点击进入向导。

分别输入数据库名、用户名和密码:


在选择权限时,勾选“所有权限”复选框:

然后单击“下一步”按钮,就可以看到添加成功的界面。

稍后安装 WordPress 时,就可以使用刚刚创建的数据库去安装 WordPress 了。
安装 WordPress
接下来,就可以访问你的虚拟主机绑定的域名去安装 WordPress 了。具体的安装部分,可以参考上方的 Mac 开发环境配置部分的相关内容。
总结
在上面的内容中,我们完成了本地开发环境的配置和以 cPanel 为例的虚拟主机的配置。如果有什么问题不清楚,可以在下方评论。如果后续觉得需要补充其他环境的配置说明,也可以在下方评论提问。