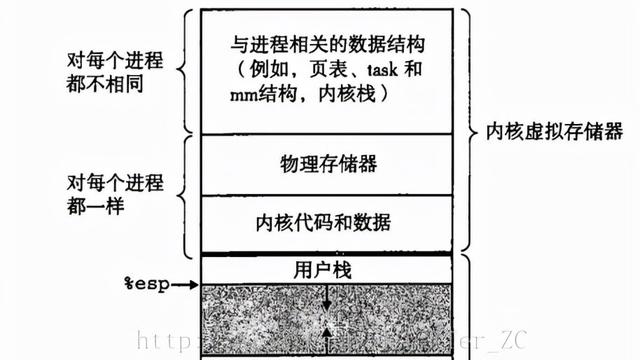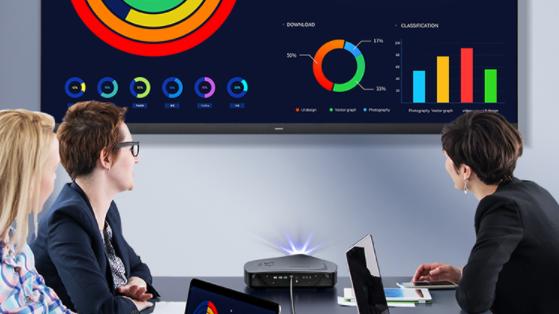新手必看的电脑硬件知识大全
大家好,我是匠哥。时至今日, 我们在选购电脑的时候,商家经常会给我们一张配置清单,然而绝大多数小白同学根本看不懂这张单子,更何况奸商还不会给出具体型号,连上网查找也成为了无稽之谈。
那么看不懂怎么能选择最适合自己的电脑呢?对于看不懂电脑参数的小白同学,请准备好小板凳听课了,今天匠哥就来通俗易懂的为大家科普下。其实,一台电脑由多个硬件组成,包括CPU、显卡、内存、硬盘、主板、机箱、电源等,有了这些硬件的合理组合,电脑就算是组装完成了。

话不多说,以下是入门电脑硬件知识科普,小白必看哦。
一、CPU
电脑的CPU(中央处理器)就相当于人的大脑,现在市面上的CPU主要分为两大阵营,分别是Intel(英特尔)和 AMD ,性能都是以产品型号来区分。这里我们用英特尔来举栗子。

四位数中最重要的是第一位,它表示了 CPU 的代数,因此这一位的数值越大,该 CPU 的架构也就越新,从而带来更高的性能和更低的功耗。后三位数字对 CPU 的性能通常影响不大,我们没有必要考虑。

看CPU好坏,最直观的方法是看CPU天梯图,详见最新「CPU天梯图」。

二、显卡
显卡作为电脑主机里的一个重要组成部分,是电脑进行数模信号转换的设备,承担输出显示图形的任务。显卡接在电脑主板上,它将电脑的数字信号转换成模拟信号让显示器显示出来,同时显卡还是有图像处理能力,可协助CPU工作,提高整体的运行速度。对于从事专业图形设计的人来说显卡非常重要。下面以最常见的NVIDIA独立显卡为例,教大家如何判断显卡性能。
显卡分为Nvidia和AMD两个品牌,两个品牌的命名规则如下:
1、Nvidia显卡
(1)从高到低的显卡系列是:GTX系列、GTS系列、GT系列、GF系列以及iris集成显卡系列。另外还包括为专业工作站而设的Quadro显卡系列(这个系列市场上见的不多,基本数字越大性能越高)
(2)不同的系列命名规则是一样的,以GTX 980Ti为例。首先数字9表示的是GTX系列第九代显卡,核心是GM204。后面的数字8就表示在这一代显卡里面的定位,一般在5一下的是属于中低端显卡,比如GT 740就是第七代的中低端显卡;而7及以上的就是高端显卡,如GTX 970。
2、AMD显卡:以前使用的是Radeon HD命名,最新出了以RX系列命名的显卡。
(1)R系列的显卡分为三种:RX5700XT表示高端显卡,如RX 5700和RX 5700XT;RX580表示中端显卡,如RX 560;R5表示的是低端的入门级独立显卡,如R5 230。
(2)旧的命名方式更好判断性能,以HD 7950为例,首先数字7表示AMD第七代显卡,一般最新的一代在架构上有进步,性能会更好一些。后面的9表示的是在第七代显卡中的性能定位,8和9属于高端显卡,6和7属于中端显卡,5及以下的就属于低端显卡。
看显卡好坏,最直观最方便的则是看显卡天梯图,详见最新「显卡天梯图」。

三、主板
主板不像CPU和显卡一般有明显的性能差异,你买了更高端的CPU和显卡就能享受更强的性能,但主板是一个载体,一个支撑所有硬件的骨架,只有根据CPU兼容性和是否支持超频,来合理搭配、选择适合自己的主板才能获得更好的使用效果。

四、内存·
内存是用来暂时存放 CPU 运算数据的硬件,我们大可把它理解为“ 为程序运行提供的空间 ”,越大越好,如今装机标配8GB大内存,大型游戏或者专业设计则建议上16GB大内存,下面我们用金士顿的内存条来举例子。

内存
五、硬盘
目前,硬盘分为机械硬盘和固态硬盘。简单来说,机械硬盘读写速度慢、容量大、价格便宜、数据恢复方便、但比较笨重,不抗震,适用于存放较多文件;固态硬盘读写速度快,又轻又小,但价格很贵,适用于多系统安装,保证开机速度、系统流畅度。

硬盘
由于固态硬盘体验更好,如今SSD早已经是主流电脑的标配。不过,需要注意的是,常见固体硬盘又分M.2和SATA接口,M.2 NVME接口固态硬盘速度最快,价格相对也更高,适合追求高速的朋友推荐,普通用户一般买SATA固态硬盘就够了,价格便宜,兼容性强。

M.2固态硬盘最小是10Gb/s,大的达到了32Gb/s,普通的SSD盘SATA3.0带宽是6Gb/s,机械硬盘HDD速度在100MB/s 左右,在读写速度方面M.2 明显超越了普通 SATA SSD和HDD硬盘的;
与MSATA相比,M.2主要有两个方面的优势。第一是速度方面的优势。M.2接口有两种类型:Socket 2和Socket 3,其中Socket2支持SATA、PCI-E X2接口,而如果采用PCI-E ×2接口标准,最大的读取速度可以达到700MB/s,写入也能达到550MB/s。而其中的Socket 3可支持PCI-E ×4接口,理论带宽可达4GB/s。
六、机箱电源
机箱方面,主要是外观部分,根据自己的喜欢,选择就可以了。当然,如果是想要体验水冷,在买机箱的时候,则需要注意下机箱是否支持水冷散热器等。

一般的机箱水冷一般支持到240MM,也就是双风扇水冷,如果要使用360MM水冷的话建议询问一下购买客服,或者自己上网定制。机箱的大小也要考虑到自己的各种硬件能否容纳,比如说三风扇显卡,以及大型主板、塔式风冷散热,小机箱可能无法安装。
电源则相当于电脑的心脏,为电脑各硬件供电。虽然电源在主机硬件中不起眼,但其稳定在起着至关重要的作用,低价山寨电源偷工减料厉害,容易导致电脑频繁死机,甚至烧坏硬件。因此,买电源不仅仅是主看额定功率大小,还要看电源的稳定性与质量,一般强烈建议推荐品牌主流型号电源,以保证稳定与耐用。

80PLUS认证标准
上图为电源的80PLUS认证标准,一般最低保证选用白牌以上的电源,用的比较放心,质量也可以得到保证。
电源还分为全模组与非全模组电源:

全模组电源

非全模组电源
全模组与非模组电源的区别:
1、外观上不同
非模组电源从内部引出一大堆供电线,模组电源则是用模组接口板代替。拆开电源后,可以看到,非模组电源的供电线直接从PCB板上引出,而模组电源则是把从PCB板引出来的供电线在输出接口处连接到模组板。
2、工作效率不同
非模组电源的PCB板和供电线只有一个连接点,所以损耗很低。但是模组电源的PCB板和连接到主机的供电线之间有两个连接点,由于多了连接点,因此损耗更高。同规格下模组电源的效率要比非模组电源低了一点。
3、转换效率不同
实际功率越高,模组电源的损坏也会提高,比如市电下负载百分百的模组电源,要比非模组低了0.6%左右,不同的电源表现不同,但同样状态下,模组电源确实要比非模组电源的转换效率更低。
最后还有显示器、键盘、鼠标,这些属于外设部分,本文就不介绍了。以上就是电脑硬件入门知识,对于电脑小白来说,这样的文 章是非常有科普价值的!
我是匠哥,欢迎大家随时来咨询我有关电脑装机,diy等方面的问题,也希望大家多多支持,多多体谅。