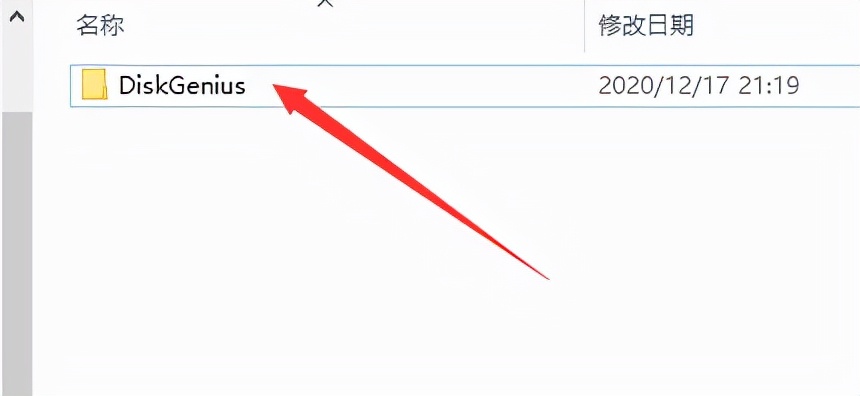电脑系统内给硬盘分区或新加硬盘分区的方法
现在很多人的电脑都会有两块硬盘,有的是买的时候就安装好的,有的是以前只有一块硬盘,后来根据使用需要而另外增加一个固态硬盘或者大空间的机械硬盘做存储资料使用。增加的硬盘一般都是需要分区的,不会只有一个分区来使用,那么今天就来讲一下在windows系统里新加硬盘分区的方法和步骤。
将新加硬盘正确安装到电脑里后,启动电脑进入Windows系统(这里默认添加从盘,主盘已经安装好Windows系统,添加固态硬盘做主盘的话需要进winPE系统分区和安装系统),如果是全新硬盘,这时候在计算机里是看不到这个硬盘分区的,如果是用过的硬盘则可以在计算机里看到之前的分区,盘符是从主盘分区向后顺延的。
下面就是具体分区操作步骤了:
1、在桌面图标“计算机”上点击鼠标右键,选择“管理”选项;
2、在对话框中找到左侧的“存储”-“磁盘管理”就可以看到新添加的磁盘了;

3、一般这时候是认不到盘符的,在磁盘上点击鼠标右键,选择“新建简单卷”,就进入分区向导了;

点击下一步,进行指定分区大小,根据自己的需要输入数值,比如想分两个分区,第一个分区200G,就可以输入200000,点击下一步;

分配驱动器号,也就是盘符,一般默认即可,不然容易乱;

然后就是格式化分区了,这里一般也都选默认值,在卷标处可以根据自己的喜好添加为“文件”“照片”等 名称,提醒一点的是最好在“执行快速格式化”前打上勾,不然会很慢;

最后就是完成分区向导,点击完成后等待一会儿就会看到一个分区已经分好了,剩下的按照同样的步骤进行分区即可。


可能有的朋友注意到这里分配的是200G但是显示的却是195.31G,好像少了一点空间,这是因为硬盘2进制换算的问题,并不是错误,目前市面上的硬盘都是这样的,请大家放心。
如果是已经使用过的硬盘,有分区了,想重新分区,可以在原有分区上点击鼠标右键,选择“删除卷”,将几个分区都删除后,就会合并成一个分区,然后再进行重新分区操作,按照之前的步骤再操作一遍即可。
以上就是电脑Windows系统内硬盘分区的方法和步骤了,希望能够帮到大家。