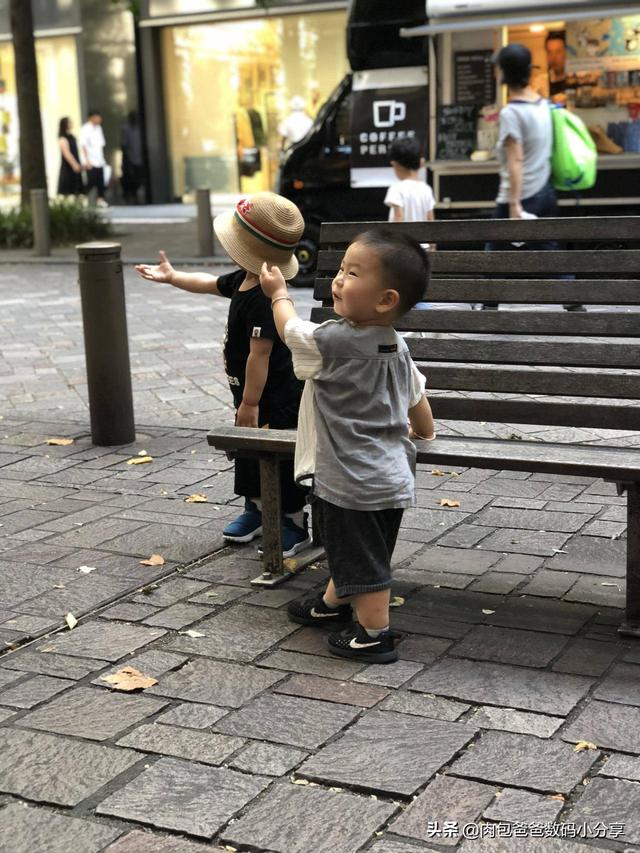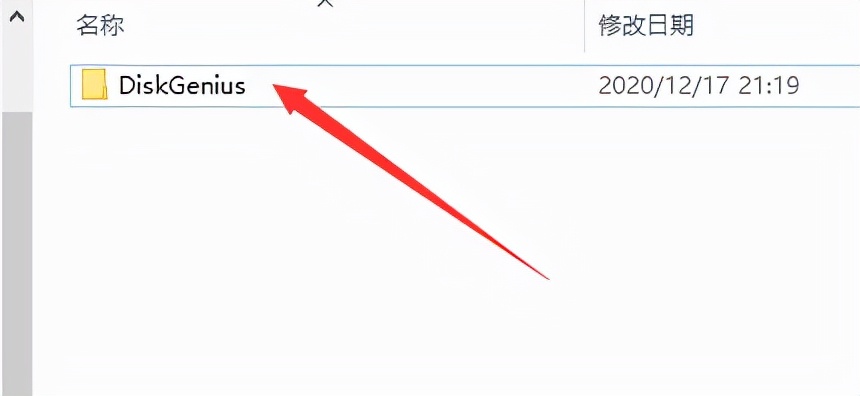不做云评测,只聊真体验,大家好,我是肉包爸爸。
近日,被我拿来做高速移动硬盘的一块海力士PC401 1T固态硬盘出现严重掉速,格式化后故障依旧。
由于硬盘盒接口为USB3.1 Gen2,所以理论速度被限制在10Gb/s,实际最高读写速度也就能达到950Mb/s左右。我的外星人M15自带雷电接口,带宽40Gb/s,远远大于USB3.1 Gen2,所以固态硬盘可以跑满带宽极限。
先来看看这块固态硬盘掉速前作为移动硬盘的读写速度,950/970,得分1437。
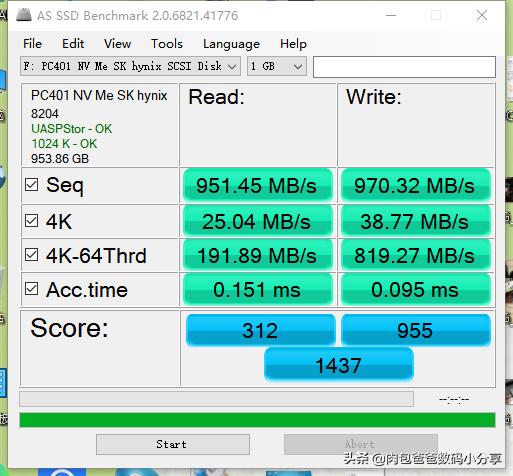
我们再来看看这回掉速后的读写速度,读取低到425Mb/s,写入更是低到令人发指的96Mb/s,堪比机械硬盘。
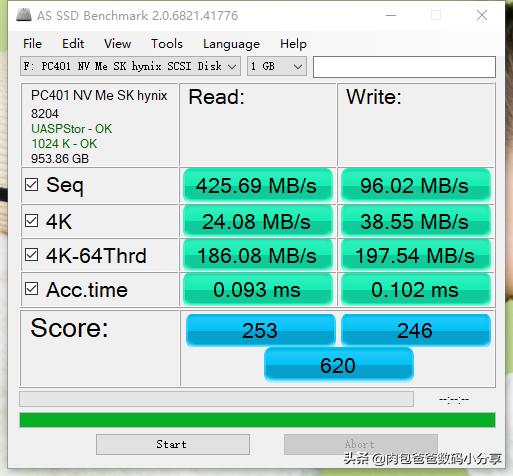
关于固态硬盘长时间使用后的掉速原因,大家自行百度,很好理解,这里不做赘述。
固态硬盘掉速修复的方法有很多种,特别是一些大的厂家都推出了傻瓜化修复工具,比如东芝的Storage Utilities,英特尔的SSD Toolbox,但这些工具都有一个特点,就是只能识别和修复自家的产品,即便可以通过破解的方式支持其他品牌,但是也很挑品牌。

比如是我手上的这块海力士PC401,普遍出现在Dell和外星人的原装配件中,零售市场几乎为零。要找它的官方支持软件可不容易,我也找到过几个海力士的工具,但是普遍只支持SATA接口的固态硬盘,对于nvme协议的硬盘就无能为力了。
今天我给大家演示的办法可以通吃所有固态硬盘,而且是目前效果最好,擦除最彻底的办法。
准备工作:
1、准备一个U盘,1G以上就足够,备份出数据,因为一会儿会清空内容,将U盘插入电脑。
2、下载最新版的PartedMagic镜像,下载完成后放于桌面。
3、然后下载并打开UltraISO工具,在下方本地目录中点击桌面,右侧找到PartedMagic镜像,双击打开。
4、点击上方工具栏启动,写入硬盘映像。
5、检查硬盘驱动器是否为你刚刚插入的U盘,确定无误,点击写入。

写入完成后,关闭电脑,准备工作完成。
开始修复:
1、将固态硬盘装入电脑主板上的接口,为了数据的安全,建议新手拆下电脑上其他所有硬盘。
2、插入U盘,如果可以的话,建议插入USB2.0口。
3、开机按F12进入启动项选择,别的品牌电脑也有可能是ESC,DEL,F1,F2等键。

4、选择带有你U盘名称的启动项进入,大概加载几分钟,进入PartedMagic工具。

5、点击桌面图标Erase Disk

如果是nvme协议的M.2固态,那就选择第三个选项,如果是SATA协议的固态,那就选择第一个选项,我们这里选择第三项。
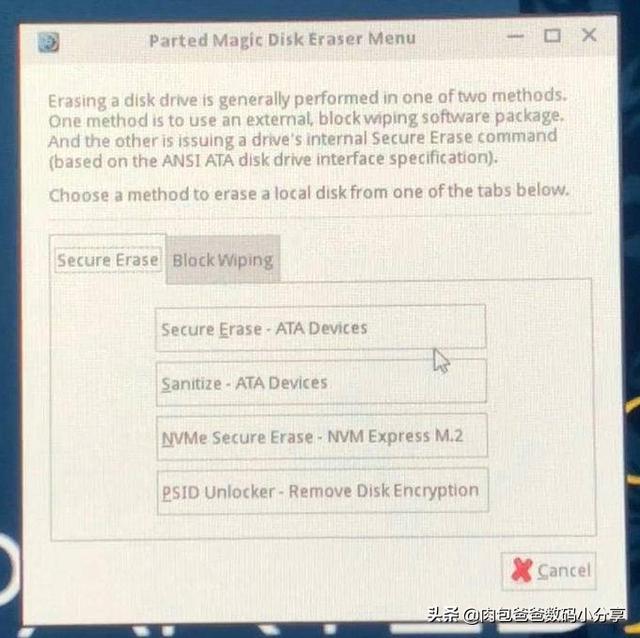
6、确认你要安全擦除的硬盘名称,点击前面小方框确认,然后点击继续。
7、再次确认硬盘名称,确认后在下方打钩,表示允许此工具擦除列表中的设备,然后点击开始擦除,只需几秒钟就能完成擦除。
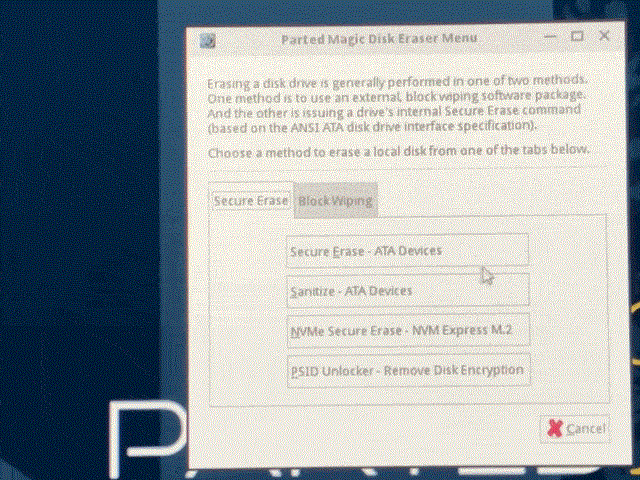
在结果中查看是否Successfully Erased。
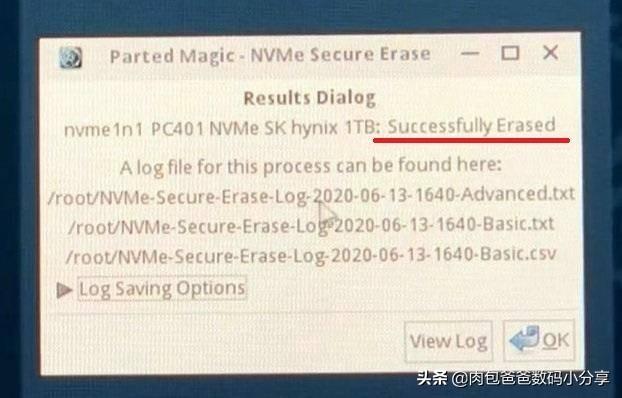
搞定,是不是很简单。
现在我们来验证一下,重启电脑,右键点击计算机,点击管理,点击磁盘管理,初始化磁盘,因为是做移动硬盘用,所以我选择MBR形式,将修复后的硬盘新建简单卷,一路确定。
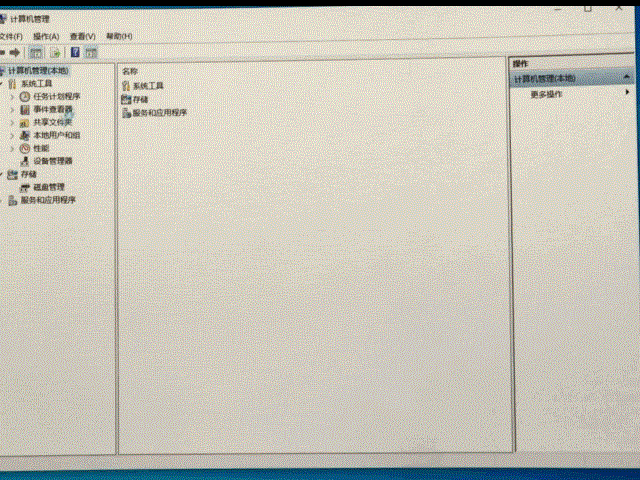
再来测一下速度,因为直接安装在主板上,所以可以发挥该固态全部实力,果然读写2343/1128,得分3212,满血复活。
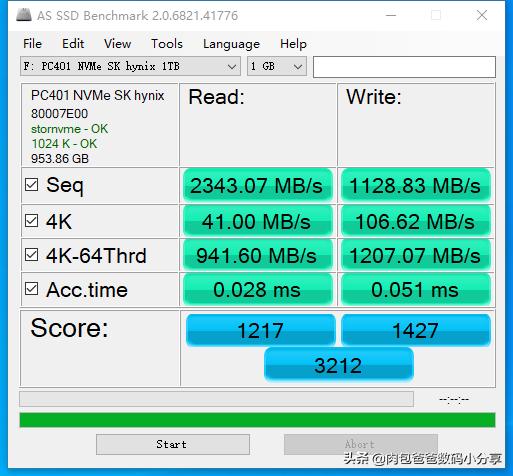
装入硬盘盒,再次测速,读写944/963,得分1435。
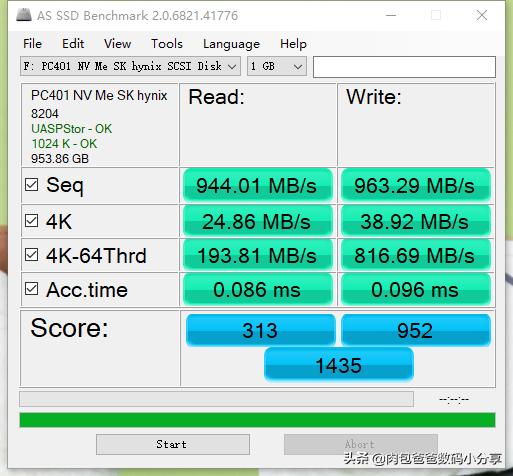
Parfait,Très bien!
又省下一千块钱,小龙虾们我来了。
谢谢大家的阅读,欢迎点赞关注转发,我是肉包爸爸,咱们下期再见。