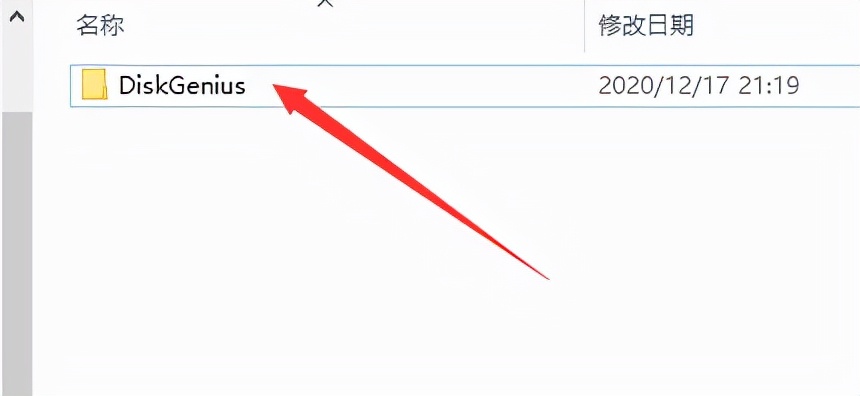如何将电脑磁盘分区与合并?
2019-10-22
加入收藏
电脑买来之后,很多人会发现电脑只有一个磁盘,一般默认是C盘,但是我们存储文件在同一个磁盘就会很乱,找文件的时候非常麻烦,这时候我们就需要分区磁盘归类文件,例如桌面C磁盘,软件D磁盘,文档E磁盘等。可是磁盘分区多了,我们又不想要,这时候我们可以选择磁盘合并,那么接下来就教大家如何将磁盘分区与合并。
磁盘分区
1.右击计算机【管理】

2.点击【磁盘管理】

3.点击需要分区的磁盘,这里我演示将【文档(E)】磁盘分区

4.右击磁盘,点击【压缩卷(H)】

5.压缩要分区出来的磁盘大小,1G=1024M,这里我压缩10G,也就是10240M,修改完点击【确定】

6.这时会有10G的空白卷

7.右击选择【新建简单卷(I)】

8.点击【下一步】

9.点击【下一步】

10.修改你喜欢的驱动器号,然后点击【下一步】

11.修改【卷标】,这里默认是新加卷的名称

12.大功告成,一个10G的新加卷F盘就分出来了

磁盘合并
1.前两步骤与磁盘分区一样,点击你想要的合并的磁盘,这里我演示的是将【新加卷(F)】合并。

2.首先将合并的磁盘文件备份,因为合并的过程,磁盘里的文件会被清空。右击选择【删除卷(D)】

3.删除过得磁盘重新变为空白卷

4.因为合并磁盘有着严格的要求,空白卷只能被合并到临近左边的磁盘,也就是【文档(E)】磁盘,右击选择【扩展卷(X)】。

5.点击【下一步】

6.点击【下一步】

7.点击【完成】

8.原先的10G空白卷就会被合并到E盘