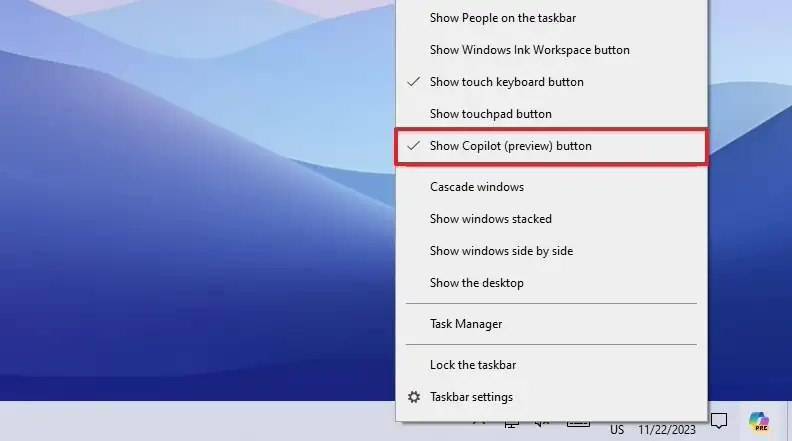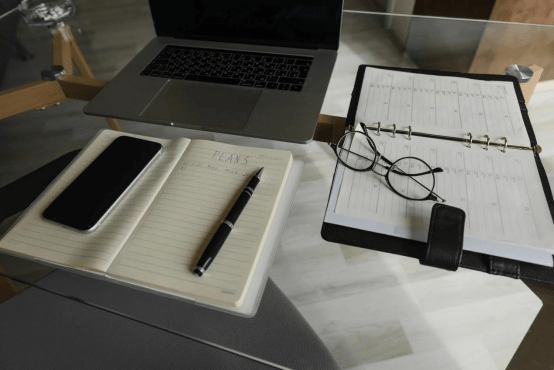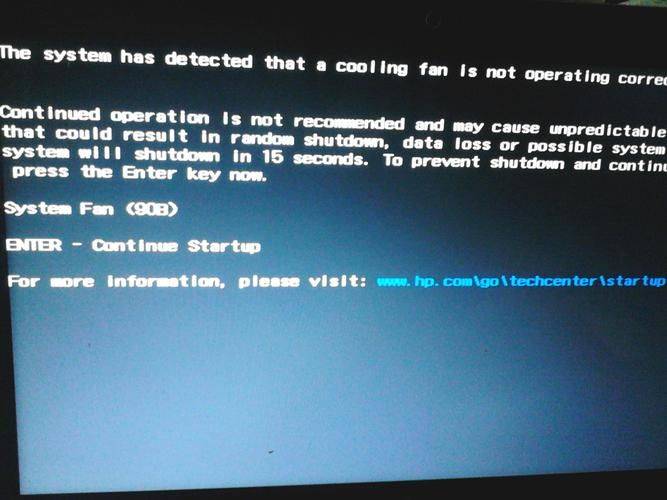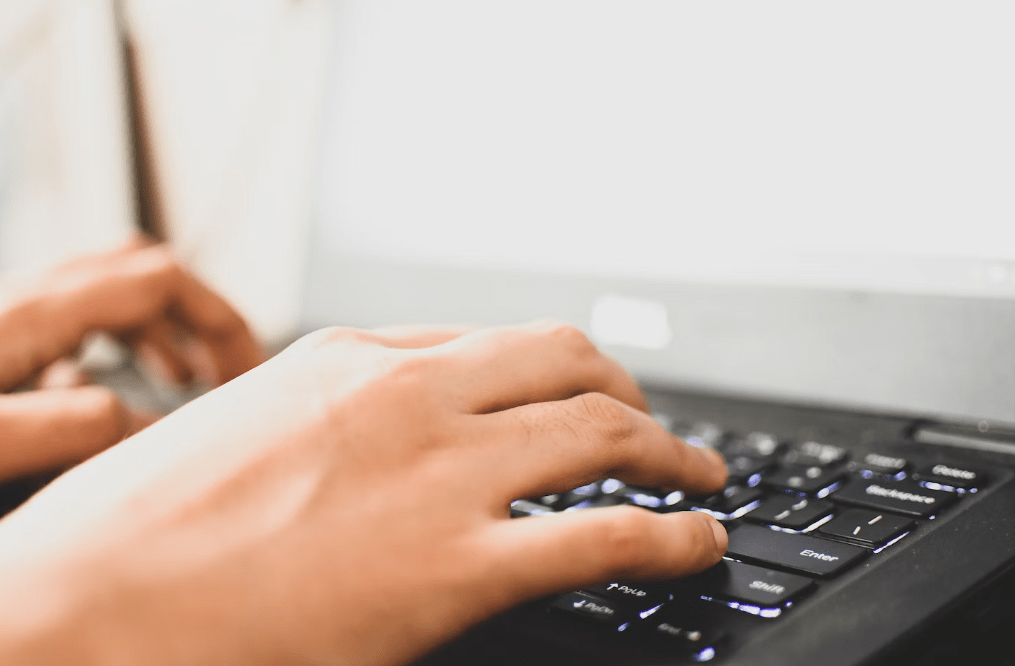修复Windows 10上“未安装音频输出设备”的错误
许多windows 10用户,尤其是那些使用HP或Dell笔记本电脑和PC的用户,都会遇到一个错误,上面写着“未安装音频输出设备”。这意味着你无法收听计算机上的任何声音,这让你很难放松,也很难完成工作。
错误通常会在系统托盘中的音频控制旁边显示一个红十字符号。
在这篇文章中,我们一定会帮助你了解有关此错误的更多信息,并向你展示解决此错误的最有效方法。继续阅读,了解如何修复“未安装音频输出设备”错误。
“未安装音频输出设备”错误的原因
就像大多数Windows 10错误一样,很难只确定一个音频源工作不正常。然而,我们能够收集到导致此错误的一些最常见原因,这可能有助于你确定设备上听不到任何声音的原因。
以下是来自不同Windows 10用户报告的报告案例列表。请记住,你的问题可能是独一无二的,并且可能还有更多的原因导致以下未提及的错误!
- Windows 10推出了重大更新。你不会预料到,但Windows 10上出现错误的主要原因之一是更新本身。虽然它们带来了许多新功能、安全补丁和更多好处,但它们也会让你的系统一团糟。
- 你的音频驱动程序已损坏或过时。驱动程序是设备的核心部分,因为它们使连接设备的功能成为可能,即使它们不是来自微软。如果你的音频设备坏了,你很可能无法正确使用它们。
- 你的播放设备已被禁用。可能是你或其他来源禁用了你尝试使用的播放设备。这意味着由于Windows 10无法识别音频,因此无法从设备播放音频。这可能导致“未安装音频输出设备”错误。
- 你的播放设备未连接到正确的端口。如果你使用的端口已损坏或未配置为在系统上使用,则插入的设备将无法正常工作。
- 你的无线设备未与计算机配对。每一项无线技术都需要与你的计算机正确连接才能使用。如果使用无线耳机、耳塞或扬声器,请确保你已经完成了正确的连接过程。
既然我们已经了解了一些可能的原因,现在是时候开始工作了。以下是用于排除Windows 10上“未安装音频输出设备”错误的几种方法。
使用Windows 10的音频疑难解答
Windows 10配备了多个故障诊断程序,专门用于查找和解决设备上的问题。幸运的是,用于消除音频相关错误的方法在你的计算机上很容易获得,而无需下载任何文件。
以下是运行Windows 10音频疑难解答所需的操作。
1、右键单击系统托盘中的音量图标,然后单击“声音问题疑难解答”。
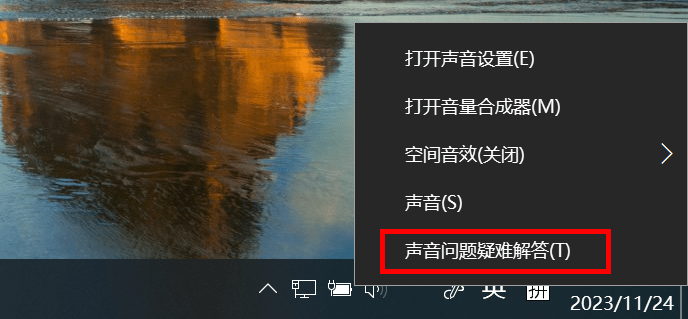
2、等待疑难解答检测到问题。如果发现了任何问题,你只需点击一个按钮即可修复。
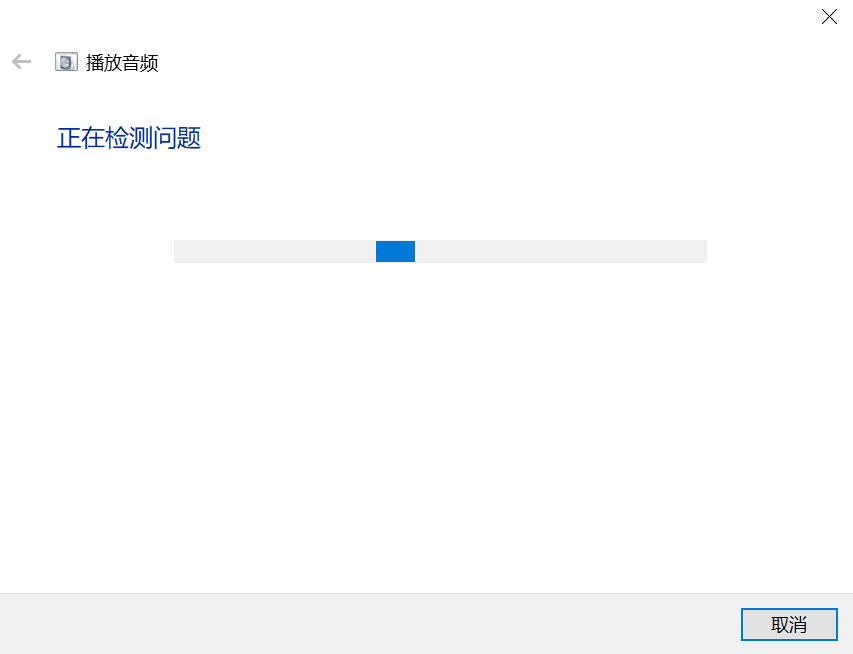
现在测试你的音频是否有效。
更新音频驱动程序
无论发生什么情况,都要让你的驱动程序保持最新状态,这一点很重要。它们允许你的计算机处理第三方设备,并且是系统的核心部分。如果你遇到“未安装音频输出设备”错误,可能是因为你的音频驱动程序。
以下是在Windows 10上更新音频驱动程序的步骤。
1、按键盘上的Windows+X键,然后单击菜单中的“设备管理器”选项。
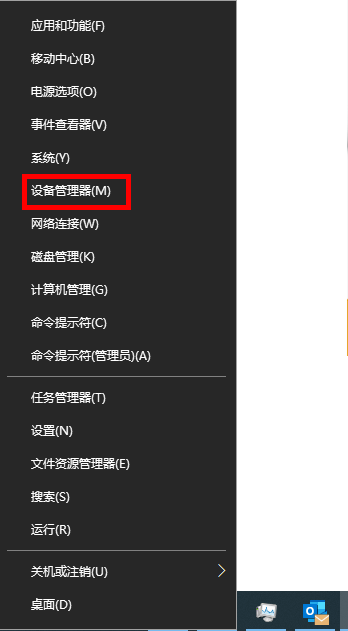
2、单击旁边的箭头,展开“声音、视频和游戏控制器”菜单。
3、右键单击菜单中列出的音频设备,然后选择“更新驱动程序”。

4、允许Windows 10在本地计算机上或在线查找最新的驱动程序,然后按照屏幕上的任何说明进行操作。
手动卸载设备的驱动程序
如果更新不起作用,我们建议手动卸载并允许Windows 10重新安装你的音频驱动程序。这是你需要做的一切。
1、按键盘上的Windows+X键,然后单击菜单中的“设备管理器”选项。
2、单击旁边的箭头,展开“声音、视频和游戏控制器”菜单。
3、右键单击菜单中列出的音频设备,然后选择卸载设备选项。
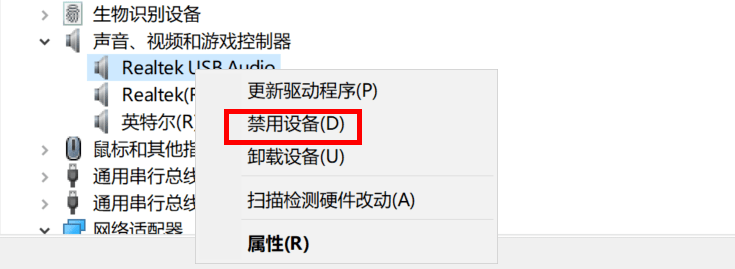
4、重新启动计算机。Windows 10应该自动重新下载最新版本的音频设备驱动程序。
将Windows 10更新到最新版本
一些用户报告说,只需更新到最新版本的Windows 10,“未安装音频输出设备”错误就会消失。作为奖励,你甚至可以访问新的令人兴奋的功能、改进的安全性和更多的优化。
1、使用「开始」菜单或Windows+I键盘快捷键打开“设置”应用程序。

2、单击“更新和安全”。
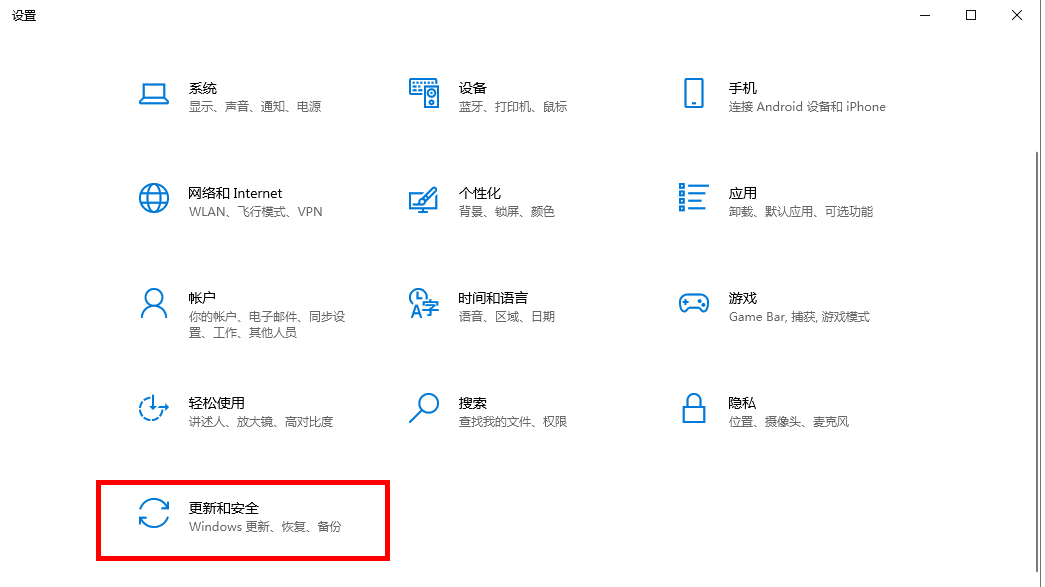
3、在“Windows更新”选项卡中,单击“检查更新”按钮。
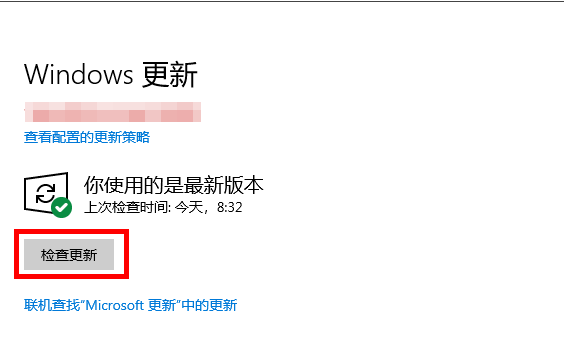
4、如果找到新的更新,请单击“安装”按钮。
5、在你的系统成功安装最新的Windows 10更新后,你可能能够看到音量图标正确显示,并且你的音频再次正常工作。
检查硬件问题
如果以上方法都不适用于你,则表明你可能正在处理硬件问题。这意味着你的音频设备可能已损坏,或者你使用的插头已损坏或与设备不兼容。
我们建议在其他计算机上测试该设备,以检查它是否正在播放任何音频。如果没有,请尝试与微软客户服务、惠普支持团队或戴尔支持联系。