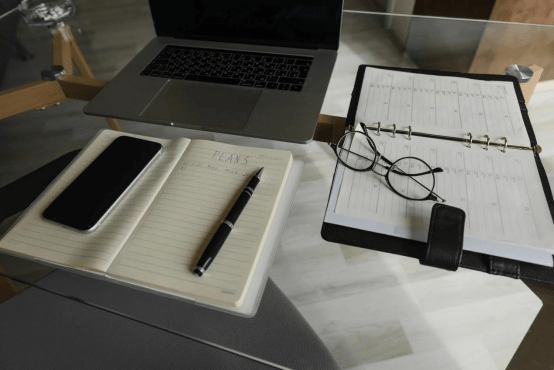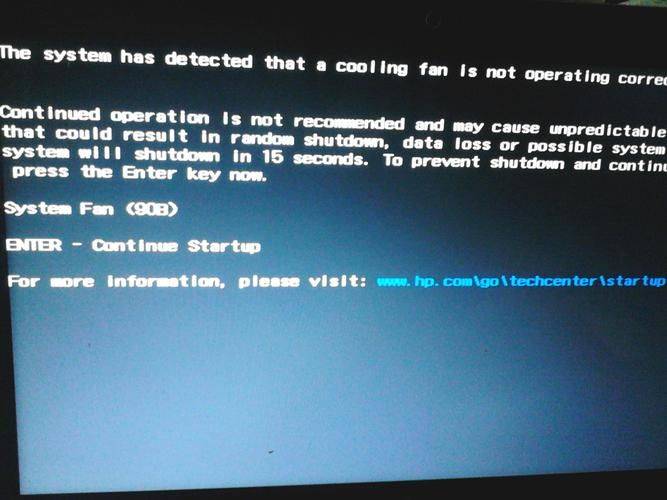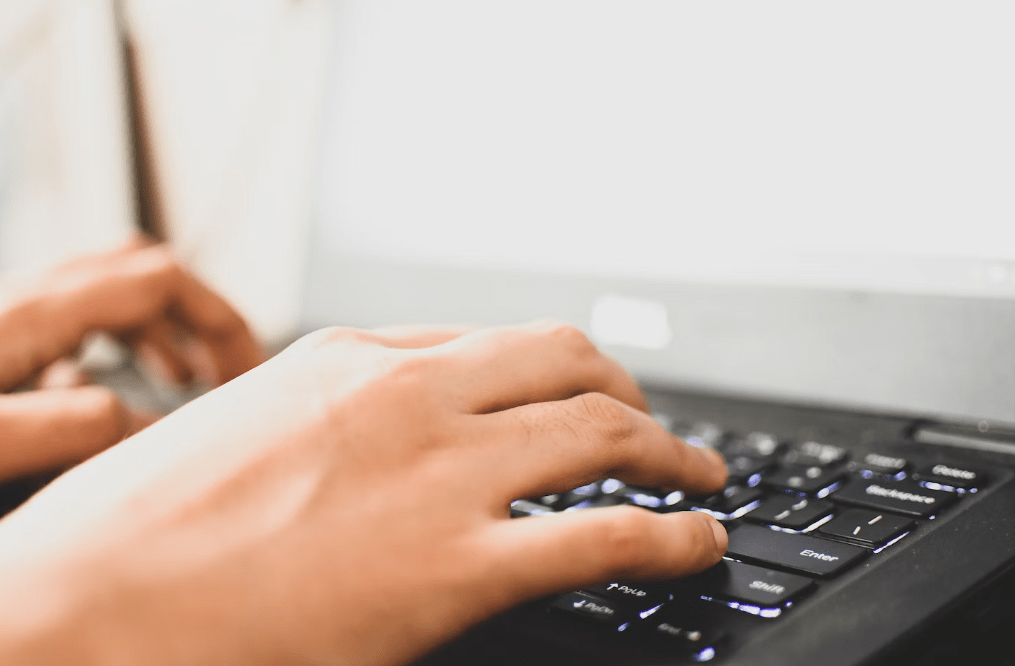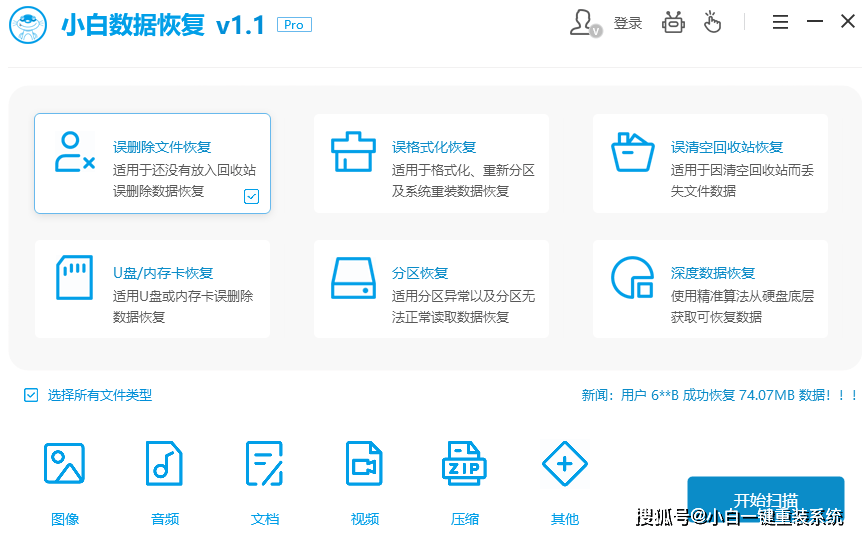任务管理器显示不全?解决方案来了
在操作电脑的过程中,有时会遇到任务管理器显示不全的情况,这可能是由于多种原因导致的。以下是解决电脑任务管理器显示不全的几种方法:
第一种方式:
1.打开任务管理器。
2.找到并双击显示在任务管理器窗口边缘的灰色区域。
3.此时,任务管理器的所有功能将会恢复正常。

第二种方式:
1.将任务管理器打开。
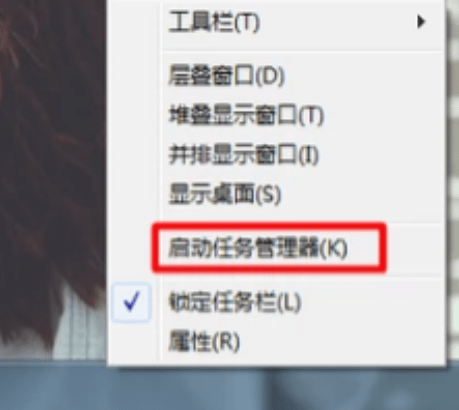
2.在任务管理器的菜单栏中,依次选择“进程”、“查看”和“选择列”。

3.在“选择列”窗口中,把“用户名”前的复选框打上勾。

4.此时,任务管理器中的用户名列将会显示出来。
第三种方式:
1.右键点击“我的电脑”,进入“管理”。
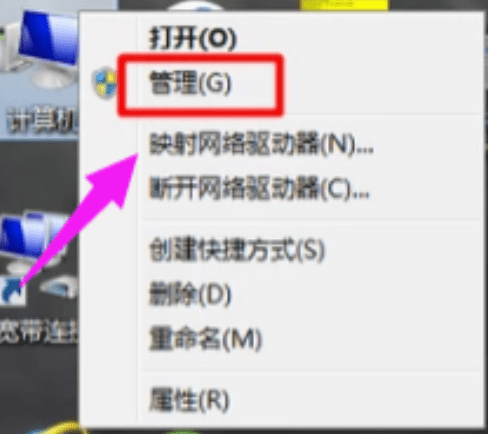
2.在“管理”窗口中,选择“服务与应用程序”中的“服务”。
3.在“服务”窗口中,找到对应的英文标识,并双击打开。
4.在打开的窗口中,将“启动类型”改为“自动或手动”。
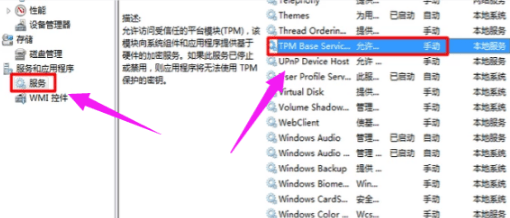
5.最后,右键点击该服务并选择“启动”,即可完成所有设置。
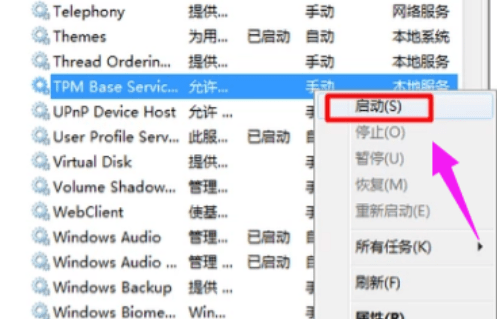
任务管理器显示不全的原因可能有以下几种:
1.不小心双击了系统任务管理器的边框。这种情况通常会导致任务管理器被拉伸或变形,从而出现显示不全的情况。此时,只需要将鼠标悬停在任务管理器边框上,然后按住鼠标左键并拖动,将任务管理器拖动到合适的位置即可。
2.电脑中毒。如果电脑感染了病毒或恶意软件,可能会导致任务管理器出现异常,从而出现显示不全的情况。此时,可以使用杀毒软件进行全盘扫描和杀毒,或者使用安全软件进行系统修复和优化。
3.错误操作。有时候,用户在操作电脑时的不当操作也可能导致任务管理器显示不全。例如,在运行一些特定的程序或软件时,可能会更改系统设置或注册表项,从而导致任务管理器出现问题。此时,可以尝试重启电脑并按下F8键,选择进入安全模式,然后在安全模式下进行杀毒和修复操作。如果问题依然存在,可以尝试恢复系统默认设置或者使用系统还原功能。
4.任务管理器设置问题。有时候,任务管理器的设置也可能导致显示不全的情况。例如,在任务管理器的设置中选择了“小图标”或“不显示系统托盘”等选项,就可能导致任务管理器显示不全。此时,可以尝试更改任务管理器的设置,例如将“小图标”改为“大图标”,或者取消选择“不显示系统托盘”等选项。
5.显示器分辨率问题。如果电脑的分辨率设置得不正确,也可能导致任务管理器显示不全。此时,可以尝试更改分辨率设置,将分辨率调整为适合当前显示器的分辨率。
6.系统问题。有时候,系统本身也可能出现一些问题,导致任务管理器显示不全。此时,可以尝试更新系统或者修复系统漏洞,或者重新安装系统来解决这个问题。
7.其他原因。除了以上几种原因之外,还可能是其他因素导致任务管理器显示不全。例如,硬件故障、驱动程序问题等等。如果以上方法都无法解决问题,建议联系专业技术人员进行检修和处理。