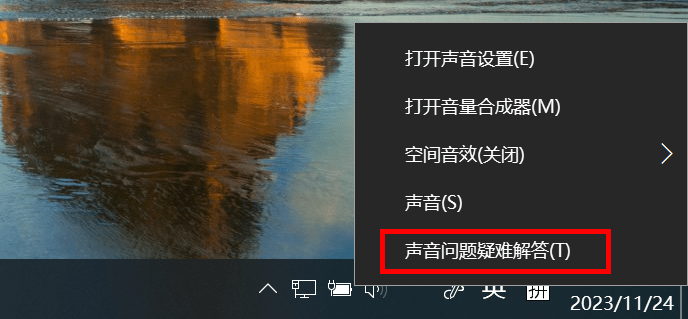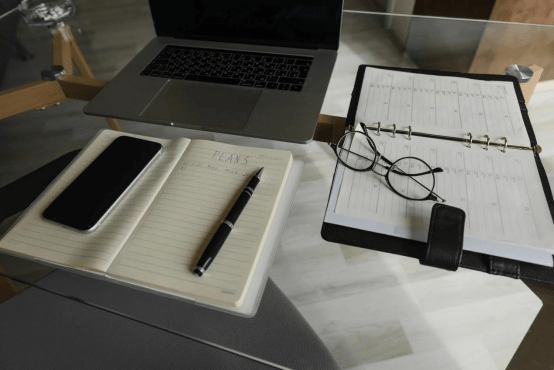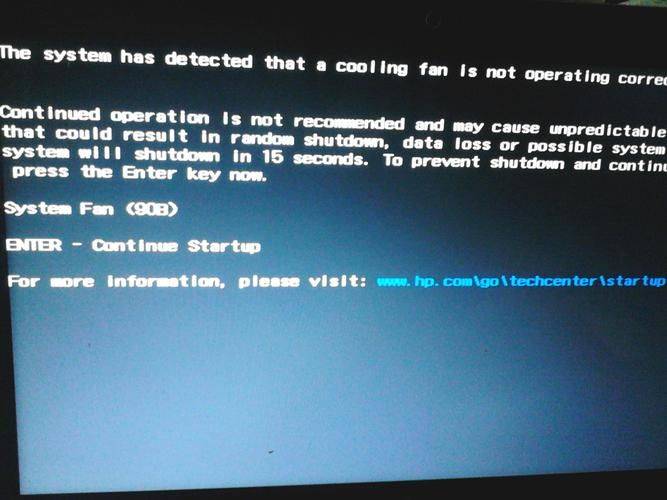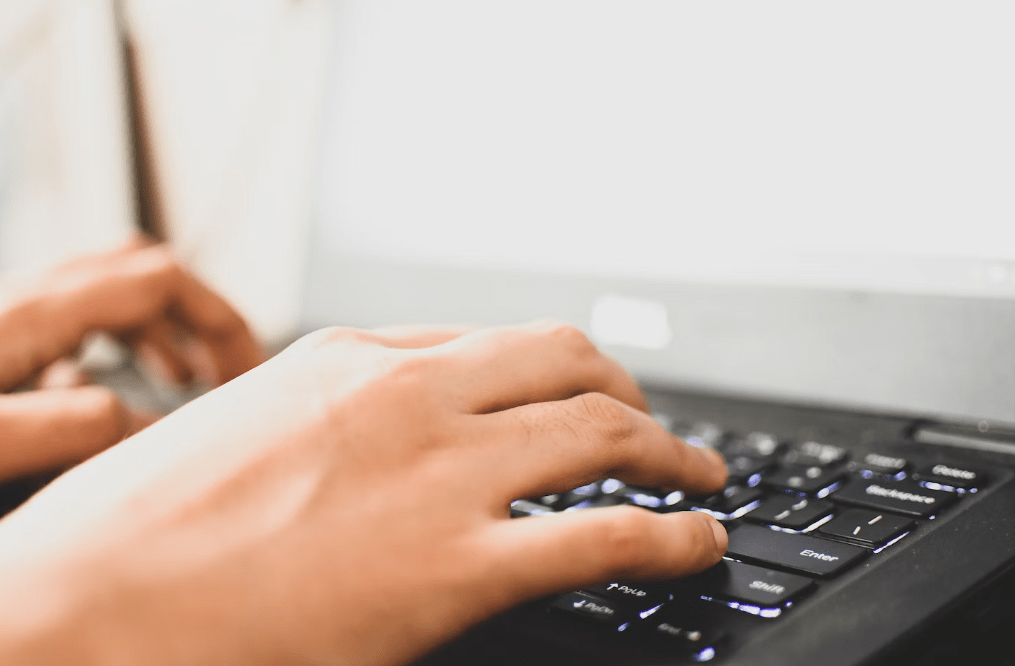3 种方式在任务栏上禁用微软 Copilot
IT之家 11 月 23 日消息,微软日前面向 Win10 22H2 预览版用户,发布了 Build 19045.3757(KB5032278)更新,重点引入了 Copilot AI(预览版)体验。
在 Win10 中,“Copilot in windows”按钮将显示在任务栏右侧,点击之后即可在屏幕右侧看到该功能。微软表示,它不会与桌面内容重叠或影响已经打开的应用窗口。
如果你不希望在 Win10 系统中启用 Copilot,IT之家援引国外科技媒体 pureinfotech,分享了 3 种禁用方式,用户可以根据偏好,自行挑选一种方法禁用。
常规方式
用户如果想要从任务栏中删除 Copilot 按钮,可以按照以下步骤:
1. 右键点击任务栏
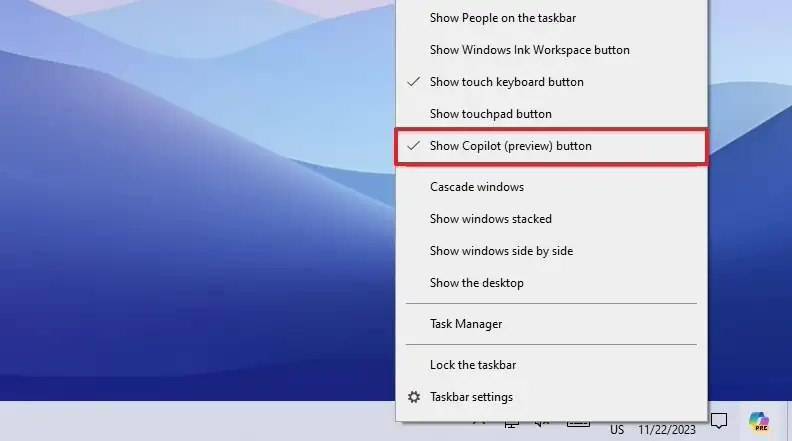
2. 在跳出的菜单中,取消勾选“显示 Copilot(预览版)按钮”即可
完成上述步骤后,任务栏不再显示 Copilot,但缺点是并未彻底禁用 Copilot ,用户依然使用“Windows 键 + C”键盘快捷键来打开和关闭体验。
Win10 组策略
1. 打开开始菜单
2. 搜索“组策略”,然后打开组策略编辑器
3. 打开“用户配置 > 管理模板 > Windows 组件 > Windows Copilot”路径
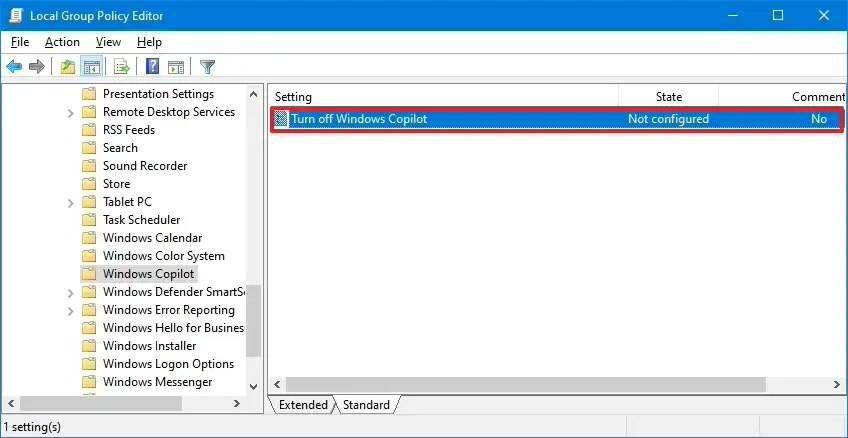
4. 双击“关闭 Windows Copilot”策略
5. 选择“已启用”

6. 点击“应用”和“OK”按钮
7. 重启电脑
完成这些步骤后,Copilot 将从操作系统中禁用,您甚至无法使用“Windows 键 + C”键盘快捷键打开界面。此操作将从任务栏上下文菜单中删除“显示 Copilot(预览)按钮”选项。
注册表修改方式
1. 打开开始菜单
2. 搜索“注册表”,打开注册表编辑器
3. 跳转到“HKEY_CURRENT_USERSoftwarePoliciesMicrosoftWindows”路径
4. 右键 Windows 文件夹,选择新建“项”
5. 将其命名为 WindowsCopilot
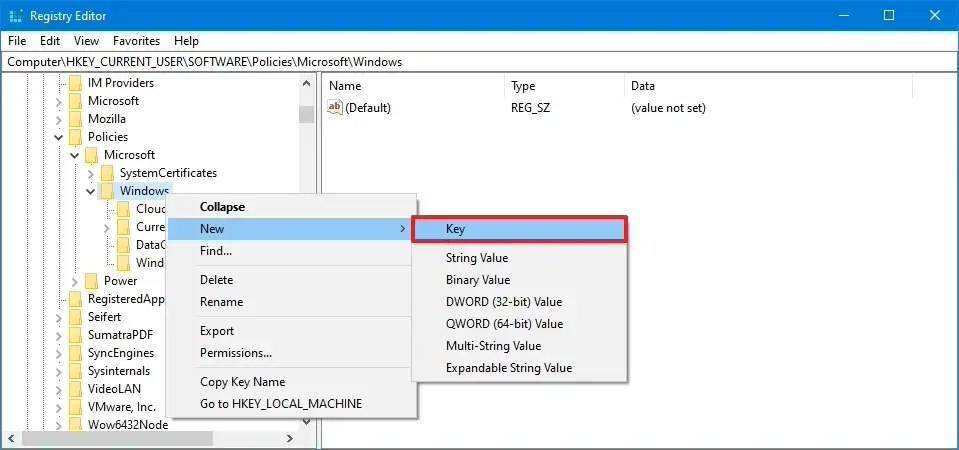
6. 然后再新建“Dword(32 位)”值,将其命名为“TurnOffWindowsCopilot”
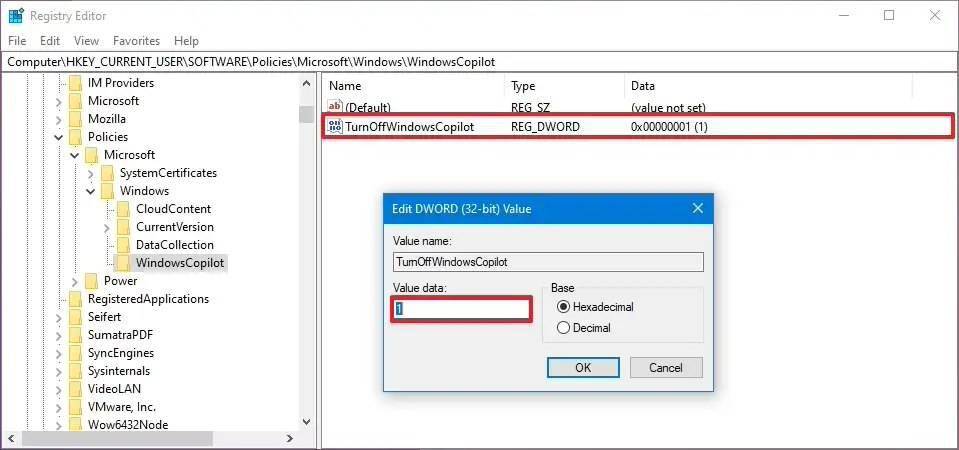
以上图源 pureinfotech
7. 双击“TurnOffWindowsCopilot”,将 DWORD 并将其值从 0 更改为 1
8.点击 OK 按钮
9. 重启电脑