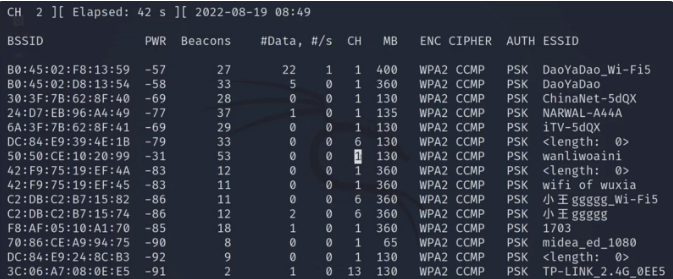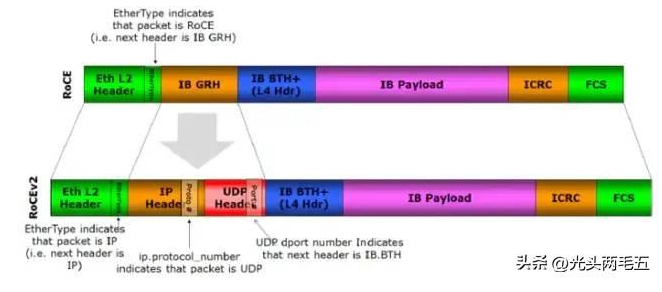Mac/Win下实现Wifi走外网,有线走内网
前言
我们都知道,同一个网络环境下,有线一般都比无线快的多,尤其在内网环境下,速度差距就变的更大了;在外网环境下,无线和有线的速度差距则不大。
其实,大部分时候我们不会有这种内外网分开走的需求,但在一些特殊时期,还是会有这个需求的。在学习具体操作前,不妨先研究一下哪些情况值得这么做?我先直接列出我这么做的原因及想到的其他可能情况,如果大家想到其他情况,欢迎在评论处列出。
1. 因公司业务,对内部网络做了资源倾斜,导致内部员工访问网络受限,如:下载外网资源被限制到100kb/s。
2. (不知道本方法)通过VPN+无线访问公司内网,一直吐槽访问公司内网速度太慢、耗费大量冤枉的流量(个人热点情况)(连接内网不能访问外网)。
3. 。。。
通过阅读本文,你可以实现:访问外网走无线(如访问百度网站),访问内网走有线(如访问内部OA系统)。
操作概述
大部分情况下的网络访问都是在请求外网,只有极个别的特殊的几个ip网段是走内网的,那么我们可以通过设置网络的优先级来首先完成这个需求;第二步,针对极特殊的网段,将其路由到内网网关上去。第三步,完成验证。
下面以每个节点作为一个小节,分别介绍在Win、mac下如何完成各个步骤
设置网络优先级
为了让我们的所有非内网访问都走wifi,这步我们对网络优先级做一个简单配置。
- Mac
系统偏好设置->网络->左下角的三个点,即可打开顺序设置窗口,按照说明将Wi-Fi放置在第一位。
- Win
在windows环境下,可以通过设置路由的跃点数来实现网络的优先级控制,同理,在windows下也是讲Wi-Fi设置为优先级较高的位置(高于有线,即:无线的跃点数<有线的跃点数),这里我们可以设置无线的跃点数为1,有线的跃点数为20。具体操作步骤如下:
1. 设置无线网卡为默认路由网关:无线网络连接属性 ==> Inte.NET 协议版本(TCP/IPv4) ==> 属性 ==> 高级,手动输入接口跃点数 1。(跃点数越小优先级越高)
2. 设置有线网卡跃点数:网络连接属性 ==> Internet 协议版本(TCP/IPv4) ==> 属性 ==> 高级,手动输入接口跃点数 50。(跃点数越小优先级越高)
查看有线网关
这里查看有线网关,是为了记录内网网段进行路由时的目的地址
- Mac
同样,在 系统偏好设置->网络->选择有线网络,右侧可以看到路由器地址,一般网关的地址和路由器地址相同。
- Win
在cmd窗口中输入`ipconfig`,查看内网网关(即有线的网关)。
设置有线路由
在前面步骤中,我们得知了有线(内网)环境的网关地址,接下来就要手动设置路由,将内/外网的访问进行分离了,为了方便说明,这里假设我们的内网环境ip网段是192.168.10.0,内网的网关是192.168.229.254,接下来我们通过设置路由,实现所有192.168.10网段的ip都路由到网关192.168.229.254。
- Mac
添加路由命令
sudo route add -net 192.168.10.0 -netmask 255.255.255.0 192.168.229.254
删除路由命令
sudo route delete -net 192.168.10.0 192.168.229.254
- Win
添加路由命令
route -p add 192.168.10.0 mask 255.255.255.0 192.168.229.254
删除路由命令
route delete 192.168.10.0
测试验证
测试验证的方法有很多,有严谨和不严谨的,不严谨的测试方式呢就是纯靠感觉:我们可以尝试访问一下外网,确保无线是工作正常的,然后在访问一下内网,如果能够访问到,并且访问速度比挂vpn方式快的多则说明我们成功了!!哈哈哈。
严谨的方法则是通过检查路由过程来验证是否不同类型的请求是否走我们预期的网关,返回的结果中,一般标号1的就是我们设置的内网网关ip,则说明路由配置成功了。具体命令如下:
- Mac
查看路由过程
traceroute [你要访问的某个内网ip]
如下图:
- Win
查看路由过程
pathping [你要访问的某个内网ip]
至此,本文内容结束。