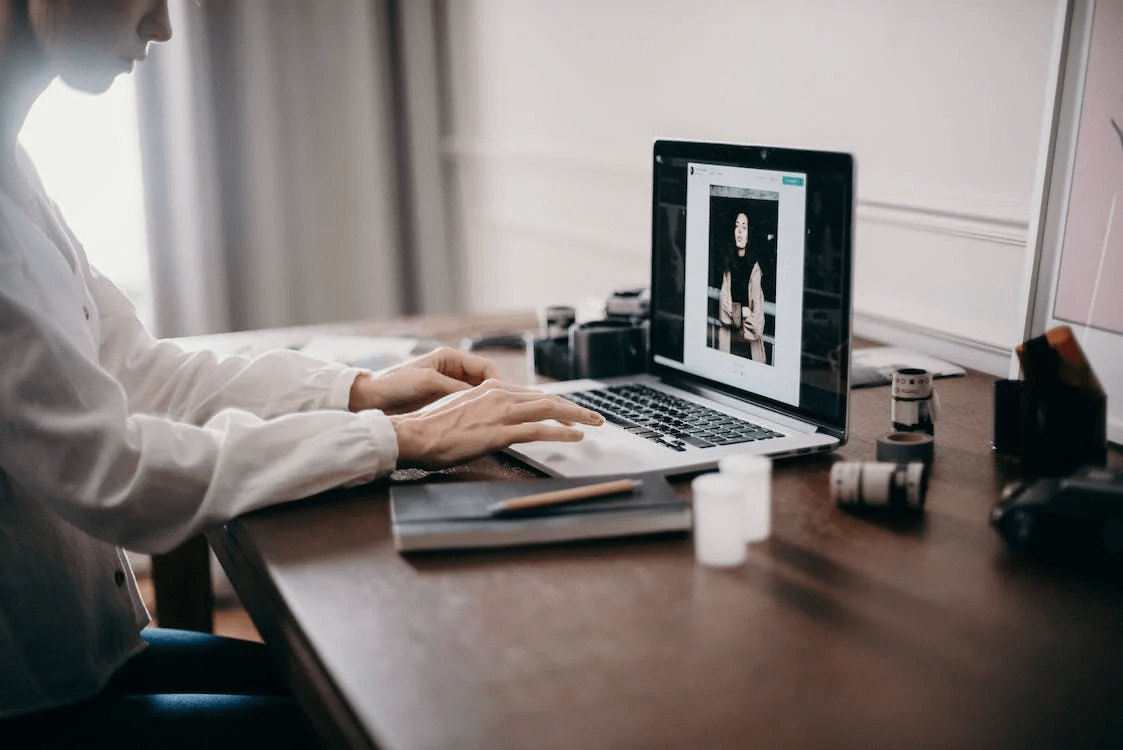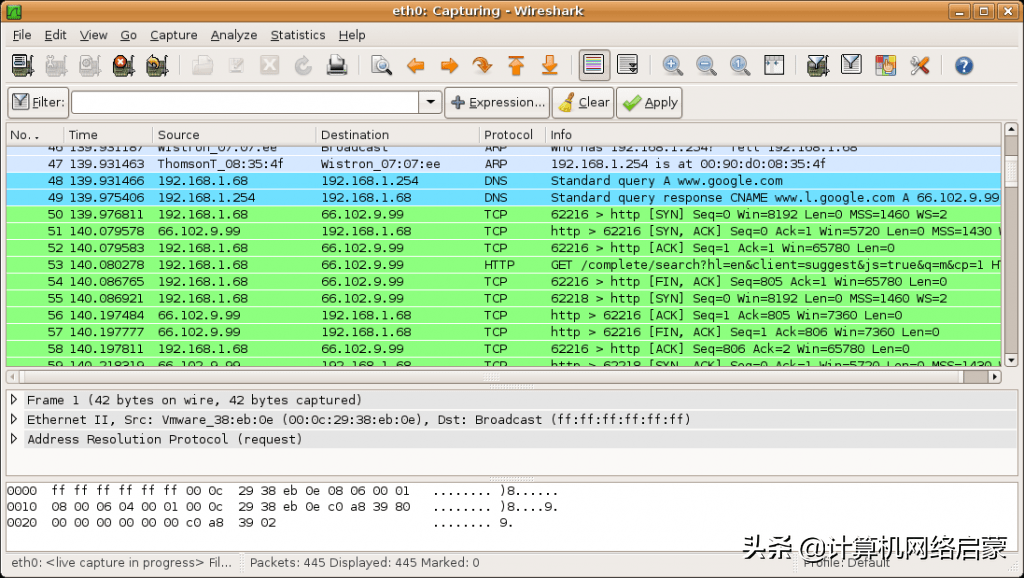远程桌面连接出现了内部错误怎么解决?
远程桌面连接是一种非常方便的工具,可以让用户从远程访问其他计算机的桌面界面。但是,有时候在连接远程桌面时会出现内部错误,导致无法连接或者连接后无法正常使用。在本文中,我们将会讨论远程桌面连接出现内部错误的原因和解决方法。
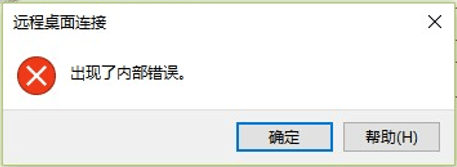
远程桌面连接
点击输入图片描述(最多30字)
1. 确认网络连接
在使用远程桌面连接之前,首先需要确保计算机之间的网络连接正常。如果网络连接不正常,那么远程桌面连接就无法建立。用户可以通过ping命令测试两台计算机之间的网络连接是否正常。如果ping命令无法得到响应,那么就需要检查网络设置和防火墙设置。
2. 检查远程桌面设置
如果网络连接正常,那么就需要检查远程桌面设置是否正确。用户可以通过以下步骤检查远程桌面设置:
1. 右键单击“计算机”,选择“属性”。
2. 在左侧菜单中选择“远程设置”。
3. 确保“允许远程协助连接到此计算机”和“允许远程连接到此计算机”两个选项都被勾选。
如果这些选项没有被勾选,那么就需要勾选它们并保存更改。如果这些选项已经被勾选,那么就需要检查防火墙设置。
3. 检查防火墙设置
防火墙可以保护计算机免受网络攻击和恶意软件的侵害。但是,有时候防火墙会阻止远程桌面连接的建立。用户可以通过以下步骤检查防火墙设置:
1. 打开“控制面板”,选择“windows防火墙”。
2. 在左侧菜单中选择“允许应用或功能通过Windows防火墙”。
3. 确保“远程桌面”选项已被勾选。
如果“远程桌面”选项没有被勾选,那么就需要勾选它并保存更改。如果这些设置都正确,那么就需要检查远程桌面连接的参数。
4. 检查远程桌面连接参数
在连接远程桌面时,需要输入目标计算机的IP地址或计算机名。如果这些参数不正确,那么就无法建立连接。用户可以通过以下步骤检查远程桌面连接的参数:
1. 打开“远程桌面连接”。
2. 在“计算机”字段中输入目标计算机的IP地址或计算机名。
3. 点击“连接”按钮。
如果连接失败,那么就需要检查IP地址或计算机名是否正确。用户可以通过在命令提示符窗口中运行“ipconfig”命令来查找目标计算机的IP地址。如果用户不知道目标计算机的计算机名,那么可以在目标计算机上打开“计算机属性”窗口,查找计算机名。
5. 检查用户权限
在连接远程桌面时,需要输入有效的用户名和密码。如果用户名或密码不正确,那么就无法建立连接。另外,如果用户没有足够的权限,那么也无法连接远程桌面。用户可以通过以下步骤检查用户权限:
1. 在目标计算机上打开“计算机管理”窗口。
2. 在左侧菜单中选择“本地用户和组”。
3. 双击“远程桌面用户”组。
4. 确保用户帐户已添加到“远程桌面用户”组中。
如果用户没有被添加到“远程桌面用户”组中,那么就需要将其添加到该组中。如果用户已经被添加到该组中,那么就需要检查用户名和密码是否正确。
6. 检查远程桌面服务
在连接远程桌面时,需要保证远程桌面服务已经启动。如果远程桌面服务未启动,那么就无法建立连接。用户可以通过以下步骤检查远程桌面服务:
1. 打开“服务”窗口。
2. 查找“远程桌面服务”。
3. 双击“远程桌面服务”。
4. 确保“启动类型”设置为“自动”,并且“服务状态”为“正在运行”。
如果远程桌面服务未启动,那么就需要启动该服务。如果服务已经启动,那么就需要检查其他可能的问题。
7. 检查其他可能的问题
如果以上所有步骤都没有解决问题,那么就需要检查其他可能的问题。这些问题可能包括防病毒软件或其他安全软件的设置、远程计算机的硬件故障或软件冲突等。
如果无法解决问题,那么可以选择专业的第三方远程连接软件进行连接,例如:RayLink远程控制软件,这款软件不仅连接非常简单,还是纯免费的,功能也比较全和丰富。
总结:
远程桌面连接出现内部错误的原因有很多,如果用户遇到这种问题,可以通过上述方法进行排查和解决。如果想要简单快速连接的话小编还是更推荐第三方远程连接工具RayLink,毕竟现在的远程连接工具做的还是很不错的,值得一试。