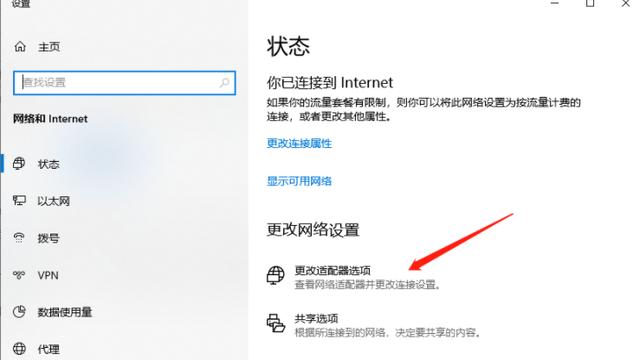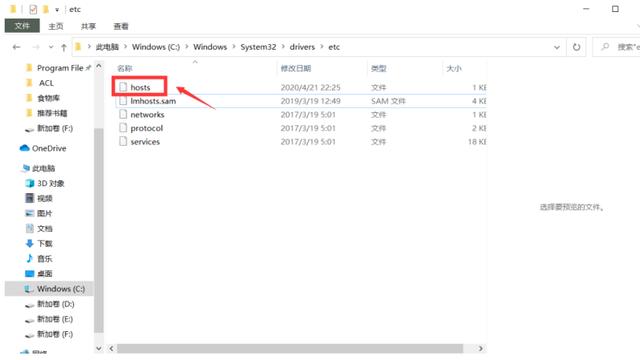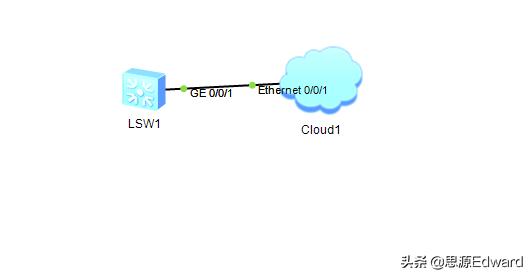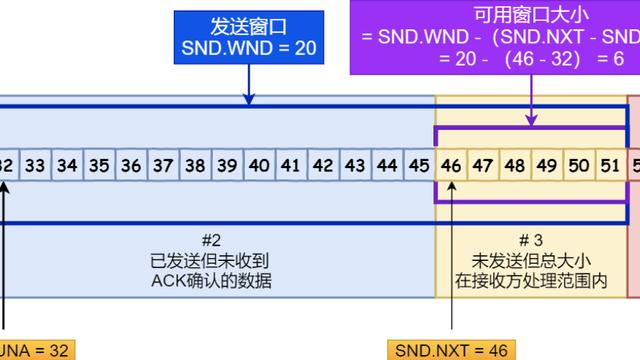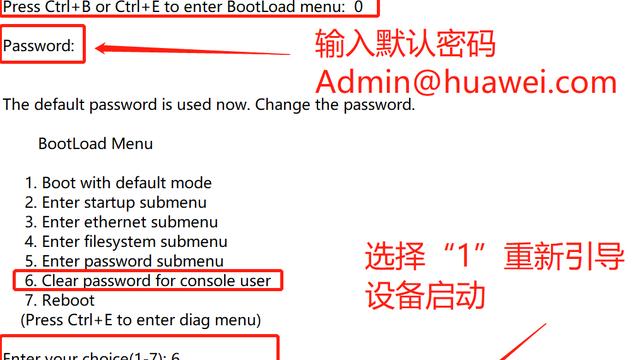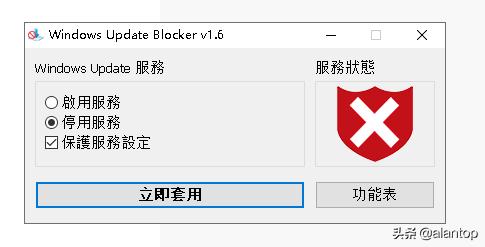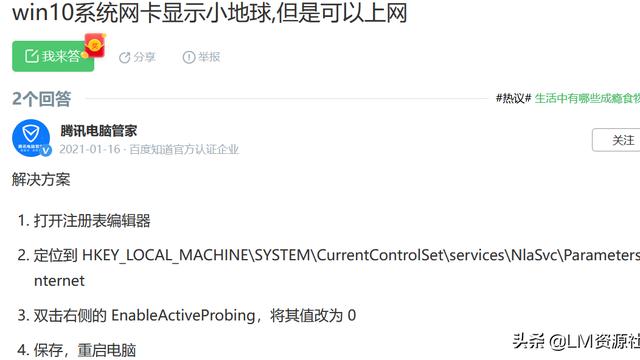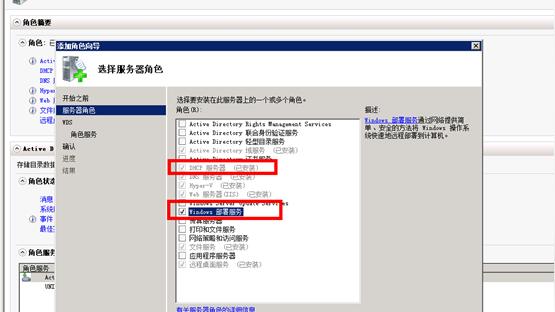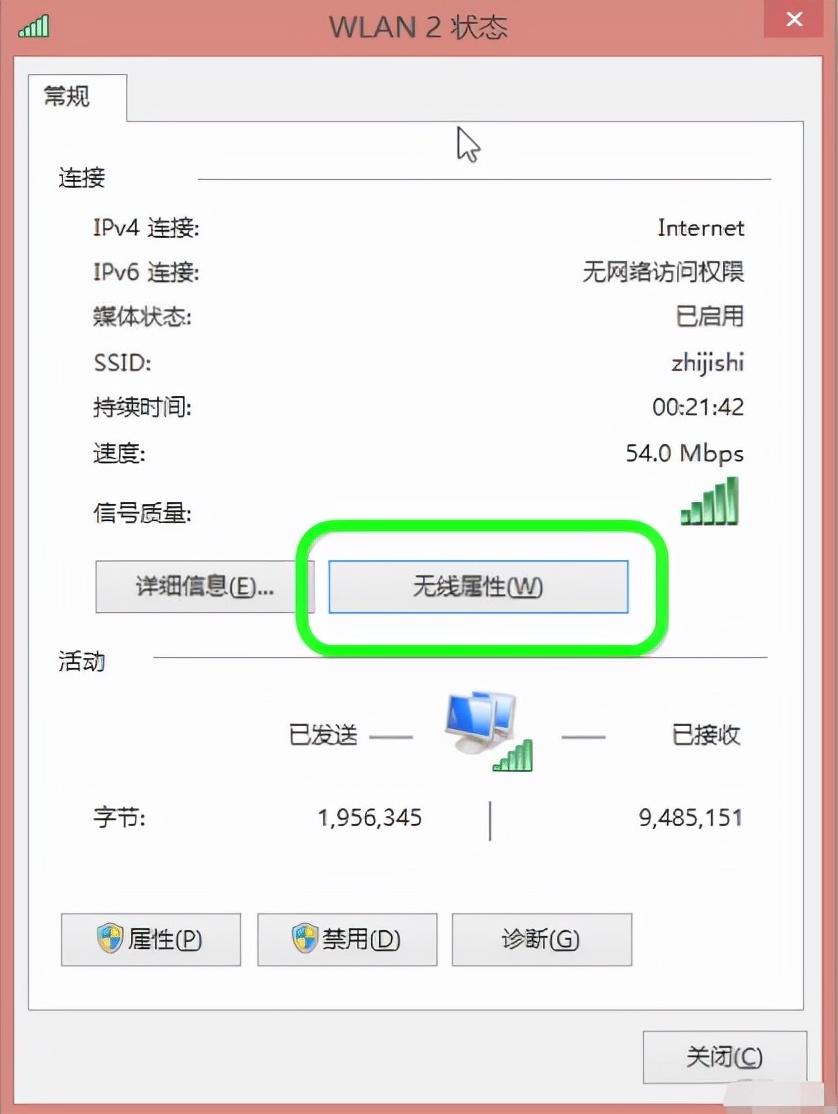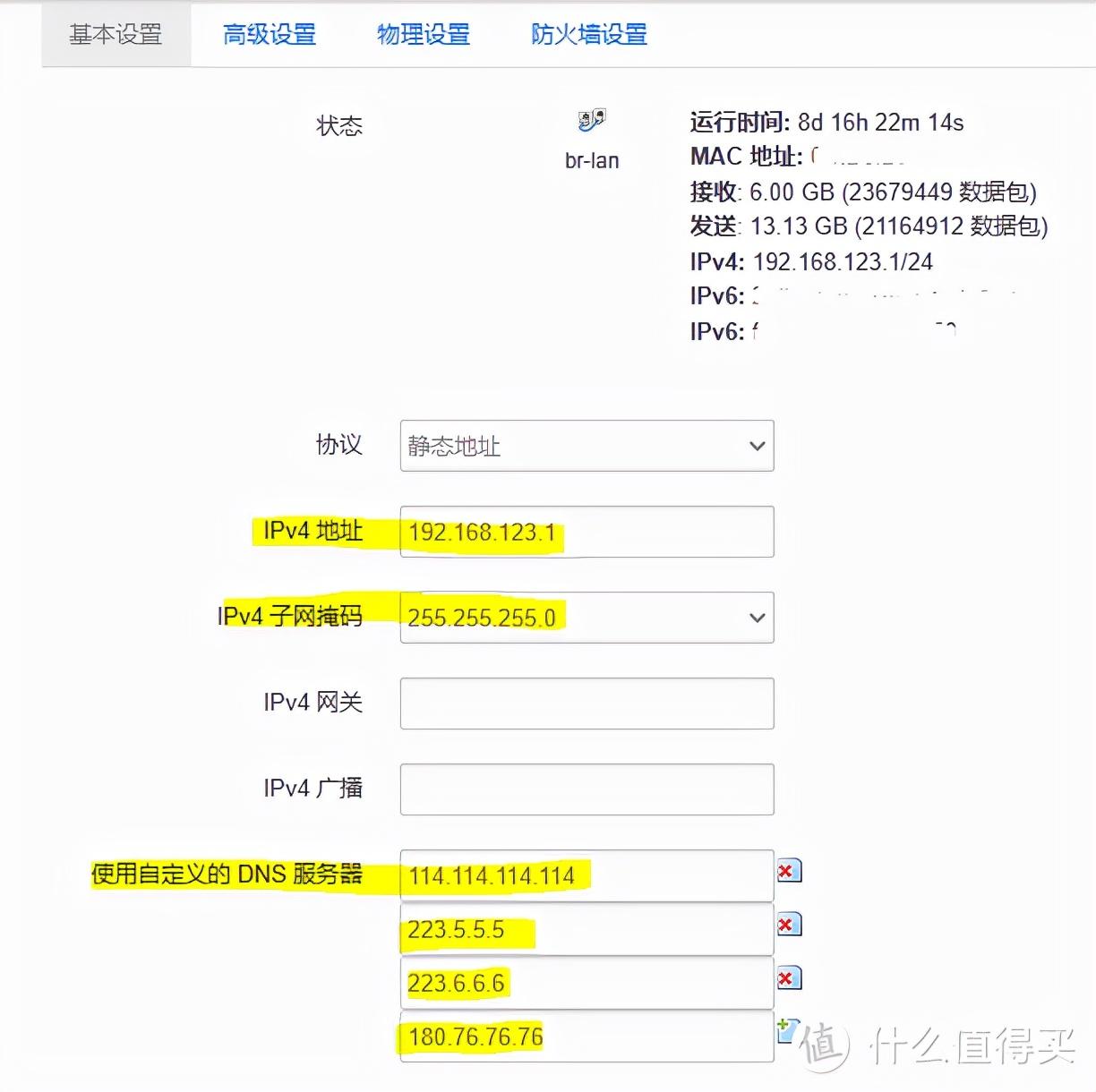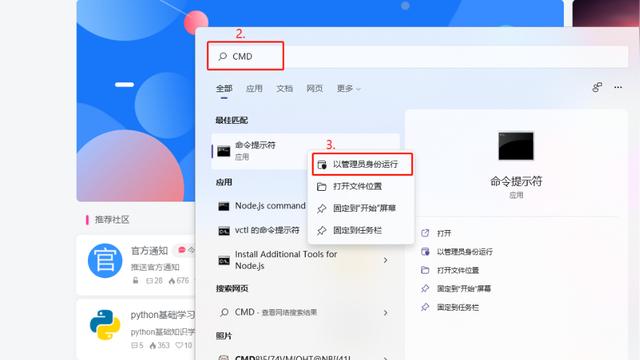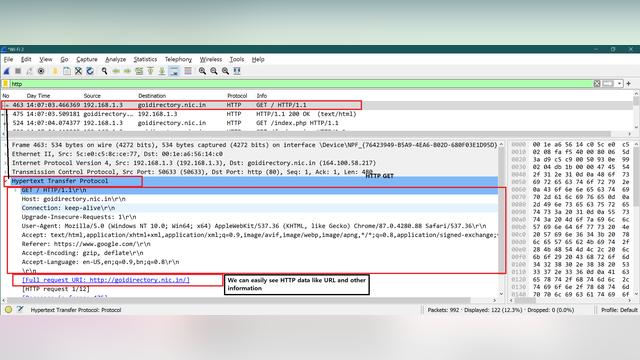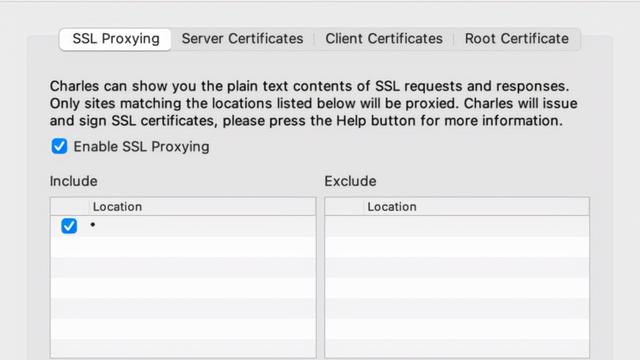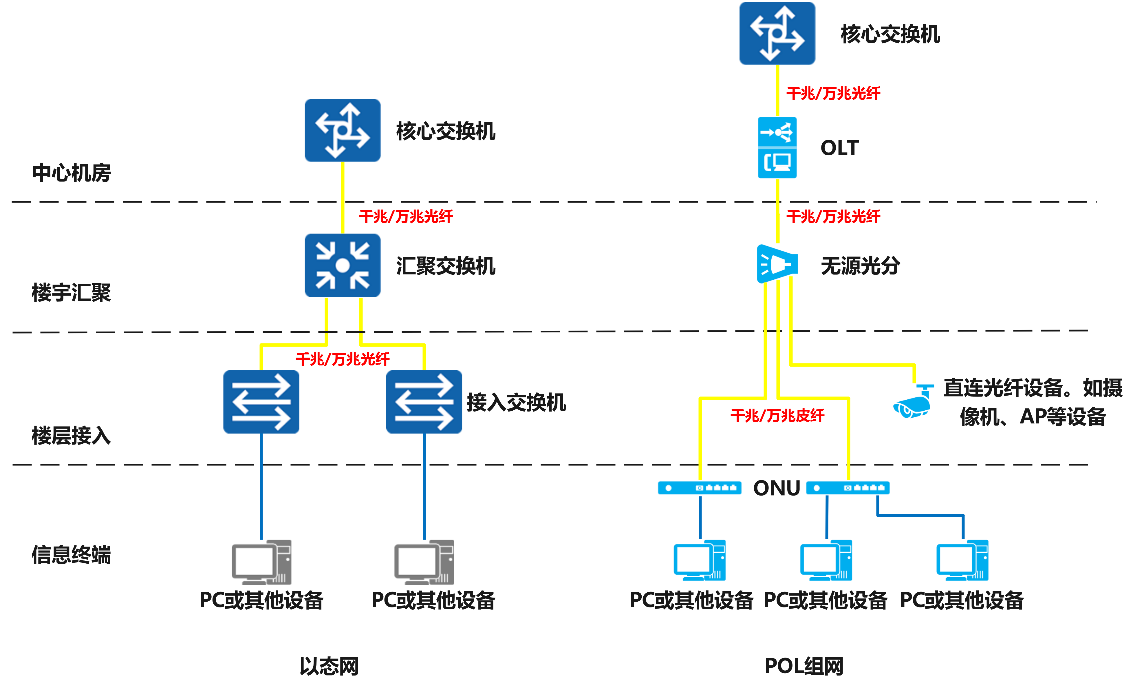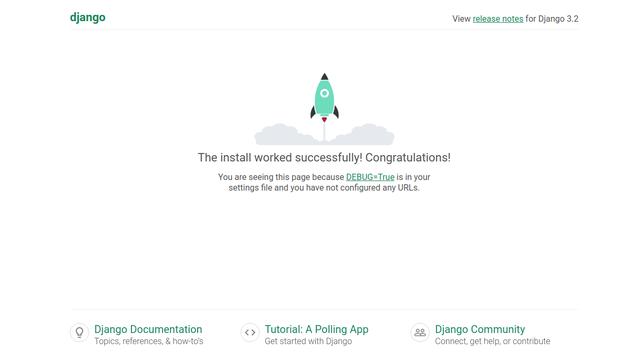远程控制软件哪个好,试试Win10远程桌面,不会让你失望
在windows 10上,可以启用远程桌面以允许使用远程桌面协议(RDP)远程访问电脑。通常,你可以使用此功能来提供帮助或控制计算机或服务器,而无需使用现代的“远程桌面”或旧版的“远程桌面连接”应用程序。
允许外部访问电脑的功能已经存在了很多年,但这是一项必须使用“控制面板”进行配置的功能。但是,在Windows 10上,启用远程访问的设置现在包含在“设置”应用程序中。
提示:远程桌面不是Windows 10家庭版上的可用功能,仅在Windows 10专业版和企业版上可用。如果你运行的是Windows 10家庭版,则可以使用Chrome远程桌面作为替代。

本文目录
- 如何使用设置在Windows 10上启用远程桌面
- 如何使用控制面板在Windows 10上启用远程桌面
- 如何使用命令提示符在Windows 10上启用远程桌面
- 如何使用PowerShell在Windows 10上启用远程桌面
一、如何使用设置在Windows 10上启用远程桌面
要使用“设置”应用在Windows 10上启用远程桌面,请执行以下步骤:
在Windows 10上打开设置>系统>远程桌面,打开“启用远程桌面”切换开关,单击“确认”按钮。

完成这些步骤后,就可以使用现代的远程桌面应用程序(推荐)或使用Windows 10随附的远程桌面连接内置体验连接到计算机。
你还会注意到,在打开远程桌面时,还启用了两个附加选项(“接入电源时,让我的电脑保持唤醒状态以进行连接”,“使我的电脑在专用网络上可被发现,以支持从远程设备进行自动连接”)以确保随时随地都可以连接。

在“高级设置”页面中,你还将找到其他选项,例如要求计算机使用“网络级别身份验证”进行连接的功能。此功能通过要求用户在连接到设备之前向网络进行身份验证来使连接更加安全。
如果需要配置路由器以允许网络外部的远程连接,则设置页面还会显示当前的远程桌面端口。如果设备上没有任何变化,则端口号应始终为3389。
二、如何使用控制面板在Windows 10上启用远程桌面
要使用控制面板启用远程桌面,请使用以下步骤:
打开控制面板,单击系统和安全,在“系统”部分下,单击“允许远程访问”链接。
在“远程桌面”部分下,选择“允许远程连接到此计算机”选项。

单击应用按钮,单击确定按钮。
完成这些步骤后,可以使用另一台计算机上的可用客户端之一来远程连接到电脑。
应该注意的是,当你使用“控制面板”启用该功能时,默认情况下也会选中要求网络级别身份验证的选项,无论如何你都希望启用该选项。
虽然你可以使用控制面板在Windows 10和早期版本(例如Windows 8.1和Windows 7)上配置远程桌面,但只有从Windows 10秋季创意更新和更高版本开始,才可以使用“设置”应用程序打开功能。。
三、如何在Windows 10上使用命令提示符启用远程桌面
重要提示:建议你在继续之前对计算机进行完整备份,因为错误地修改注册表会给你的系统造成不可挽回的损害。
(一)使用命令提示符启用远程桌面
1.在Windows 10任务栏上单击搜索按钮,搜索“命令提示符”,右键单击顶部结果,然后选择“以管理员身份运行”选项。
2.输入以下命令以启用远程桌面协议,然后按Enter:
reg add "HKEY_LOCAL_macHINESYSTEMCurrentControlSetControlTerminal Server" /v fDenyTSConnections /t REG_Dword /d 0 /f

3.(可选)键入以下命令以通过Windows防火墙启用远程桌面,然后按Enter:
netsh advfirewall firewall set rule group="remote desktop" new enable=Yes
完成这些步骤后,该协议将启用,你将能够远程访问该电脑。
(二)使用命令提示符禁用远程桌面
1.“以管理员身份运行”命令提示符。
2.输入以下命令以禁用远程桌面协议,然后按Enter键:
reg add "HKEY_LOCAL_MACHINESYSTEMCurrentControlSetControlTerminal Server" /v fDenyTSConnections /t REG_DWORD /d 1 /f
3.(可选)键入以下命令以通过Windows防火墙禁用远程桌面,然后按Enter:
netsh advfirewall firewall set rule group="remote desktop" new enable=No
完成这些步骤后,将禁用远程桌面服务,并且Windows防火墙端口将关闭。
四、如何在Windows 10上使用PowerShell启用远程桌面
(一)如何使用PowerShell启用远程桌面
1.在Windows 10任务栏上单击搜索按钮,搜索PowerShell,右键单击顶部结果,然后选择“以管理员身份运行”选项。
2.输入以下命令以启用远程桌面协议,然后按Enter:
Set-ItemProperty -Path 'HKLM:SystemCurrentControlSetControlTerminal Server' -name "fDenyTSConnections" -value 0

3.(可选)键入以下命令以通过Windows防火墙启用远程桌面,然后按Enter:
Enable-NetFirewallRule -DisplayGroup "Remote Desktop"
完成这些步骤后,即使启用了防火墙,你也可以使用远程桌面现代应用程序或旧的远程桌面连接应用程序远程访问计算机。
(二)如何使用PowerShell禁用远程桌面
1.“以管理员身份运行”PowerShell。
2.输入以下命令以禁用远程桌面协议,然后按Enter键:
Set-ItemProperty -Path 'HKLM:SystemCurrentControlSetControlTerminal Server' -name "fDenyTSConnections" -value 1
3.(可选)键入以下命令以通过Windows防火墙禁用远程桌面,然后按Enter:
Disable-NetFirewallRule -DisplayGroup "Remote Desktop"
完成这些步骤后,将禁用远程桌面功能,并关闭防火墙端口。