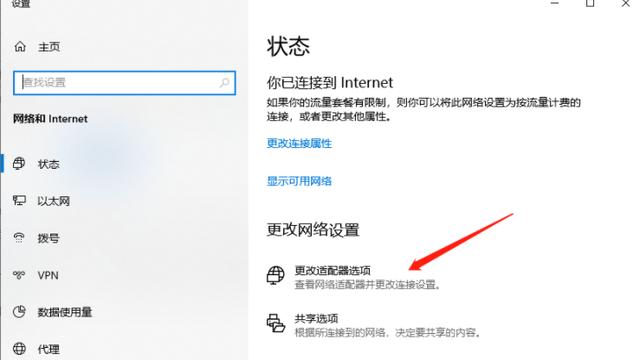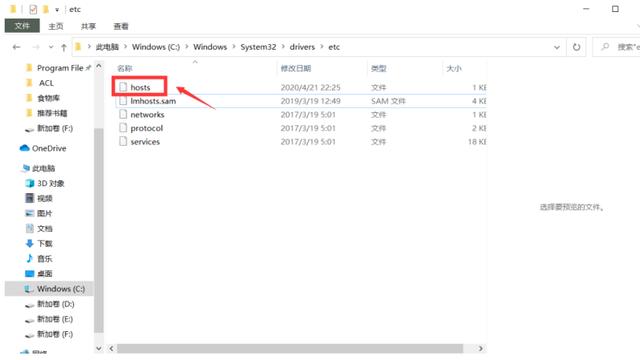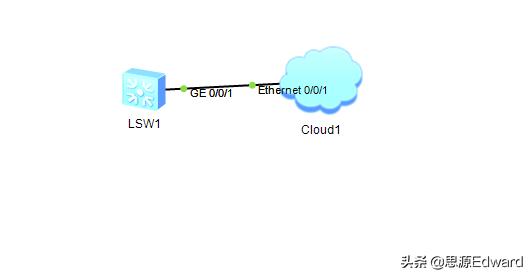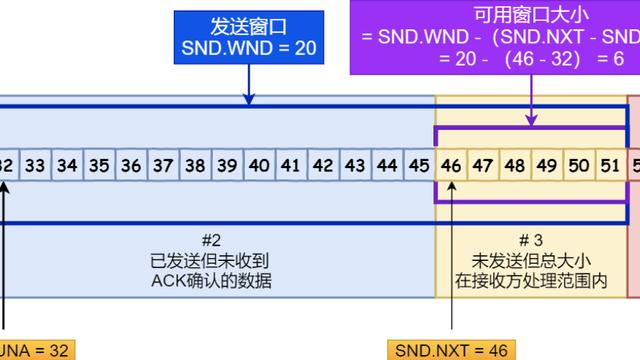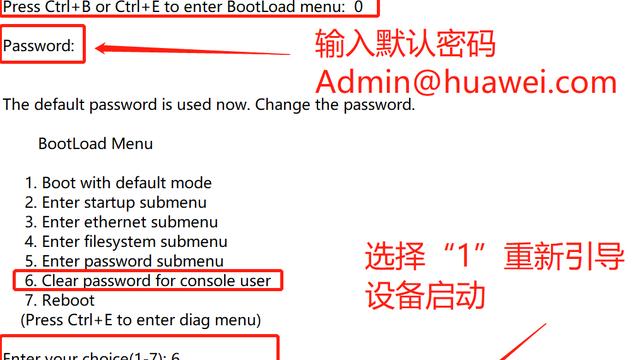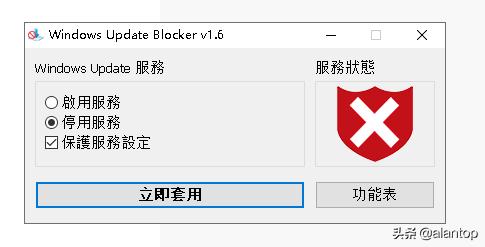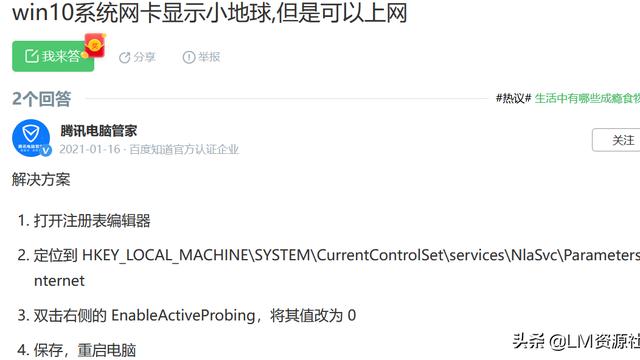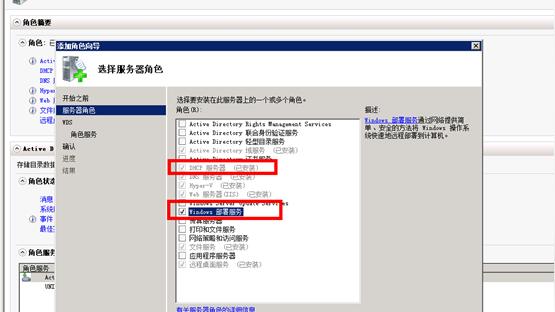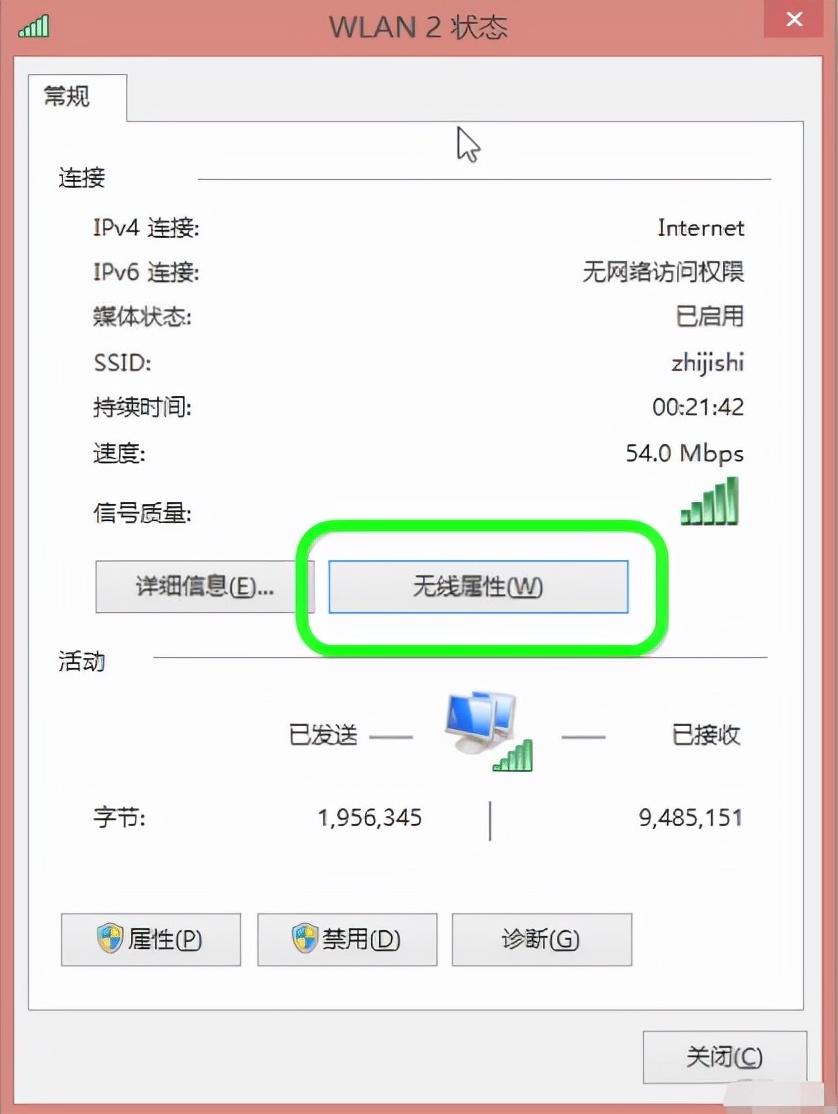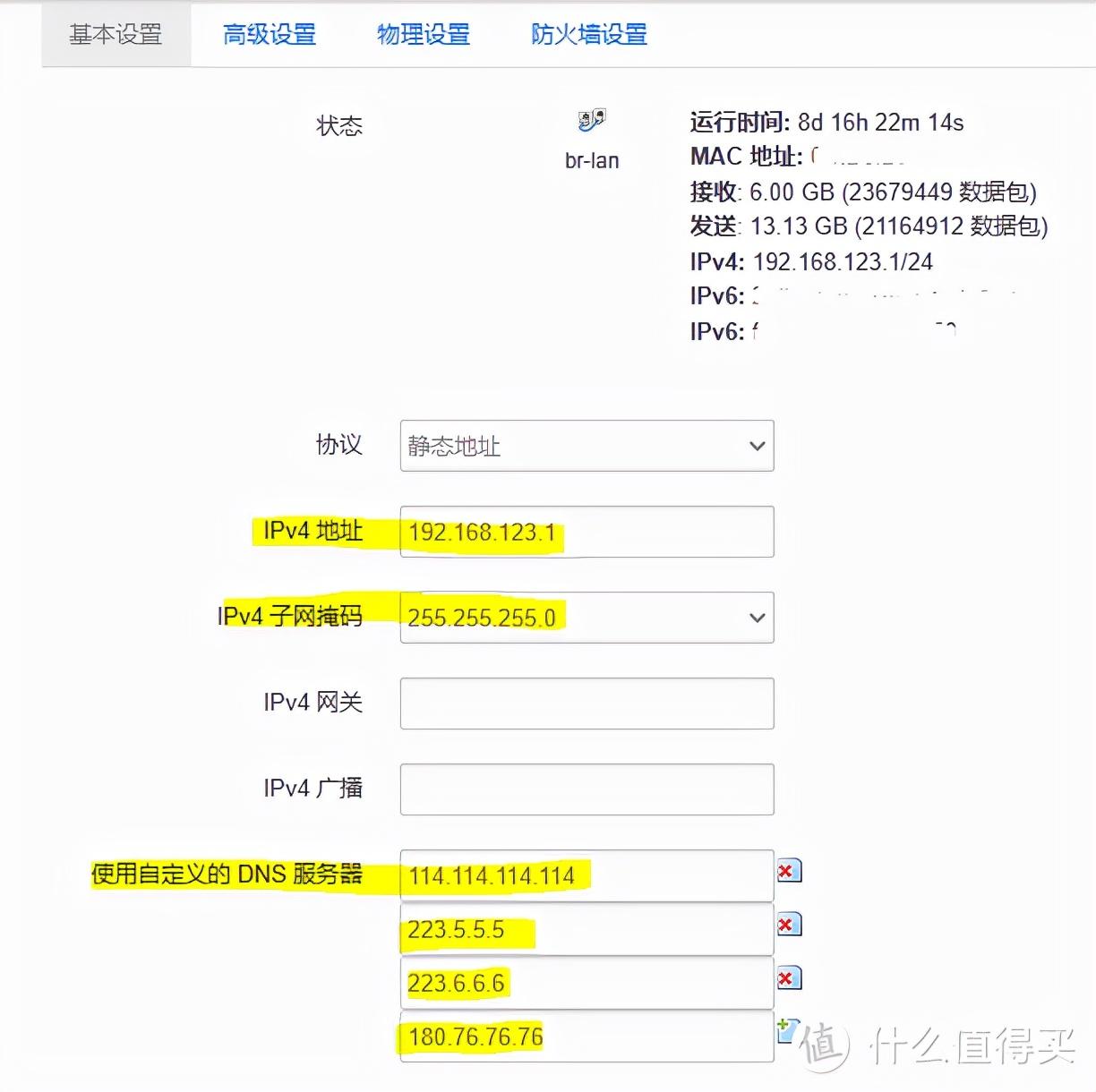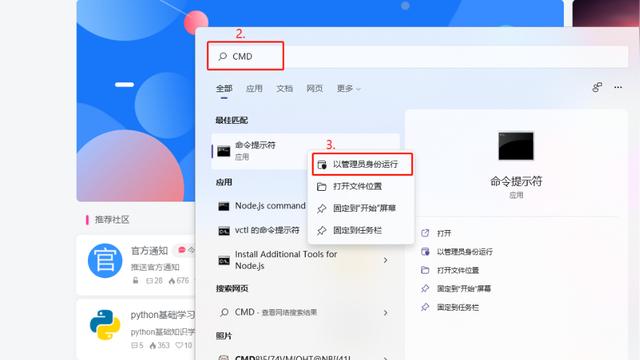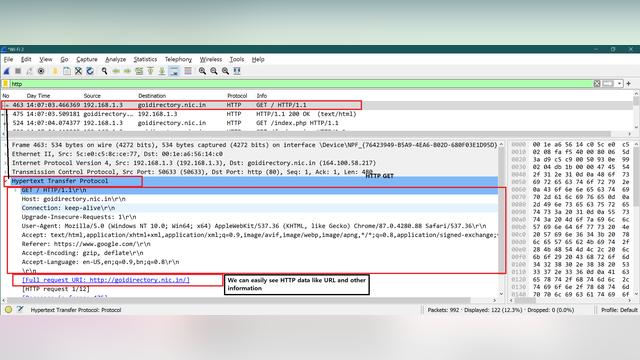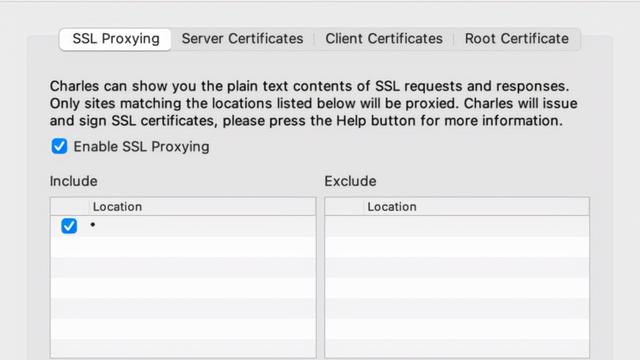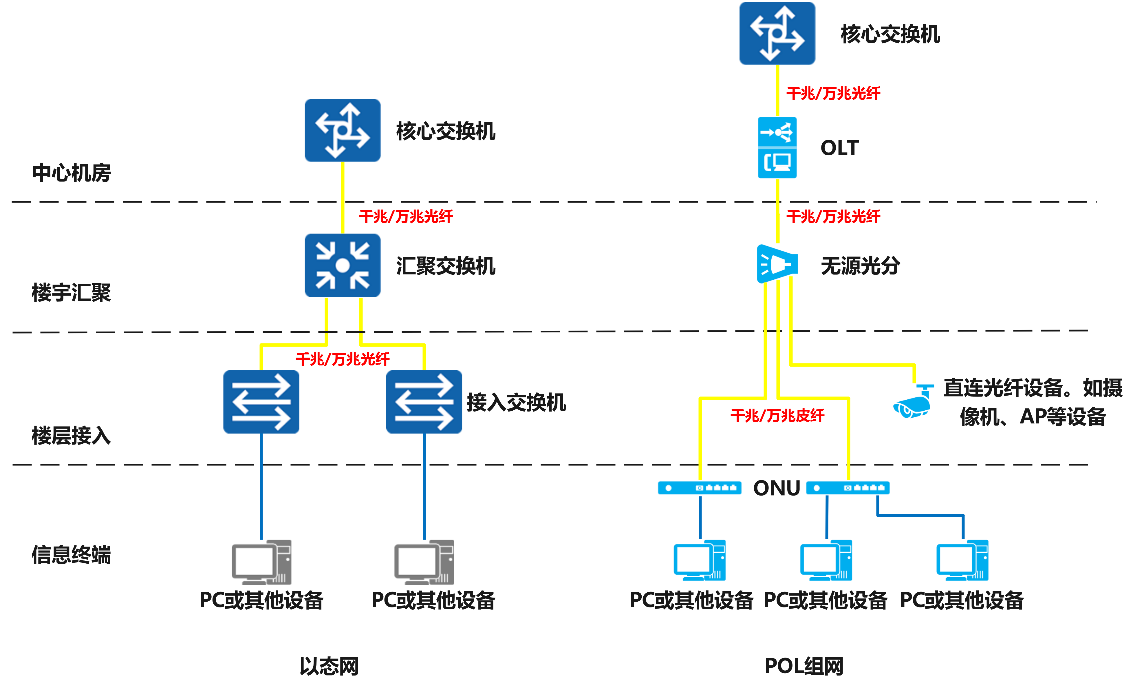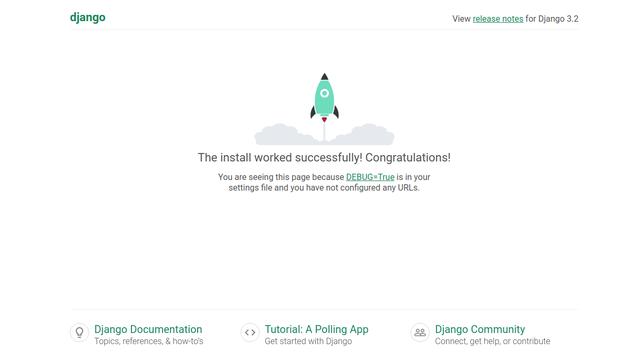远程访问电脑设置教程
如何远程访问电脑?
步骤:
开始→程序(windows 7上显示的是所有程序)→附件→远程桌面连接
输入被连接的IP跟登陆账号还有密码即可
在这之前,你必须保证被连接的电脑是允许远程连接的,并且关闭防火墙,关注公众号 三角架创业支撑 获取具体设置方式如下:
1、windows 7系统:
在桌面上选中“计算机”点击鼠标右键选择属性,在弹出面板的左侧选择‘远程设置’,在弹出对话框的“远程”选项卡中的第一栏就是“远程协助”栏,勾选“允许远程协助连到这台计算机”,然后点击确定。然后关闭防火墙,步骤是:开始→控制面板→查看方式选择“类别”→系统和安全→windows防火墙→在面板左侧选择打开或关闭防火墙→关闭防火墙
2、windows XP系统:
选择“我的电脑”点击鼠标右键选择属性,在弹出面板中选择“远程”选项卡,勾选“远程桌面”栏中的“启用这台计算机的远程桌面”,点击确定。关闭防火墙方式:开始→设置→控制面板→windows防火墙→在常规选项卡中选择关闭,然后点击确定
还有,被连接的电脑是必须设置有密码的,XP操作如下:开始/设置/控制面板/用户账户/更改windows密码,然后你选择要更改的账户之后就可以更改密码了,需要说的是administrator是具有windows最高权限的,我一般远程都用它,windows 7的密码设置也是一样的,在控制面板的账户里边,如果你不想用administrator登陆,你在账户管理里添加一个普通账户就可以了
3、Win10系统
在 Windows 10 电脑上使用远程桌面连接到远程电脑。
1、首先,你需要将远程电脑设置为允许远程连接。在远程电脑上,打开“设置” 并选择“系统”>“关于”。记下电脑名称。稍后将需要使用此名称。然后,在“相关设置”下选择“系统信息”。

2、在“系统”窗口的左侧窗格中,选择“高级系统设置”。

3、在“系统属性”对话框的“远程”选项卡上,在“远程桌面”下选择“允许远程连接到此计算机”,然后选择“确定”。

4、接下来,在“设置” 中选择“系统”>“电源和睡眠”,并检查以确保“睡眠”设置为“从不”。
执行以下任一操作:
1、在本地的 Windows 10 电脑上:在任务栏上的搜索框中,键入“远程桌面连接”,然后选择“远程桌面连接”。在远程桌面连接中,键入远程电脑的全名,然后选择“连接”。
2、在 Windows、Android 或 IOS 设备上:打开“远程桌面”应用(可从 Microsoft Store、google Play 或 mac 应用商店中免费获取),并添加你的远程电脑。选择该远程电脑,然后等待连接完成。
在允许远程桌面连接后,可以用“菜单”+r调出“运行对话框”,在运行对话框里输入mstsc,输入需要连接的电脑的ip地址,就可以选择连接了。
设置完这些你就可以远程控制了。