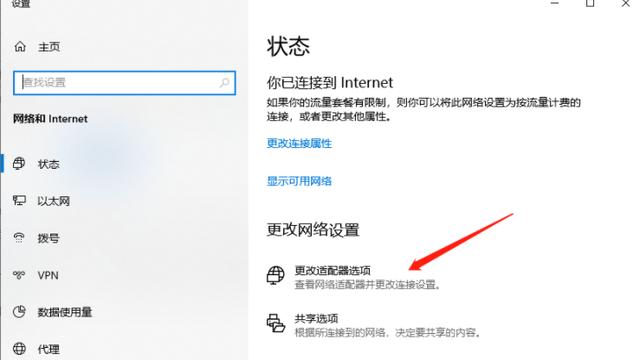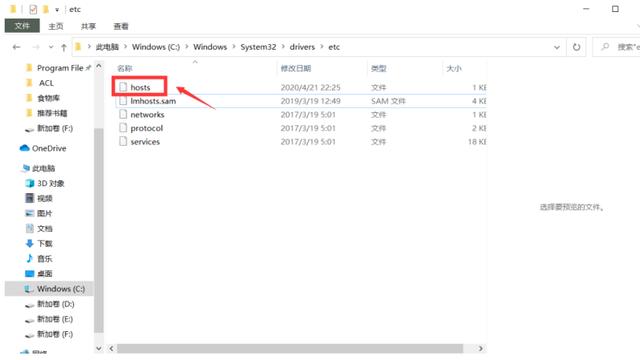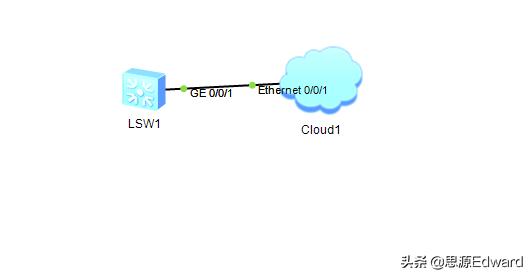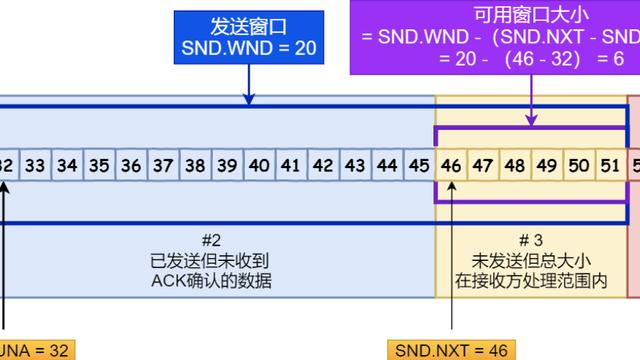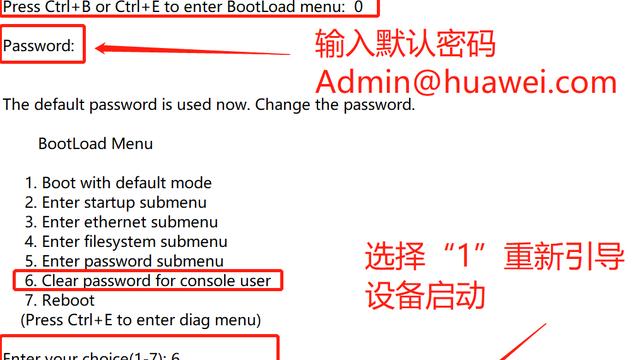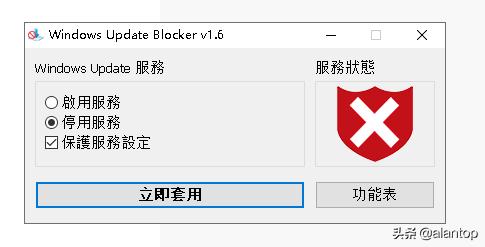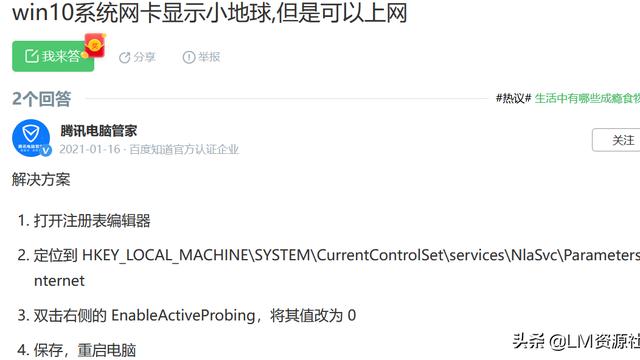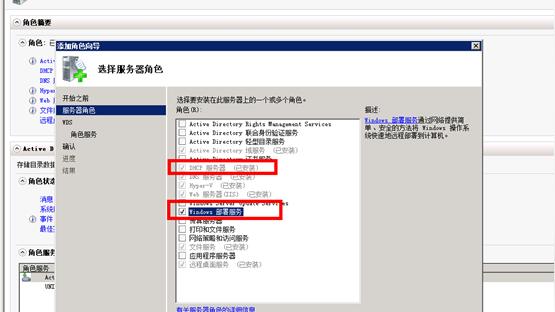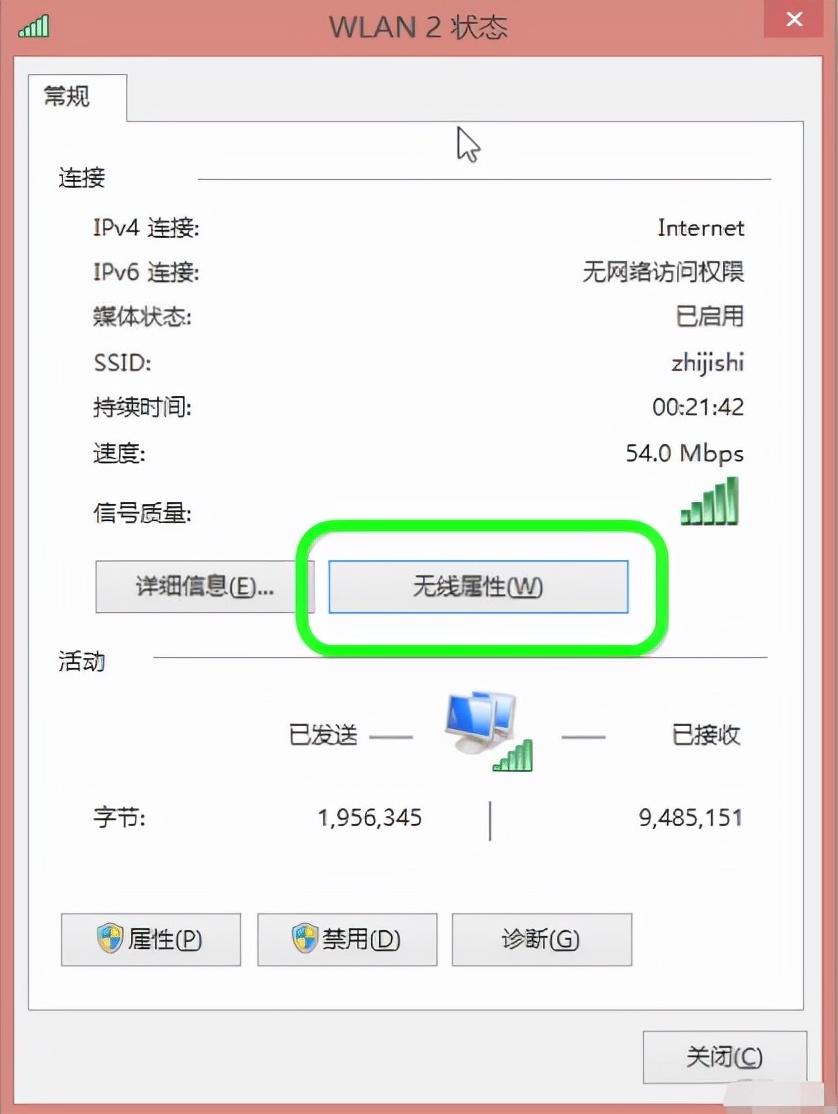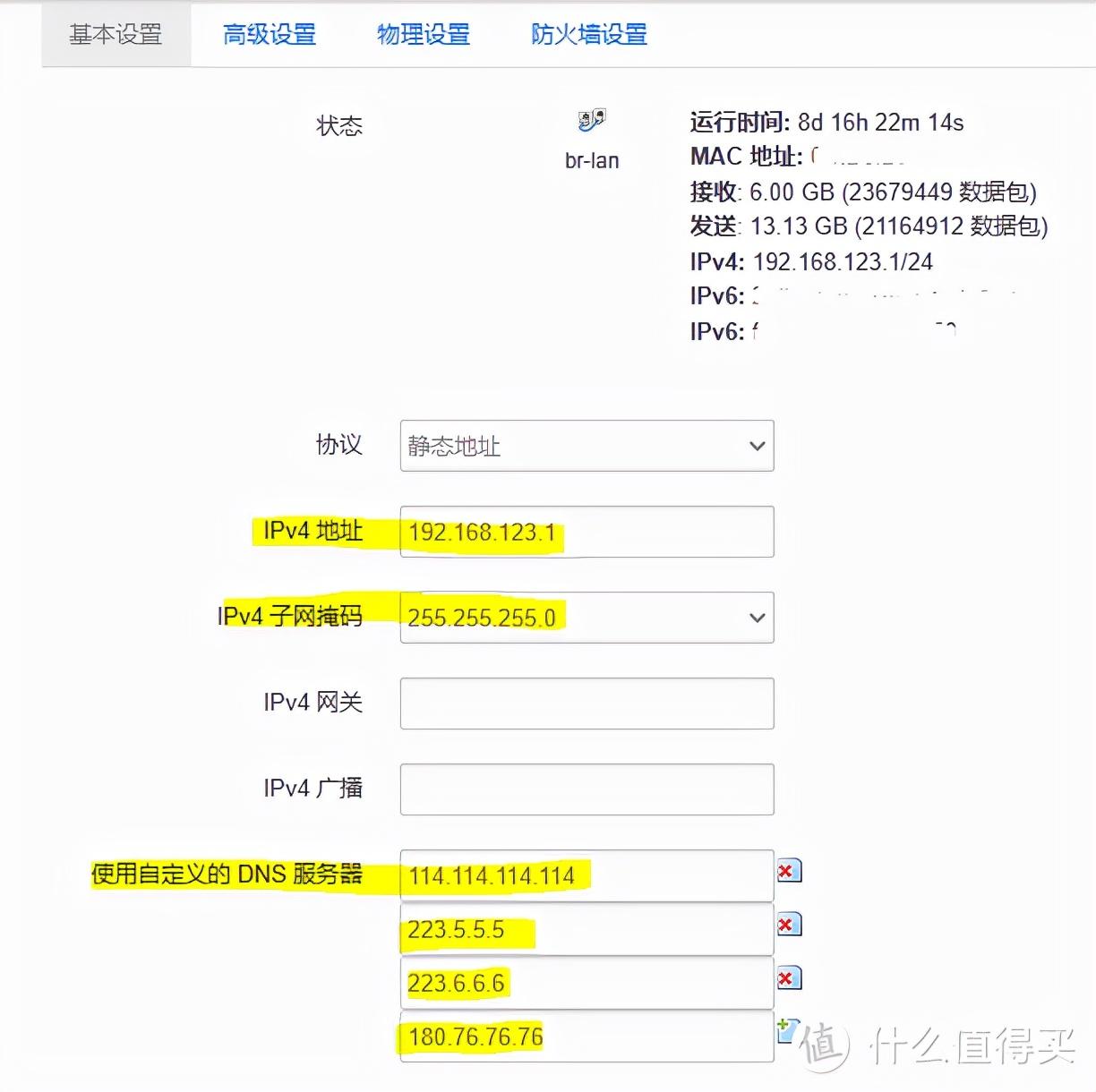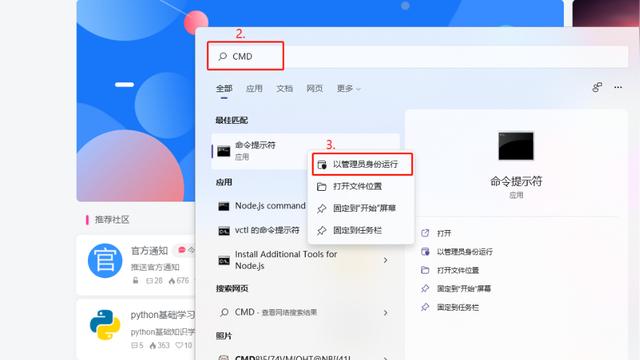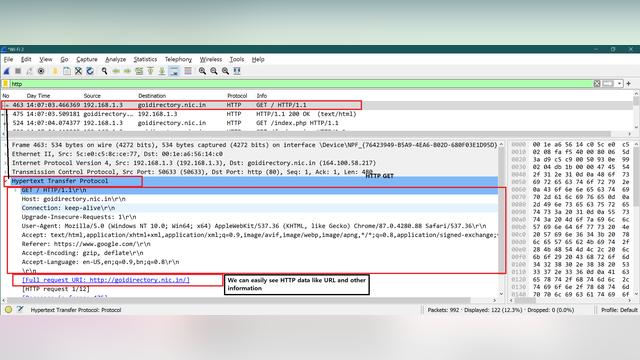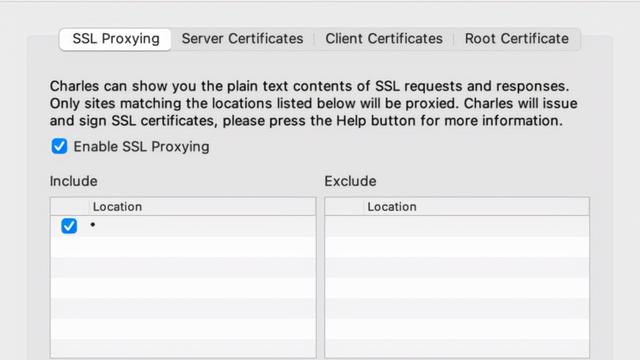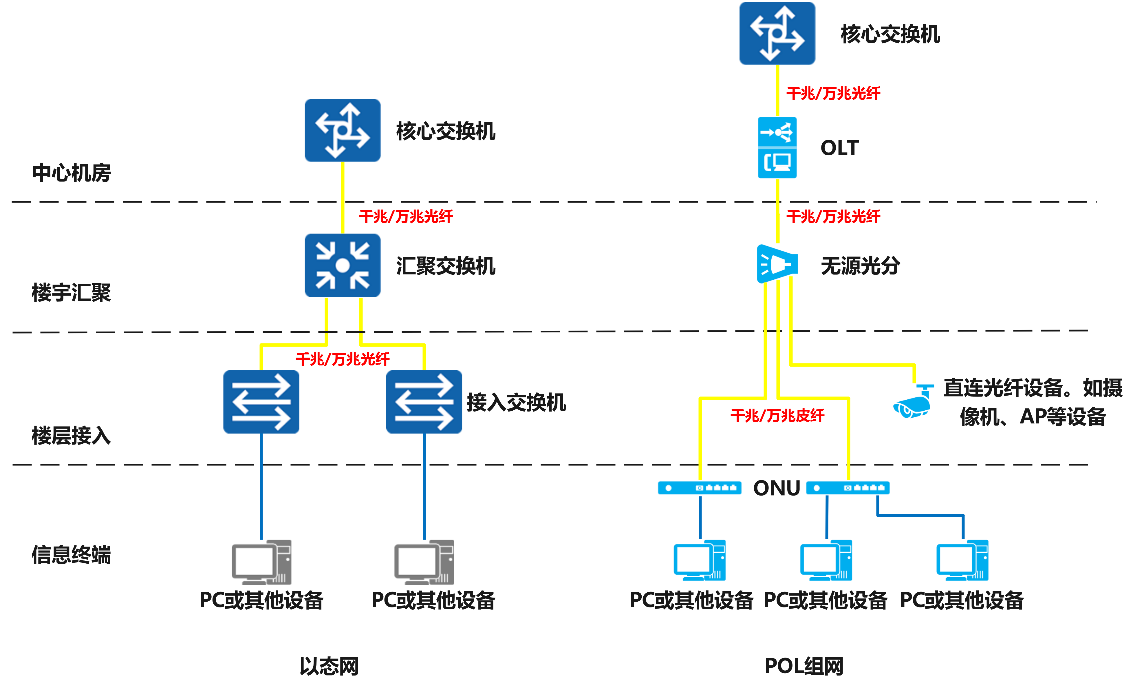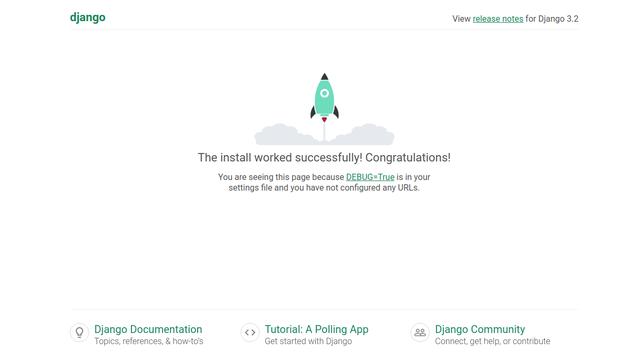2种远程控制电脑开机方法,最后一个只需5秒
有很多人只知道如何使用内网进行远程电脑开机,而不清楚外网是如何操作的,今天就由小编教大家快速搭建自己的电脑外网开机设置。
如果大家还不知道内网开机是如何使用,可以关注小编后,查看小编主页,有视频教程哦。接下来外网远程开机教程开始。
电脑需要主板支持远程唤醒功能
以华硕、联想、技嘉主板为例。如果不在这3个品牌,可以关注私信我,我会发你一个比较详细的教程。
开启BIOS:当电脑开机启动时,通过反复按键盘“DELETE”键或“F2”键,进入到主板BIOS设置界面。如果以上方法无效,请自行搜索相关电脑主板开启方法。
联想:进入Power——Automatic Power ON——Wake On LAN设为Enabled。

华硕:进入高级——高级电源管理——开启由PCI/PCIE设备唤醒选项。

技嘉:进入BIOS功能——网络启动——选择Legacy First或UEFI First选项。

搭建电脑外网设置
1、 这里我就以路由器:TL-WR886N 为例进行操作,不同牌子的路由器界面不一样,但是功能原理都是大同小异。首先路由器后,找到名字为:IP与mac绑定,其他牌子名字都差不多,如下图。

2、然后,我们需要把目标电脑IP和MAC地址进行绑定,因为现在家庭都会有无线设备连接到路由器上,如果不进行绑定,局域网的IP地址就会不固定,就会造成我们后续无法成功端口映射(当然这是后话了),怎么找自己的内网IP地址,这里我就不说明了,可以转看主页上的视频教程。如下图。

3、找到目标主机所对应的设置,添加后即可,顺便再记下MAC地址,后续要用。
接着是重要的步骤,动态域名解析DDNS,这个是取决于你能不能在千里之外成功远程开机电脑的关键之处,请一定要仔细阅读。

4、打开DDNS后,如果你是想使用TP路由器自带解析IP的话,你要在路由器注册个帐号,登录即可。如图所示

如果你电脑上没有这个功能,那肯定有花生壳解析服务,自己自行去搜索注册后,输入帐号密码即可,然后记住添加后有个DDNS域名,如上图所示,把域名复制下来。
5、最后一步,设置端口映射,我这里名字叫:虚拟服务器,设置内外端口都一致,我这边设置980,然后填写内网IP地址,注意协议一定要选择UDP,最后添加即可。
电脑端远程开机
1、 这就是需要用一款软件了,我暂且取名叫:远程开机,如图所示

远程开机
2、 接下来的步骤就很简单了,只需要填上刚刚复制下来的域名、端口、还有MAC地址依次填写对应的文本框即可,最后点击外网发送按钮即可。
AppAndroid/ target=_blank class=infotextkey>安卓端
安卓端使用方法与电脑端一致,唯一不同的是,安卓端的MAC地址需要把中间横杆删除即可。如下图