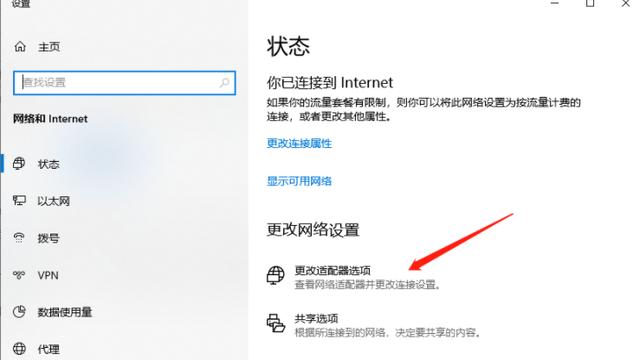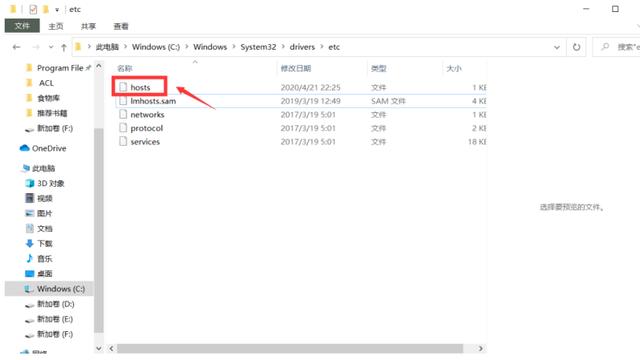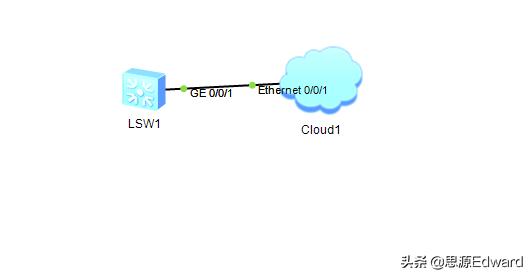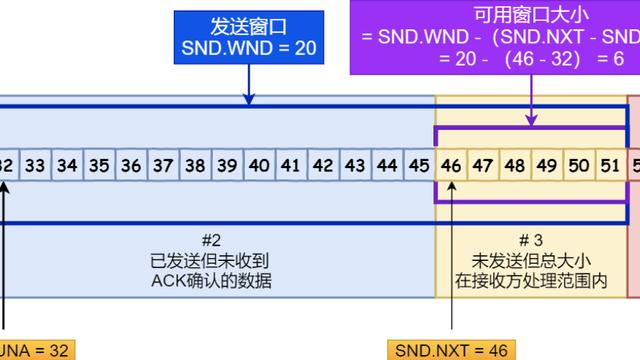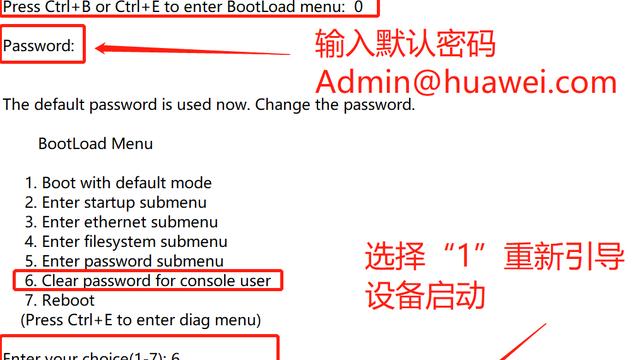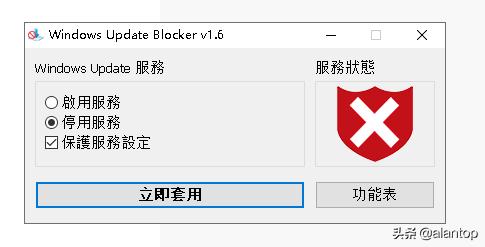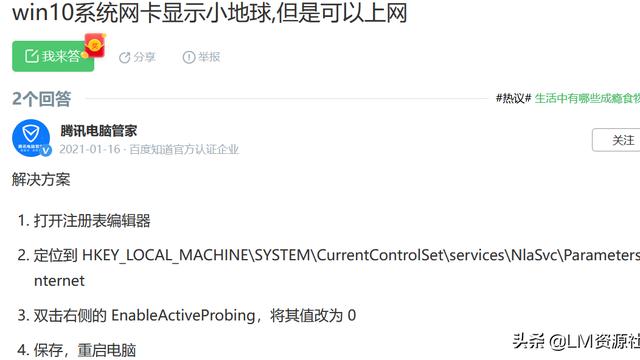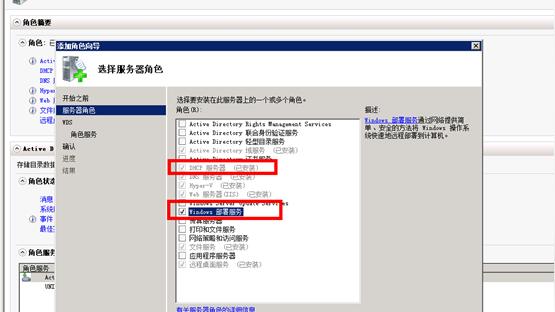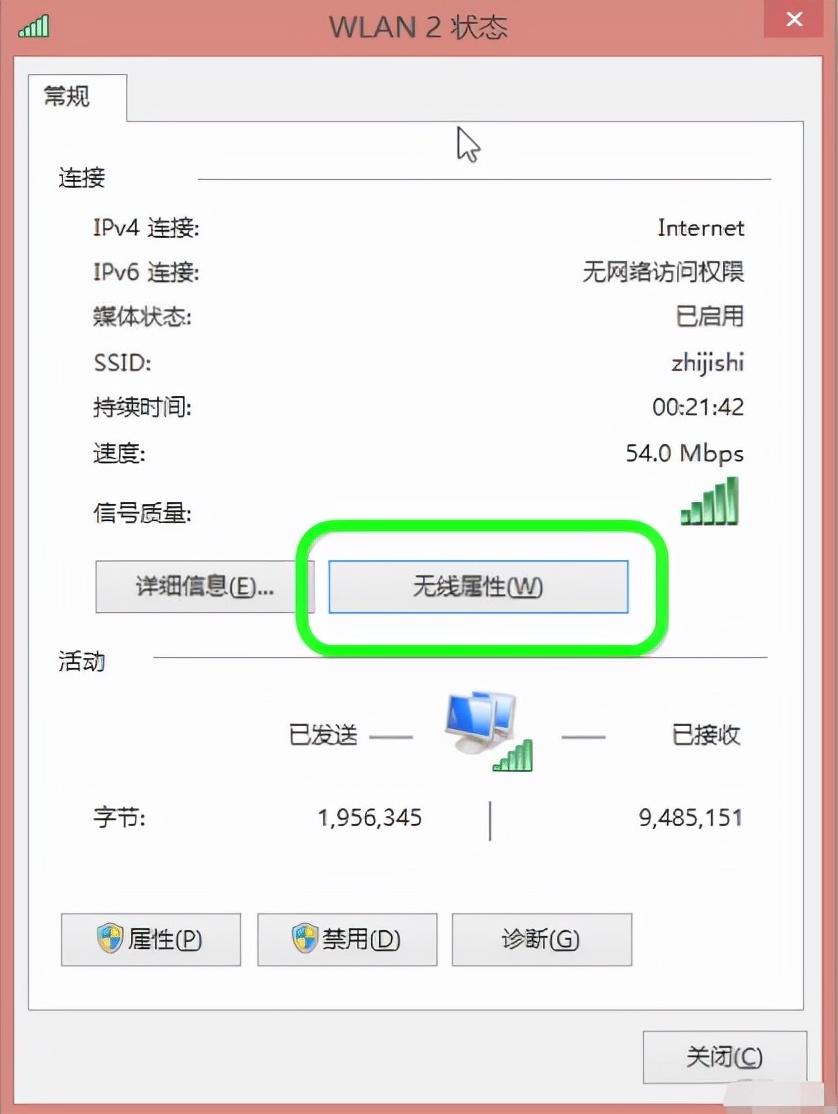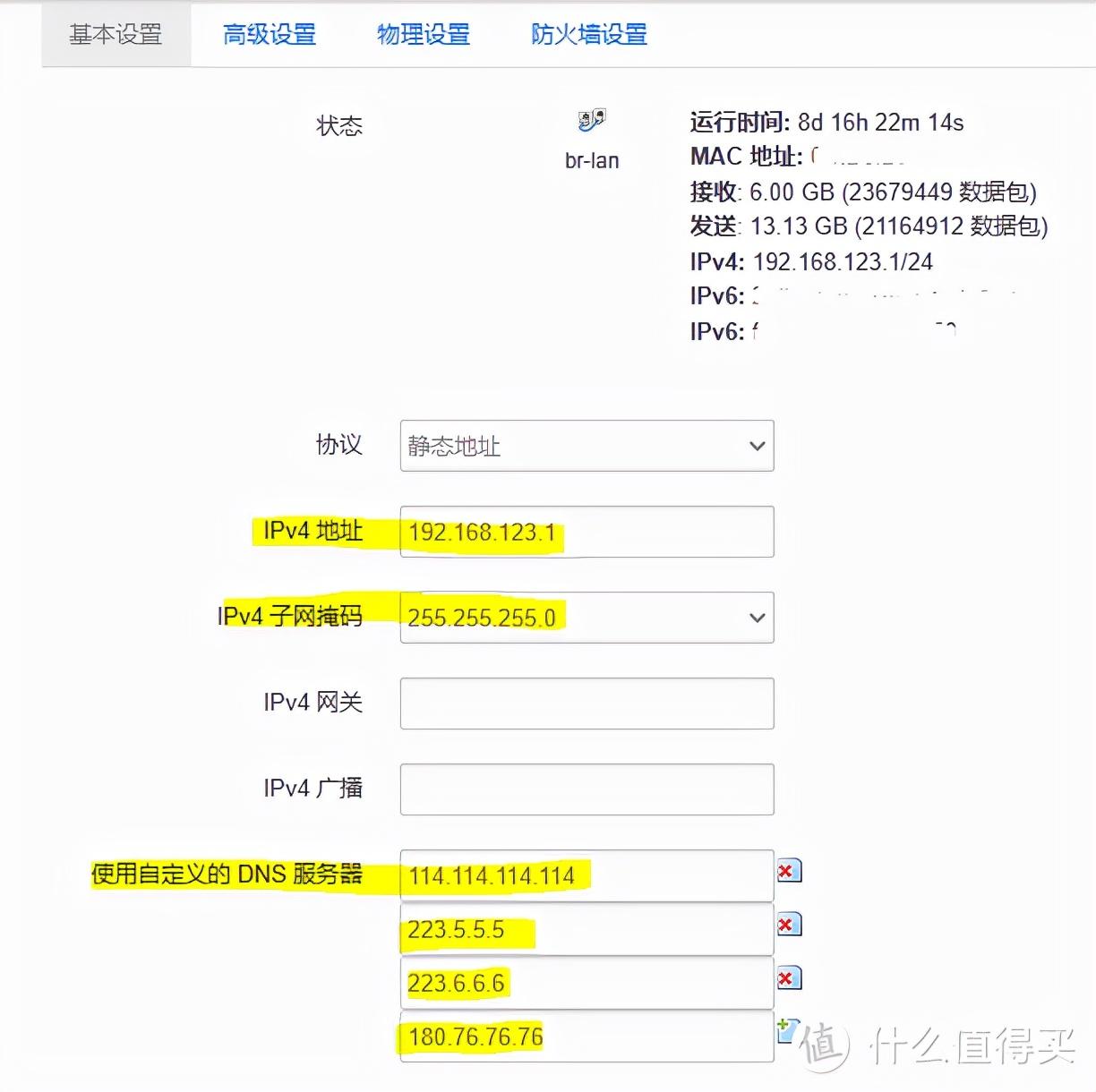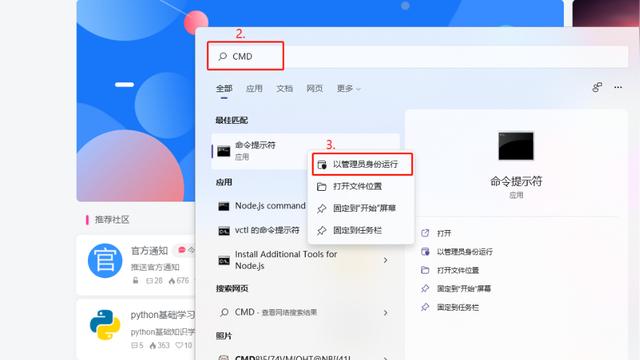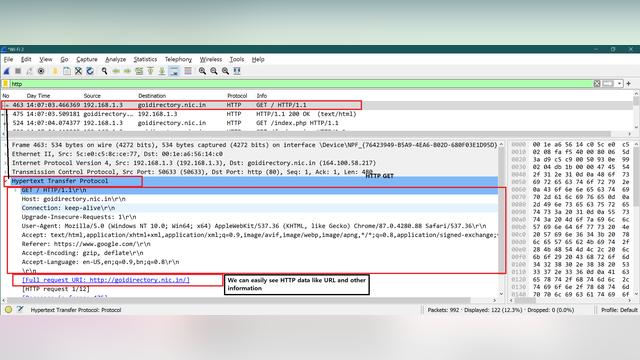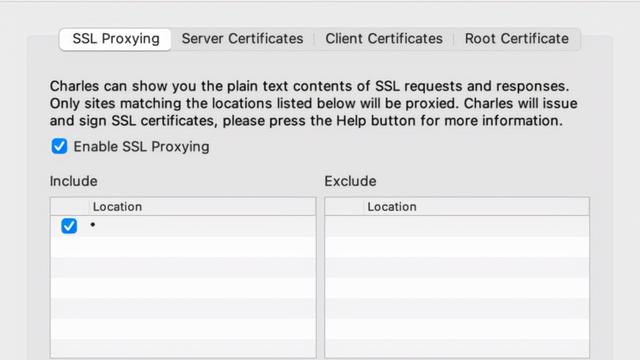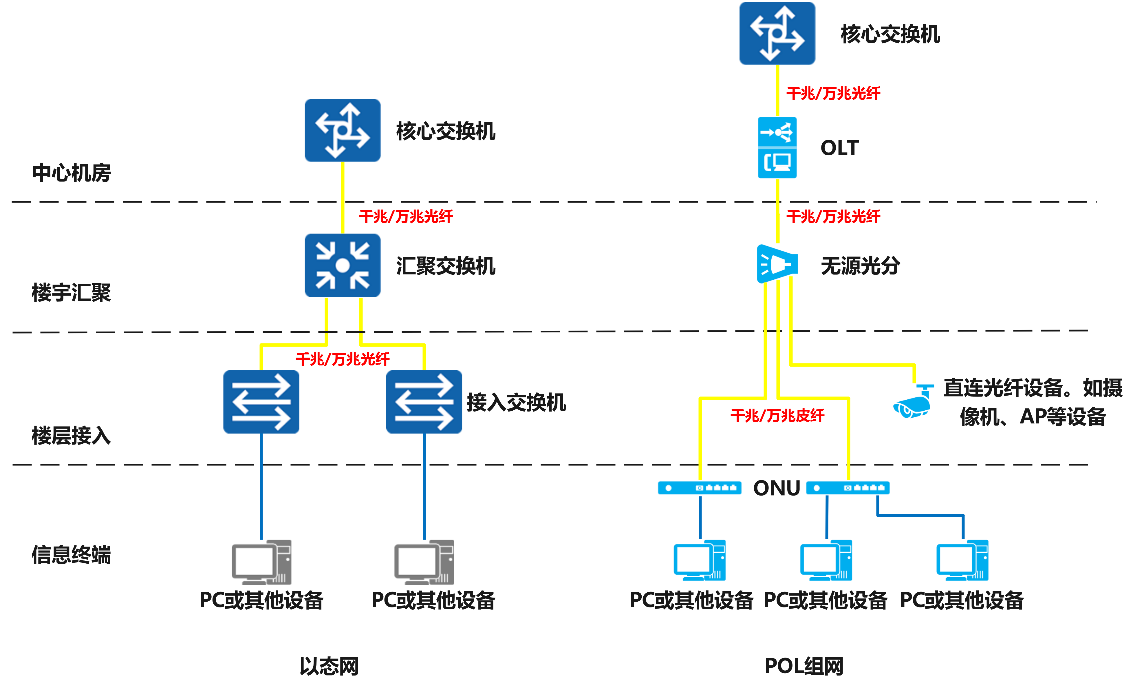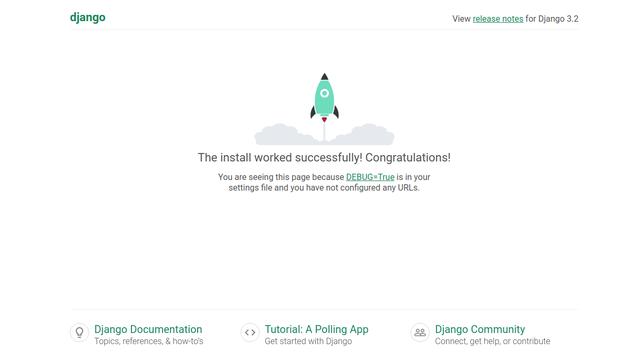网络打印机连不上,网络打印机的设置方法
越来越多的办公室,多年前配置的打印机,寿命已经到了临界点,面临更新换代,更多的人选择网络打印机。
相比较传统的打印机,网络打印机有好几个优势:
1、节省了主电脑
依靠网络连接各个电脑,不需要再单独配置一台电脑;
2、稳定性更好
不用和电脑相连接,避免了电脑未开机或因电脑故障,而不能成功打印;

3、设置更简单
不需要主电脑的各项设置,免去了很多人苦苦寻觅设置细节的烦恼;
很幸运,小迷妹的办公室早在几年前就使用上了网络打印机,今年又更换了一台新网络打印机。
上次写完办公室打印机如何共享之后,很多小伙伴儿留言问,网络打印机怎么设置,为什么我们办公室的网络打印机,别人都能连上,就我连不上;还有的小伙伴儿问,同一办公室,xp系统、win7系统、win10系统都有,怎么共享等问题。

理光MP 2555SP黑白激光数码复合机
所以今天,特意详细图解一下网络打印机的设置方法,和疑难解答。
一、网络打印机的原理
传统的打印机,是依靠一根usb线,连接到一台电脑,通过电脑系统的设置,来共享给其他的打印机。
网络打印机相比较则更简单,只需要给网络打印机分配一个有效的IP地址,局域网内所有电脑单独安装打印机驱动,然后都可以通过这个IP地址,连接到打印机。
当然了,网络打印机的功能就丰富了,可不仅仅是打印了,还有复印、扫描(扫描到电脑桌面、或者扫描到电子邮箱)等功能。
小迷妹办公室的网络打印机是理光MP 2555SP黑白激光数码复合机,以此为例,其他机型设置相似,具体位置稍有不同。

二、配置方法
1、首先需要给网络打印机分配1个IP地址。
这里是个难点,懂的人自然懂,但是大部分使用者,对IP这个东东可能还是懵懂的。
IP的获得一般分为动态IP和静态IP。
如果你的办公室是自动获得IP地址,那么你先看看你的电脑自动获得的IP地址是什么。
打开网络,双击“以太网“,打开”详细信息“,会开到你的电脑的IP地址:

比如我的IP如上图,是自动获得了10.195.177.10这个IP地址。
这里还需要说明一点,一般电脑开机后,
第一台开机的电脑,会自动获得10.195.177.2;
第二台开机的电脑,会自动获得10.195.177.3;
……
以此类推,为什么不从10.195.177.1开始呢,因为这个是网关,不是IP,这是另一个话题,这里就不解释了。
那么小迷妹决定给打印机的分配的IP地址是:10.195.177.20。
这个时候不要着急,为了以防万一,还是需要先确认这个IP是不是真的是空闲的。
方法如下:
①、左下角”开始“右键,选择”windows PowerShell(I)“:

②、输入ping 10.195.177.10,如果IP被使用了,如下图:

如果IP没有被占用,是闲置的,如下图:

为了避免不必要的麻烦,小迷妹强烈建议大家不要跳过这一步。
为什么要选10.195.177.20这个末尾是20的IP呢?
因为小迷妹的办公室,网络中心给分配的IP段,只有2到20,这19个IP地址,可怜吧。
好像没回答为什么末尾选20。
如刚才所言,局域网内的IP地址最后一位,都是从低往高的依次获得,如果IP末尾取个小数字,那么就有可能打印机的IP被其他电脑给占用了,末尾取个最大数字,其他电脑就占用不到这个IP地址了。

当然,即使选个IP末尾是小数字的,被占用的几率也很小,因为打印机在使用IP嘛,但是呢,万一停电了,等来电了,打印机没有启动,电脑先启动了,把打印机IP给自动获得了呢!
一旦发生这种情况,所有电脑连接不上打印机,可最纠结的是你压根想问题出在这一点上。
静态IP就不用多说了,同理,找个末尾数字最大的。
2、打印机通电,插入网线,网线的灯应该闪动才对:

正常情况,网线这里的灯,黄色和绿色闪动,表示网线是通的,如果灯不亮,明显是你的网不通,或者是这根网线有问题。
3、进入打印机设置界面,这里有几步设置,每个打印机不通,我只能以我的演示,不过其他打印机,设置的地方八九不离十。
①、在设置里找到“接口设置”,小迷妹办公室的打印机是有这个的,因为打印机不仅支持有线网络,还支持WiFi直连:

不过,相比较而言,还是有线网络比较稳定,WiFi的稳定取决于无线路由器。
②、然后点击进入“系统设置”:

③、这里的接口设置,和刚才的接口设置,是不同的两个位置:

④、点击“机器IPV4地址”,这里点击“更改”,就可以把准备的IP地址填进去了:

打印机的IP就这样设置好了,其他的参数,不影响连接打印,暂时不设置。
4、局域网内电脑连接打印机
之前有很多小伙伴留言说,局域网内有win10系统,有xp系统,还有win7系统,怎么办?其实不管什么系统,都可以连接到打印机的。
首先,去打印机官方网站下载对应型号的驱动。
①、以win10系统为例,将下载的打印机驱动,解压,并且安装程序:

②、基本全是下一步,就不截图了,下图这一步就是要填入刚才确定的IP地址,10.195.177.20:

③、然后出现下图画面,自然是选择和你打印机型号一致的或者切近的:

④、驱动就安装完成了,打开控制面板里面的打印机:

可以看到打印机驱动已经安装到win10系统了,现在已经完全可以正常打印了。
那么win7和xp系统和win10的安装驱动方法是一样的,当然对于xp系统来说,只要官方提供了程序就可以安装。
不过很多新型的打印机,已经不提供xp系统的驱动了,所以如果碰到这种情况,要么你升级系统,要么在别的电脑系统操作吧。
这就是网络打印机的具体设置和连接方法。

三、常见故障
本来是计划写一些常见故障的,奈何这几年小迷妹用的网络打印机,并没有出现多少故障,想写也没的写啊。
只有几个不算问题的问题,想想还是罗列出来,也许对于有的朋友有用呢!
1、局域网内有的电脑可以打印,有的电脑突然打印不了。
这种情况,打印机肯定是没问题的,不然所有电脑肯定都打印不了。
原因:问题出在不能成功打印的电脑系统,要么是驱动出了问题,要么是网络出了问题。
解决方法:重装一边打印机驱动,检查计算机网络。

2、所有电脑无法打印
原因:打印机的网络出了问题。
解决方法:检查网线和水晶头、交换机、以及打印机的设置是否被修改。
嗯,暂时就写这么多吧。
下期,写一些喷墨彩色打印机的共享方法和常见问题。
电脑小迷妹会持续分享电脑系统与软件技能,希望得到大家的指正。