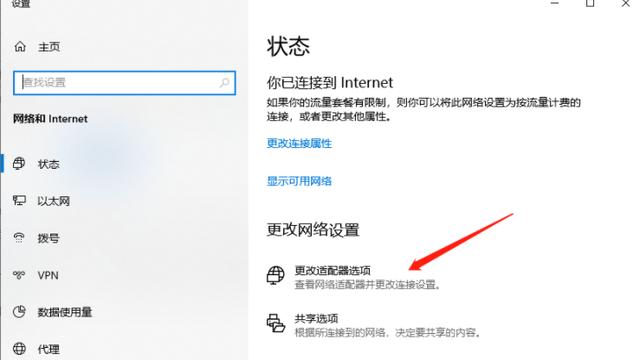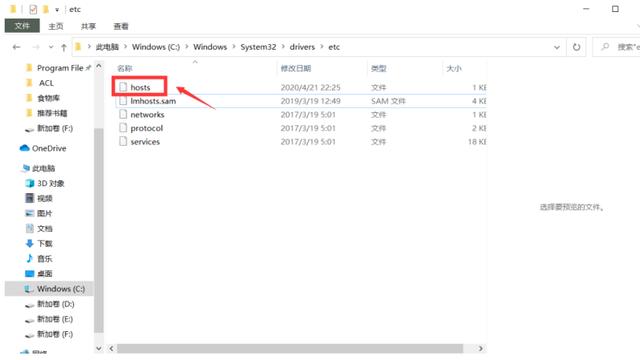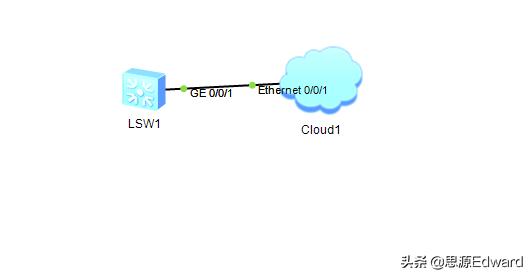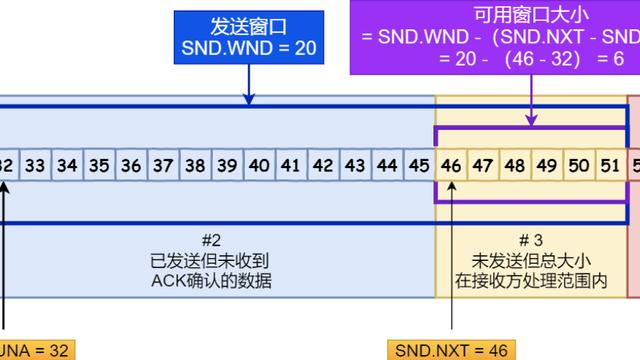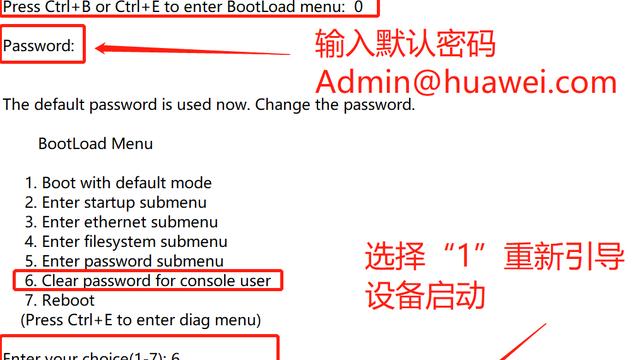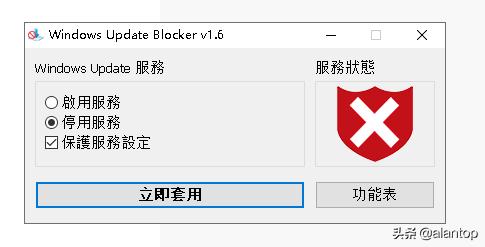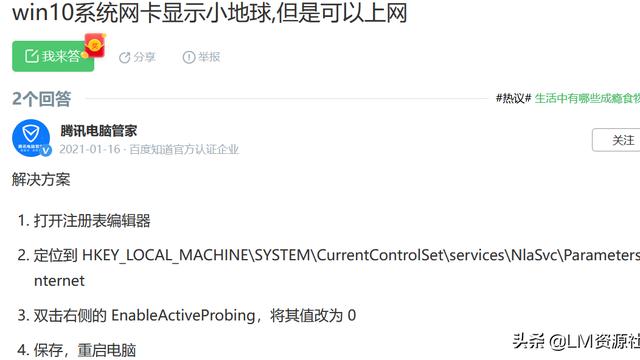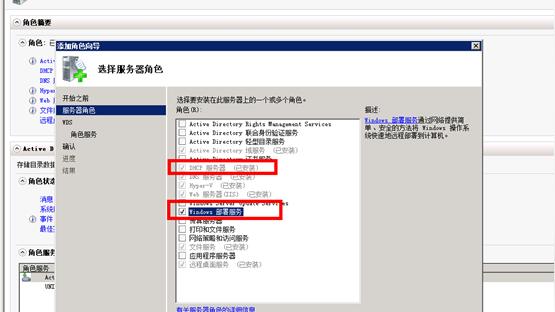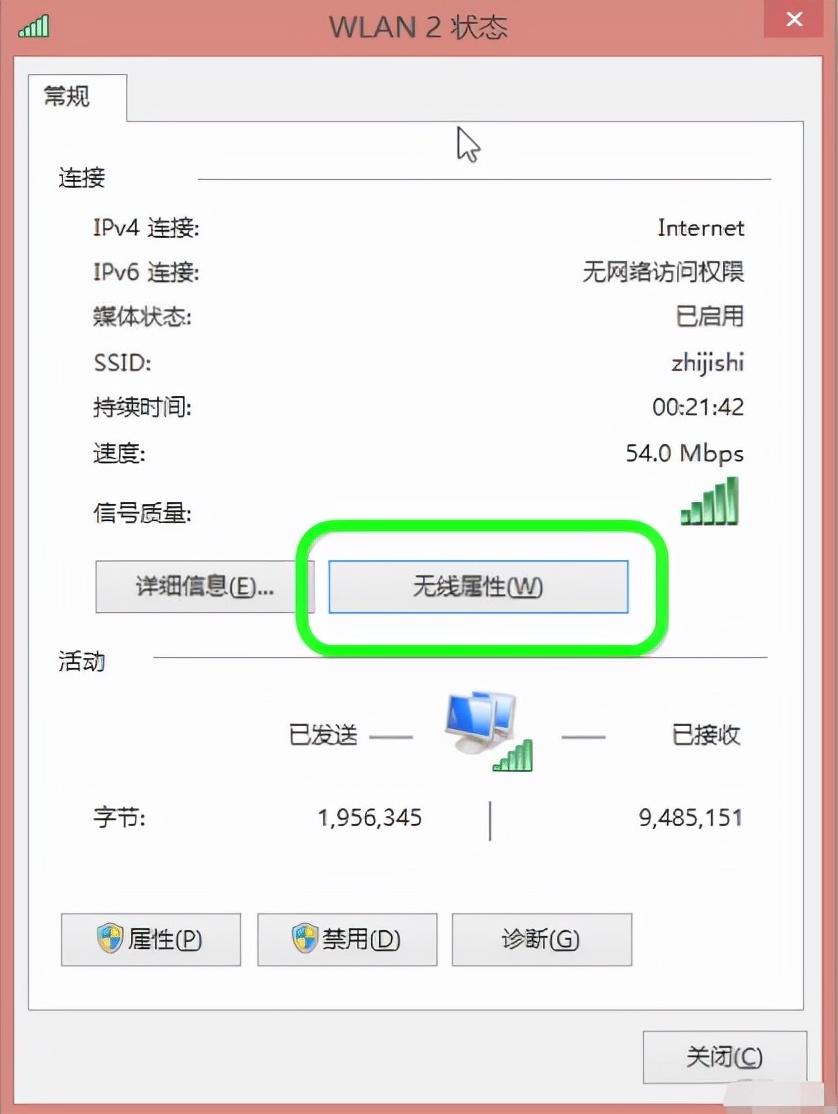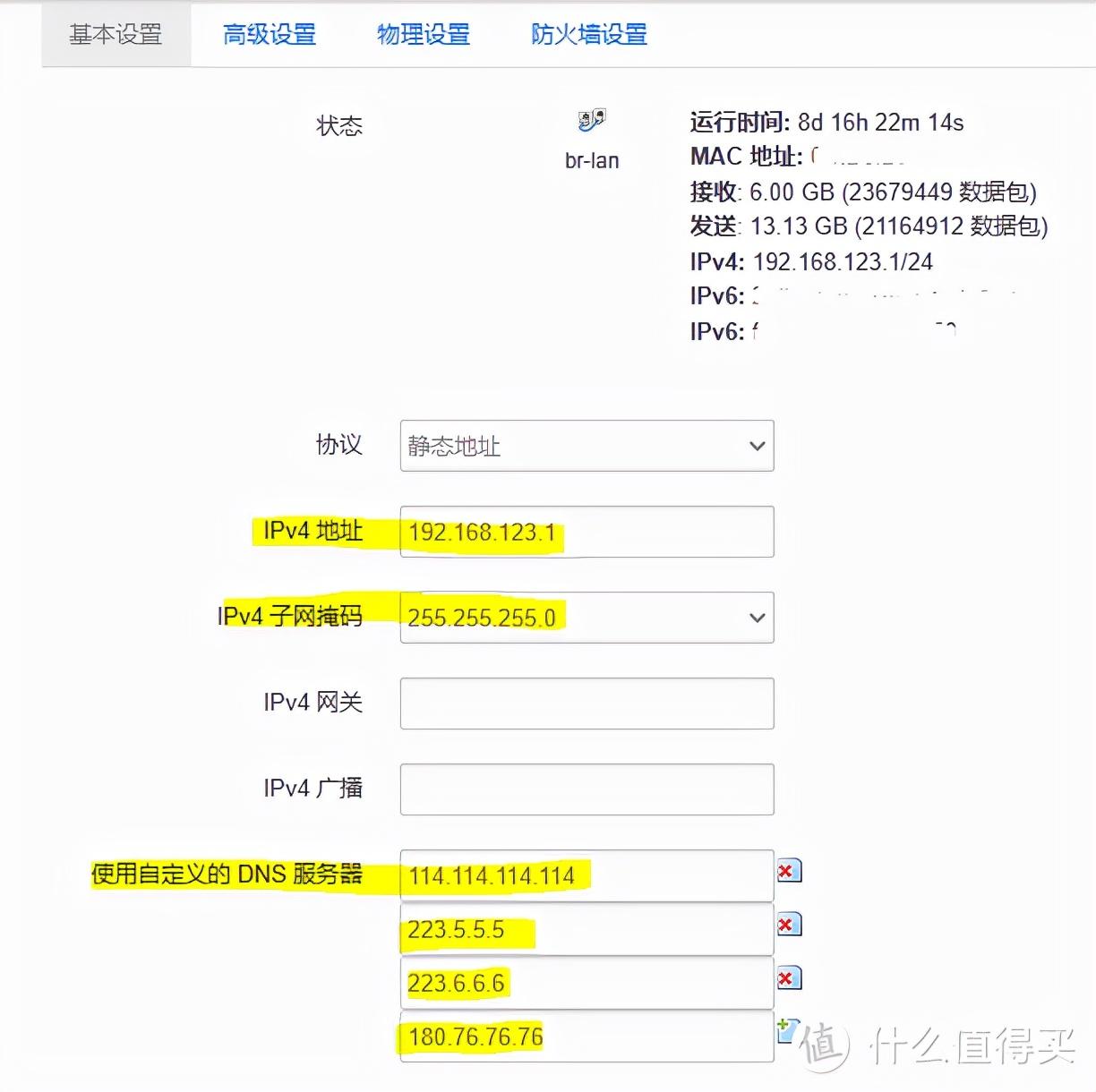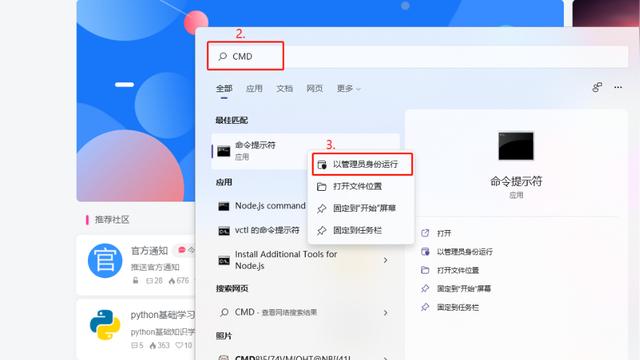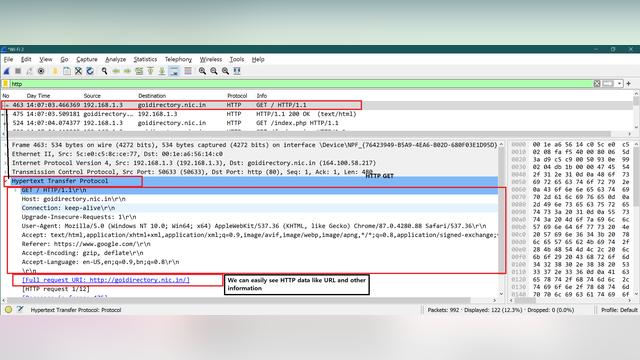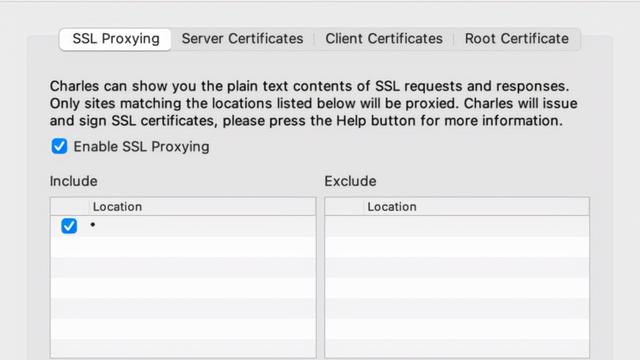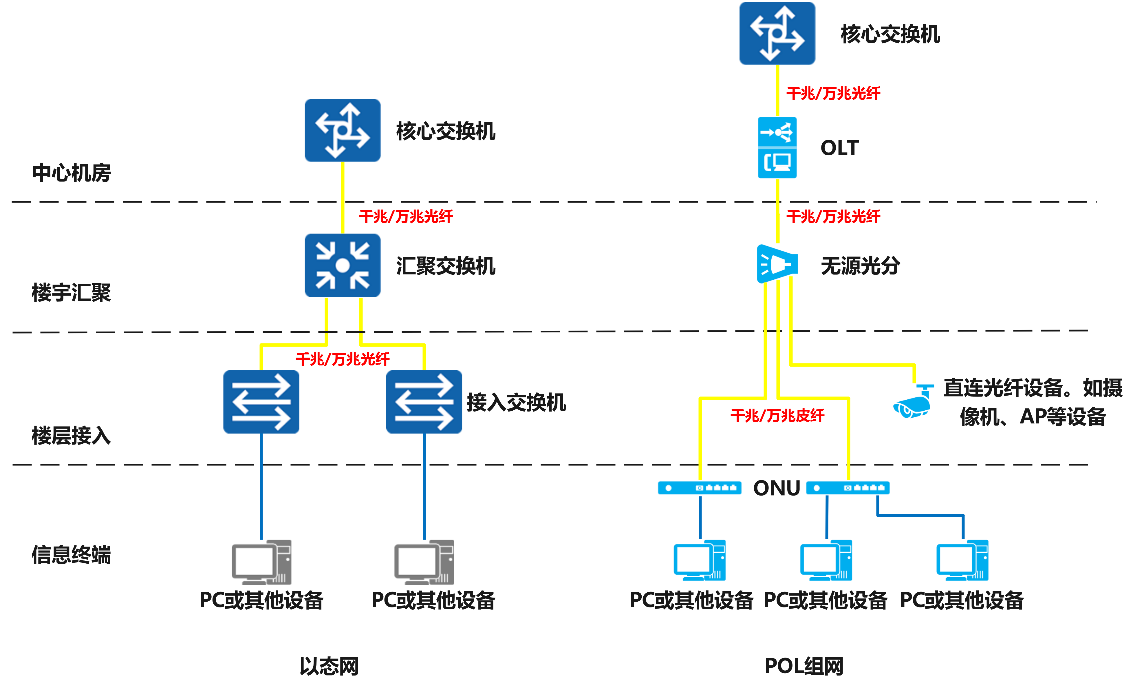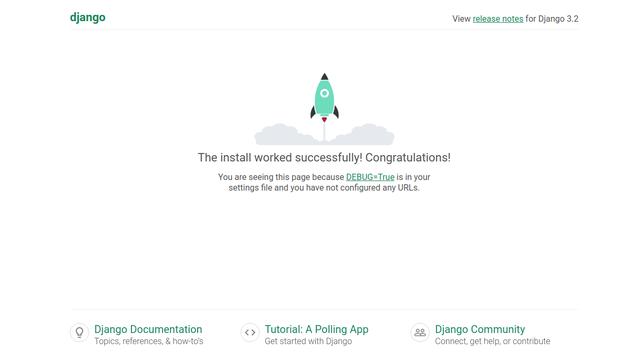两台电脑如何直接用一根网线传数据?
工作生活中,难免要碰到要在两台电脑中传输十几个G的大文件的情况,或者换电脑时要把文件移动到新电脑中,其他方式很慢,移动硬盘又没有随时带身上,怎么办呢?我们身边的网线可以帮到你,跟着小泽来看看怎么操作!
这种方法适用于任何电脑之间,台式机—台式机,台式机—笔记本,笔记本—笔记本。具体步骤如下:
1、准备一根网线,将两台电脑相连。

2、关闭电脑防火墙:这是很重要的一步,小泽最开始时没有关闭,然后PING测试显示请求超时,查了资料才发现是防火墙未关闭,点击任务栏防火墙,或者打开控制面板,选择系统与安全,然后点击windows Defender防火墙,关闭即可。


4、设置IP:按快捷键“WIN+I”,打开Windows设置,点击网络和Internet,进入网络和共享中心。

点击显示以太网,此刻以太网是未连接状态

点击属性进入网络设置


选择Internet 协议版本4,选择属性

按照下图所示进行IP设置

设置完第一台后,再设置第二台

5、PING测试:设置完IP之后,我们要进行重要的一步——PING测试。
在第一台电脑,按下快捷键“WIN+R”,输入cmd。

在终端输入ping 192.168.0.2,并按回车确定,然后按同样方法在第二台电脑上ping 192.168.0.1进行网络丢包测试。

丢失为0%即为成功,则可以进入下一步。如果失败,可以参考以下解决方法。
IP地址没有正确设置成功
此时可以输入ipconfig,按回车查看以太网下的IPv4地址是否设置正确。

如果显示的IPv4地址不是设置的“192.168.0.1”,说明IP地址设置错误,需重新设置,或者检查防火墙是否关闭。
6、设置共享文件夹:我们在需要复制文件的电脑,将需要复制的文件放到某一文件夹下,然后共享该文件夹,方法如图。
右键文件夹,选择属性,在属性面板选择共享,点击高级共享

勾选【共享此文件夹】

设置权限,确保Everyone的读取权限是允许的

设置完共享文件夹,我们就可以在另一台电脑进行相关操作了。WIN+R 调出运行窗口,在输入框输入前面电脑设置的IP,格式如下。

回车确认,输入需要访问电脑的用户名和密码。

我们就可在打开的界面看到共享的文件夹。

设置完成后,按照上述设置还原IP设置即可。
以上就是用网线在两台电脑之间高速传输文件数据的教程,有兴趣的小伙伴可以试试哦!