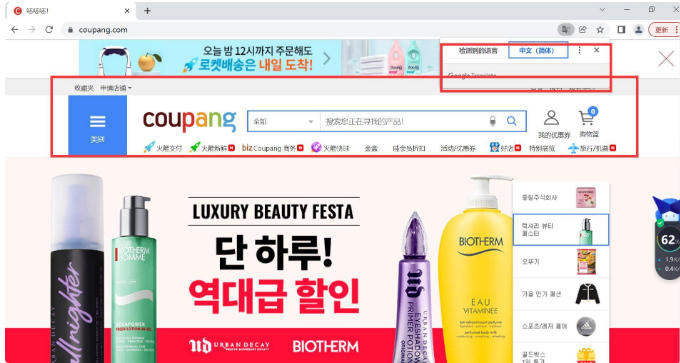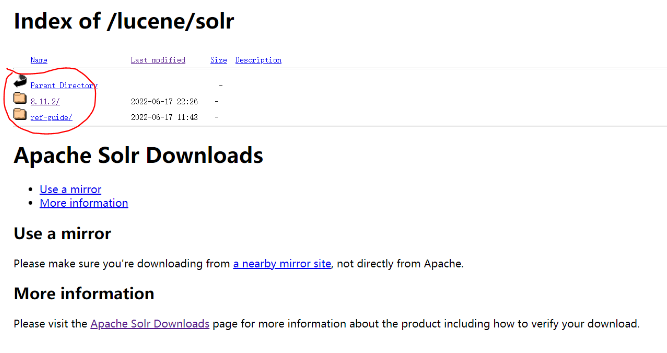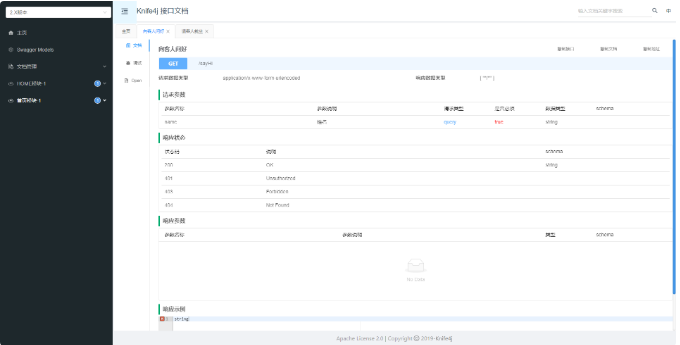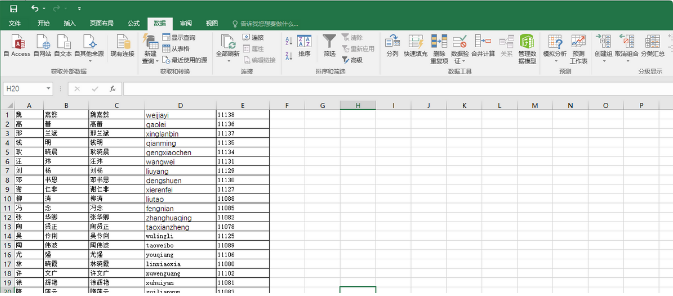如何在谷歌表格中创建自定义函数

虽然google表格为您提供了数百种功能,但它也允许您创建自己的功能。以前,您只能使用应用程序脚本执行此操作。现在,您的电子表格中有一个用户友好的工具,称为命名函数。
使用命名函数,您可以为函数命名,为其提供说明,添加参数占位符,然后输入定义。然后,您可以在工作簿中的工作表中使用自定义函数,并将其导入到其他 Google 表格工作簿中。
在 Google 表格中创建命名函数
为了轻松演示每个设置元素的工作原理,我们将使用一个示例来演练该过程。我们将创建一个函数,告诉我们是否根据总销售额将奖金应用于我们的部门。
由于我们使用的当前数组公式很长,因此我们将使用自己的自定义函数创建一个简化版本。
注意:请记住,我们的示例仅用于本指南。您可以设置所需的任何类型的功能。
要开始使用,请打开一个工作表并转到“数据”选项卡,选择“命名函数”,这将打开您将在其中创建函数的侧边栏。
您可以选择“查看示例”以查看Google表格中的一个,也可以选择“添加新功能”来设置自己的示例。

首先,在单元格中的等号后输入函数的名称,以开始公式。您还可以使用提供的默认名称,该名称为MY_FUNCTION1。
然后,添加函数说明。虽然这是可选的,但这将显示在该功能的“帮助”框中,该功能对您和您的协作者都有帮助。

接下来,添加参数占位符。虽然这些也是可选的,但它们对于组装大多数公式是必须的。
示例包括值、单元格、区域、值 1、单元格 2 和范围 3。键入每个占位符时,它会直接显示在下方,并带有一种颜色,以帮助添加公式定义。对于我们的示例,我们只需添加“范围”。

若要完成主区域,请添加“公式定义”。这是要用于定义命名函数的公式。您可以通过输入或选择在公式中使用上面添加的占位符。
下面是我们示例的公式定义。如您所见,我们包含参数,这是我们需要为自定义函数输入的唯一参数。
range
=ARRAYFORMULA(IF(range>=20000,"Cha-ching", "Boo"))

点击“下一步”。
在以下预览屏幕上,您可以为“帮助”框的函数添加更多详细信息。这包括每个参数的描述和示例。您可以在下面的屏幕截图中看到我们包含的内容。

单击“创建”以保存您的新函数。
然后,您将被定向到主命名函数侧栏,您将在其中看到列出的新函数。如果您在打开侧边栏时浏览Google表格提供的示例,则也会看到此功能。

使用命名函数
现在是时候测试您的新函数了。添加一个等号和函数名称,后跟参数。

完成公式,按 Enter 或 Return 键,并确认它按预期方式工作。正如您在这里看到的,我们在自定义函数中输入简化的数组公式(更短,更简单),并接收预期的结果:
=BONUS(D2:D6)

如果您打开“帮助”框(就像您可以使用蓝色问号对所有 Google 表格功能执行的操作一样),您将看到上面输入的功能的信息。

编辑或删除命名函数
如果要对函数进行更改,或者在尝试使用函数时看到错误消息,可以对其进行编辑。转到“数据>命名函数”。在边栏中选择函数右侧的三个点,然后选择“编辑”。

您将看到与该函数的初始设置相同的屏幕。进行调整,选择“下一步”,然后单击“更新”。

您的工作表会自动更新以遵循您的更改。
如果您使用命名函数来测试功能,或者只是不想要您创建的命名函数,也可以删除命名函数。选择“命名功能”边栏中右侧的三个点,然后选择“删除”。

然后,如果您有已删除函数的公式,则可能需要调整工作表。删除函数后,您应该会在单元格中看到#NAME?错误,就像下面的屏幕截图一样,我们删除了MY_FUNCTION6。

将命名函数导入其他工作簿
在工作簿中创建命名函数时,可以在该书的所有工作表中使用它。如果要在其他Google表格工作簿中使用自定义功能,只需将其导入即可。
在工作簿中打开要使用命名函数的工作表。转到“数据>命名函数”以打开边栏,然后选择“导入函数”。

使用弹出窗口顶部的选项卡找到包含自定义函数的工作簿,然后选择“选择”。

您将看到一个打开的窗口,其中显示该工作簿中的所有命名函数。使用复选标记选择所需的复选标记,然后单击“导入”或单击“全部导入”以将其全部选中。

然后,导入的函数将显示在“命名函数”边栏中,并可用于工作簿。

如果编辑从另一个工作表导入的命名函数,则更改不会与另一个工作表同步。您可以将更新后的函数导入到其他工作表中,也可以在那里手动对其进行更改。
也许您一直在使用应用程序脚本和 JAVAScript 来创建自己的自定义函数。或者,也许,你对制作一个函数是完全陌生的。无论哪种方式,命名函数工具都是一个非常棒的,有用的Google表格功能。试一试吧!