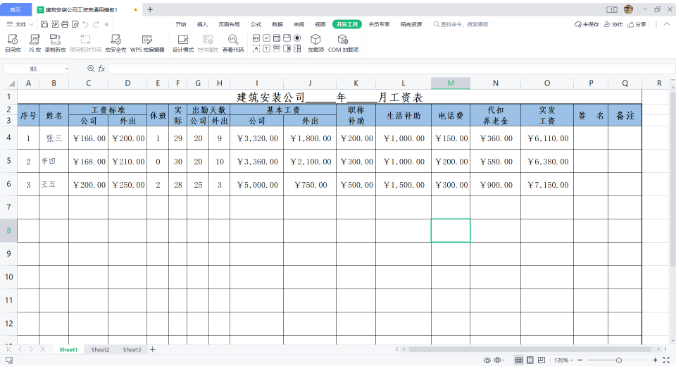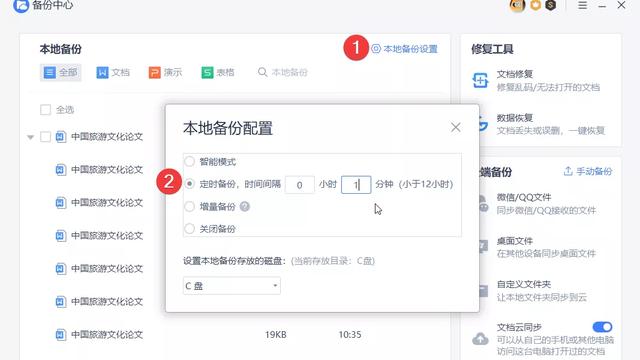Wps表格中如何禁止复制隐藏的内容?
2021-05-04 风信tfy
加入收藏
常用办公软件的亲们,是不是在使用wps表格工作时,当你在“复制”表格中的内容时,表格中被隐藏的部分同样也会被复制,那么,要如何操作才能在复制时不复制隐藏部分的内容呢?举例如下:
Sheet1表中,有A列-数据1,B列-数据2,C列-数据3,D列-数据4,E列-数据5,具体如下图所示:
首先,我们展示下,正常情况下,当我们复制内容中有被隐藏的数据列时,会出现什么样的状况。举例:工作簿中选择Sheet1表,隐藏其中的C列-数据3、D列-数据4,如下图所示:
选定要“复制”的内容,单击鼠标右键,单击“复制”,如下图所示:
切换至sheet2表,单击鼠标右键,选择“粘贴”后,可以看到复制的内容,选择B列、E列,右击鼠标键,单击“取消隐藏”,这时,被隐藏的内容(C列-数据3、D列-数据4)显示出来。由此可以看到,当表格中的列被隐藏后,在使用“复制”功能时,被隐藏的C列-数据3、D列-数据4内容同样被复制过来了。
那么,要如何才能避免这种情况发生呢?很简单,跟着我往下操作即可。
回到sheet1表中,选定要复制的内容后,按组合键Ctrl+G,打开“定位”窗口,选中“可见单元格”,单击“定位”键后,关闭“定位”窗口。
切换至sheet3表,右击鼠标键,单击“粘贴”后,可以看到,这次复制的内容中,不再有被隐藏两列的数据内容了。
避免复制隐藏内容,在工作中是常常可以用到的,赶紧去试试吧!