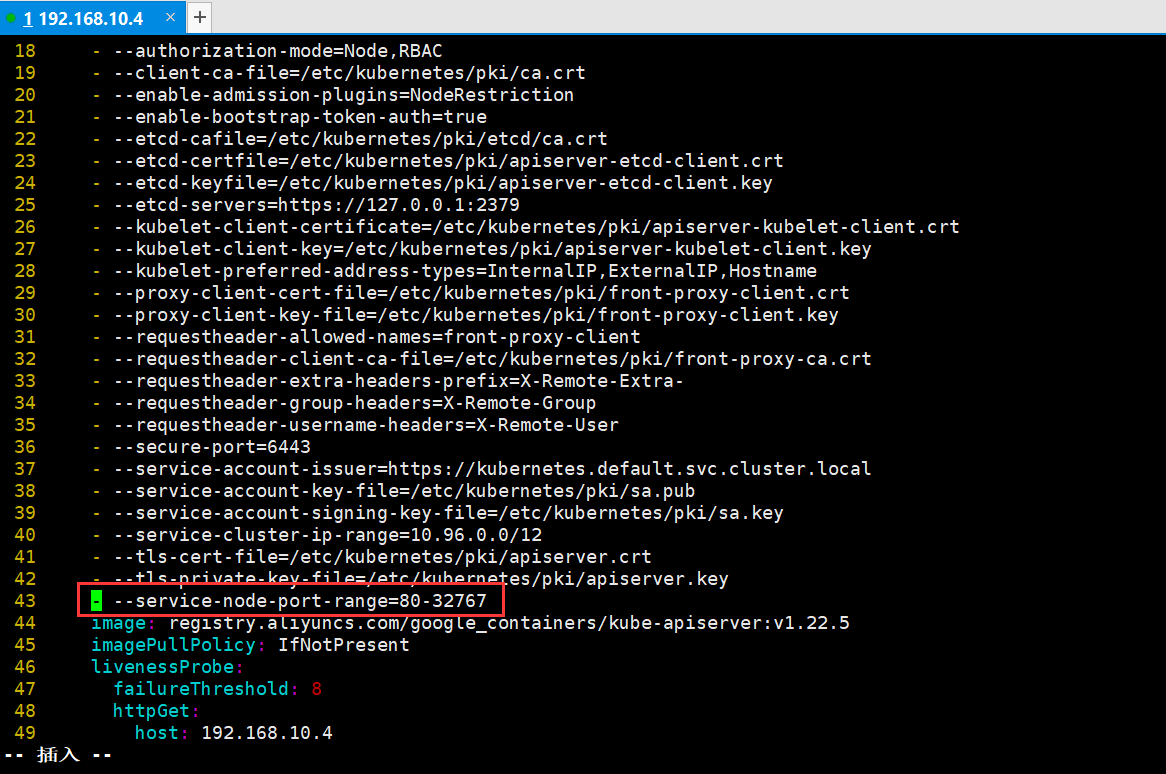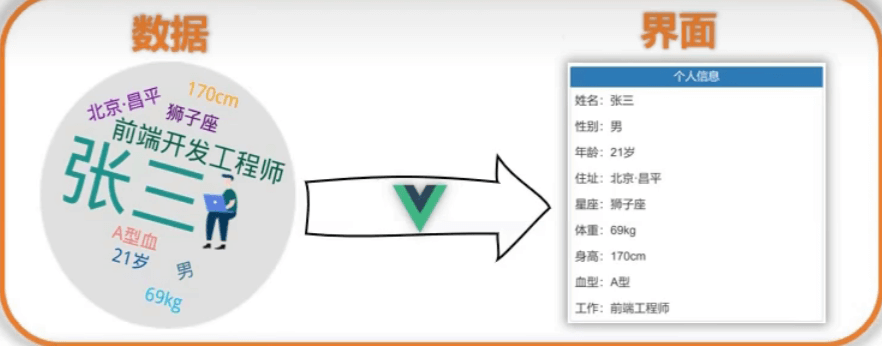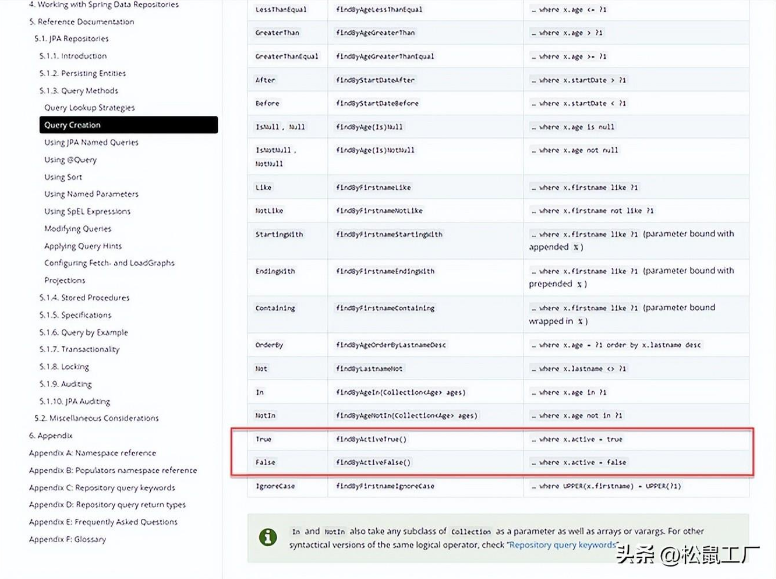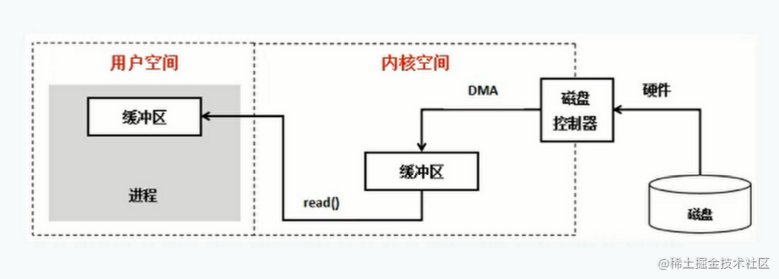前言
很早以前,我用uiautomator+JAVA实践过Android App自动化测试,不过今天要提的不是uiautomator,而是uiautomator2。听起来uiautomator2像是uiautomator的升级版,但是这两款框架仅仅是名字上比较相似,实际上没有任何关联。
一、uiautomator/uiautomator2的前生今世
项目地址:
https://github.com/openatx/uiautomator2
1.官方文档介绍
2.梳理一下脉络
- 先有的谷歌uiautomator,但是只支持java;
- 后来一个名为hexiaocong的开发者基于uiautomator封装了Python/ target=_blank class=infotextkey>Python版本,支持python代码运行;
- 而受其启发,uiautomator2作者开发了uiautomator2。所以它们的诞生顺序应该是:uiautomator(谷歌版)-->uiautomator(python版)-->uiautomator2
3.三款框架对比
|
框架 |
支持语言 |
特点 |
|
uiautomator |
java |
谷歌开源,仅支持Android |
|
xiaocong/uiautomator |
python |
开源,仅支持Android |
|
uiautomator2 |
python |
开源,仅支持Android |
二、uiautomator2简介
1.项目组成
- uiautomator-server:主服务
- minicap:实现实时屏幕投屏,以及实时截图
- minitouch:用于精确实时控制设备
- atx-agent:运行在设备上的驻守程序,go开发,用于保活设备上相关的服务
- weditor:类似于uiautomatorviewer,专门为本项目开发的辅助编辑器
2.工作原理

1)各部分职责
- Python:编写脚本,向移动设备发起http请求;
- 移动设备:运行了封装了uiautomator2的http服务,解析python脚本发起的请求,并转化成uiautomator2可识别的代码;
2)运行过程
- 移动设备上运行atx-agent守护进程,随后atx-agent启动uiautomator2服务,默认7912端口进行监听;
- 在PC上编写python脚本并执行(相当于发送 HTTP 请求到移动设备的 server 端);
- 移动设备通过 wifi 或 USB 接收到 PC 上发来的 HTTP 请求,执行指定的操作,从而操作移动设备;
三、环境搭建
1.安装uiautomator2
pip install uiautomator2pip install -U weditor # 安装weditor
2.初始化设备
python -m uiautomator2 init
初始化成功会出现如下提示

当PC或linux服务器连接了多台adb device的情况下,“python -m uiautomator2 init”默认初始化的是所有设备,若指定设备初始化,则需使用“--serial”参数:
python -m uiautomator2 init --serial $SERIAL # $SERIAL为手机序列号,可通过adb devices查看
3.init时都干了啥?
执行“python -m uiautomator2 init”命令,会自动往手机上安装一堆东西:
- app-uiautomator.apk
- app-uiautomator-test.apk
- atx-agent
- minicap
- minitouch
更多信息详见:
https://github.com/openatx/uiautomator2/wiki/Manual-Init

四、基础操作
1.连接设备
uiautomator2提供了3种连接方式
1)通过WiFi连接
import uiautomator2 as u2d = u2.connect('10.0.0.1') # alias for u2.connect_wifi('10.0.0.1')print(d.info)
2)通过USB连接
import uiautomator2 as u2d = u2.connect('123456f') # alias for u2.connect_usb('123456f')print(d.info)
3)通过ADB WiFi连接
import uiautomator2 as u2d = u2.connect_adb_wifi("10.0.0.1:5555")# 等同于# + Shell: adb connect 10.0.0.1:5555# + Python: u2.connect_usb("10.0.0.1:5555")
2.命令行工具
1)截图
uiautomator2 screenshot test.jpg
2)获取当前APP报名及Activity
uiautomator2 current
3)卸载应用
uiautomator2 uninstall <package-name> # 卸载一个包uiautomator2 uninstall <package-name-1> <package-name-2> # 卸载多个包uiautomator2 uninstall --all # 全部卸载
4)停止应用
$ uiautomator2 stop com.example.app # 停止一个app$ uiautomator2 stop --all # 停止所有的app
3.元素定位
1)常见定位方式
ui2支持 android 中 UiSelector 类中的所有定位方式,详细可以查看官网:
https://developer.android.com/reference/android/support/test/uiautomator/UiSelector,以下仅列出几种常见的定位方式:
|
定位方式 |
描述 |
|
text |
通过文本定位 |
|
textMatches |
通过文本正则匹配定位 |
|
className |
通过类名定位 |
|
classNameMatches |
通过类名正则匹配定位 |
|
description |
通过desc属性定位 |
|
descriptionMatches |
通过desc属性正则匹配定位 |
|
resourceId |
通过resourceId定位 |
|
resourceIdMatches |
通过resourceId正则匹配定位 |
2)子元素定位及兄弟元素定位
① 子元素定位-child
#查找类名为android.widget.ListView下的Bluetooth元素d(className="android.widget.ListView").child(text="Bluetooth")# 下面这两种方式定位有点不准确,不建议使用d(className="android.widget.ListView").child_by_text("Bluetooth",allow_scroll_search=True)d(className="android.widget.ListView").child_by_description("Bluetooth")
② 兄弟元素定位-sibiling
#查找与google同一级别,类名为android.widget.ImageView的元素d(text="Google").sibling(className="android.widget.ImageView")
③ 链式调用
d(className="android.widget.ListView", resourceId="android:id/list") .child_by_text("Wi‑Fi", className="android.widget.LinearLayout") .child(className="android.widget.Switch") .click()
3)相对定位
d(A).left(B),# 选择A左边的Bd(A).right(B),# 选择A右边的Bd(A).up(B), #选择A上边的Bd(A).down(B),# 选择A下边的B#选择 WIFI 右边的开关按钮d(text='Wi‑Fi').right(resourceId='android:id/widget_frame')
4) Xpath定位
Java uiautoamtor中默认不支持xpath,这是属于ui2的扩展功能,速度会相比其它定位方式慢一些。在xpath定位中,ui2中的description 定位需要替换为content-desc,resourceId 需要替换为resource-id
# 只会返回一个元素,如果找不到元素,则会报XPathElementNotFoundError错误# 如果找到多个元素,默认会返回第0个d.xpath('//*[@resource-id="com.android.launcher3:id/icon"]')# 如果返回的元素有多个,需要使用all()方法返回列表# 使用all方法,当未找到元素时,不会报错,会返回一个空列表d.xpath('//*[@resource-id="com.android.launcher3:id/icon"]').all()
4.元素常用API
|
方法 |
描述 |
返回值 |
备注 |
|
exists() |
判断元素是否存在 |
True,Flase |
@property |
|
info() |
返回元素的所有信息 |
字典 |
@property |
|
get_text() |
返回元素文本 |
字符串 |
|
|
set_text(text) |
设置元素文本 |
None |
|
|
clear_text() |
清空元素文本 |
None |
|
|
center() |
返回元素的中心点位置 |
(x,y) |
基于整个屏幕的点 |
|
send_keys() |
发送文本 |
|
|
用法示例:
d(test="Settings").existsd.exists(text='Wi‑Fi',timeout=5)
5.设备交互
1)单击/双击
d(text='Settings').click() # 单击d.double_click(x, y)d.double_click(x, y, 0.1) # 双击默认时间间隔0.1s
2)长按
d(text='Settings').longclick() # 长按
3)滑动
# "left", "right", "up", "down"d(text="Settings").swipe("up", steps=20) # 元素向上滑动,步长20d(text="Settings").swipe("down", steps=20) # 元素向下滑动d(text="Settings").swipe("left", steps=20) # 元素向左滑动d(text="Settings").swipe("right", steps=20) # 元素向右滑动
4)拖动
d(text="Settings").drag_to(text="Clock", duration=0.25) # 拖动到某个元素,时长0.25秒d(text="Settings").drag_to(877,733) # 拖动到屏幕某个坐标点,duration时长默认0.5秒
5)双指操作(元素放大/缩小)
d(text="Settings").pinch_in() # 缩小d(text="Settings").pinch_out() # 放大
6)等待元素出现/消失
d(text="Settings").wait(timeout=3.0) # 等待元素出现d(text='Settings').wait_gone(timeout=20) # 等待元素消失,返回True False,timout默认为全局设置的等待时间
7)屏幕滚动
# 垂直滚动到页面顶部/横向滚动到最左侧d(scrollable=True).scroll.toBeginning()d(scrollable=True).scroll.horiz.toBeginning()# 垂直滚动到页面最底部/横向滚动到最右侧d(scrollable=True).scroll.toEnd()d(scrollable=True).scroll.horiz.toEnd()# 垂直向后滚动到指定位置/横向向右滚动到指定位置d(scrollable=True).scroll.to(description="指定位置")d(scrollable=True).scroll.horiz.to(description="指定位置")# 垂直向前滚动(横向同理)d(scrollable=True).scroll.forward()# 垂直向前滚动到指定位置(横向同理)d(scrollable=True).scroll.forward.to(description="指定位置")# 滚动直到System元素出现d(scrollable=True).scroll.to(text="System")
8)文本框操作
d.send_keys("test")d.clear_text() # 清空输入框
9)toast操作
# 获取toast,当没有找到toast消息时,返回default内容d.toast.get_message(timout=5,default='no toast')# 清空toast缓存d.toast.reset()
10)监控操作
# 移除ANR的监控d.watcher.remove("ANR")# 移除所有的监控d.watcher.remove()# 开始后台监控d.watcher.start()d.watcher.start(2.0) # 默认监控间隔2.0s# 强制运行所有监控d.watcher.run()# 停止监控d.watcher.stop()# 停止并移除所有的监控,常用于初始化d.watcher.reset()
更多api详见:
https://github.com/openatx/uiautomator2
五、weditor元素定位
1.启动weditor服务
python -m weditor
2.访问weditor
默认端口17310,访问地址:http://localhost:17310/,手机连接PC(确保已开启USB调试模式),点击Connect连接设备,当Connect图标变为绿色表示连接成功。

3.界面调试
weditor提供了所操作即所得式的元素定位方式,当双击屏幕上的图标或按钮,weditor界面右侧的Coding框会同步展现元素操作的代码,同时手机界面也会相应同步切换页面。

感谢
部分内容参考以下:
https://www.cnblogs.com/fnng/p/8486863.html
https://testerhome.com/topics/11357
https://blog.csdn.NET/Master724/article/details/107962349?ops_request_misc=%257B%2522request%255Fid%2522%253A%2522163394586216780265448858%2522%252C%2522scm%2522%253A%252220140713.130102334..%2522%257D&request_id=163394586216780265448858&biz_id=0&utm_medium=distribute.pc_search_result.none-task-blog-2~all~top_click~default-2-107962349.pc_search_ecpm_flag&utm_term=uiautomator2&spm=1018.2226.3001.4187