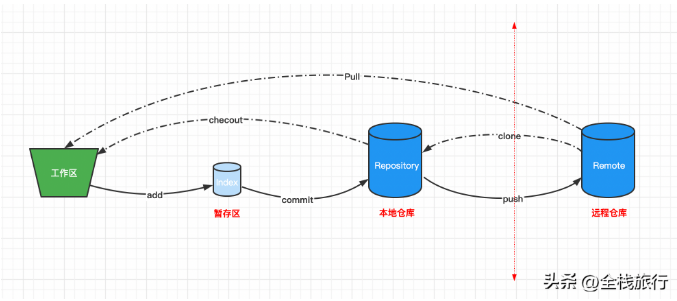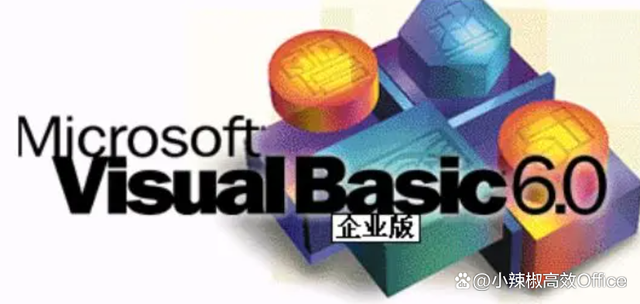typora+PicGo+github搭建程序员必备创作环境
2021-08-04 FantuanTech
加入收藏
一、安装PicGo
PicGo是一款图片上传的工具,目前支持微博图床,七牛图床,腾讯云,又拍云,GitHub等图床,支持配置自定义访问链接,结合typora使用非常方便,当在typora中插入图片时,可以实现自动上传,极大的提高文档编写的效率。
PicGo可以从github地址
https://github.com/Molunerfinn/PicGo上下载,建议下载稳定版本,这里以2.2.2版本为例,安装以后效果如下:

二、创建github仓库
在Github上New Repository,选择Public类型,使用“Add a README file”初始化仓库。
接下来创建token以用于PicGo获取访问github对应仓库的权限。
如下所示,选择登陆账户的settings设置

选择"developer settings"

选择“Personal access tokens ”->“generate new token”,生成个人使用的token,复制此token,用于后续图床配置。

三、配置github图床
在PicGo上选择github图床,补充仓库名、token等信息,配置完成以后尝试上传文件和访问,若上传以后能够自动部署可以直接访问则证明配置成功。(注意需要在github上开启github pages功能,自定义访问路径可选。)

四、配置Typora
打开Typora,选择“偏好设置”(mac环境),在图像菜单选择使用PicGo.App,并且点击验证连通性。


五、验证
搞定,通过以上步骤,就可以直接在typora中插入本地图片,可以看到图片会自动被上传到github上并且可以通过github pages提供的服务进行http的访问,图片的链接也会是github的链接,在typora中直接展示,十分方便。