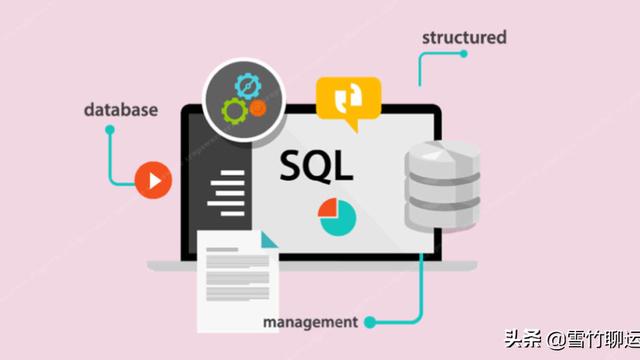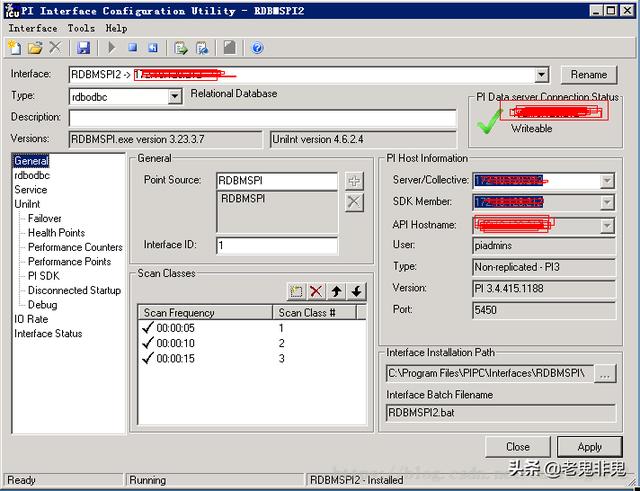SQL Server2000安装步骤详细介绍解读新人也会装了
因工作需要,长期用到Microsoft SQL Server,很多人还不知道怎么安装和配置这个Microsoft SQL Server,今天我就从头到尾来安装一遍,用截图软件截下图来打上文字或者画上箭头来标示让大家学会如果何安装和配置Microsoft SQL Server。
今天就先用Microsoft SQL Server2000这个经典的数据库软件来做案例吧!它分简体繁体英文等版本,我们就用Microsoft SQL Server2000简体中文版这个来做讲解。
首先我们到微软官方下载Microsoft SQL Server2000的中文简体安装包,或者百度搜索下载,地址我就不放了,怕侵权。下载好后我们先看自己的电脑是32位还是64位的系统,怎么查看呢?
在我们的电脑桌面找到我的计算机,鼠标右键点击属性,打开,弹出来的界面上就有是多少位的操作系统等详细信息。看下面的图片知道我的电脑是64位操作系统。

在我的计算机上点右键打开属性

显示32位还是64位操作系统
接下来,我们将下载好的Microsoft SQL Server2000释放出来,打开文件夹,如果是32位系统的电脑就在AUTORUN.EXE上直接点击鼠标右键后以管理员身份运行,如下图:

直接以管理员身份运行
如果是64位的电脑,请打开X86文件夹,再打开SETUP文件夹,找到SETUPSQL.EXE这个应用程序,也是点鼠标右键以管理员身份运行。

打开X86文件夹

打开X86
1.正式安装步骤来了,运行后接下来就会弹出一个安装界面,我们选择安装SQL Server 2000组件(C)。

按箭头点击安装
2、点击选择安装数据库服务器。

安装数据库服务器
3、安装过程中。选择下一步。

下一步
4、下一步就到了这要选择安装的位置,我们就选择本地计算机就好了。

选择本地计算机
5、在安装的过程中可能会出现意外情况,如下图,要进注册表删除一个文件(或者用‘清除挂起工具’清除一下)。

挂起错误
打开电脑左下角的开始按键,在运行那里输入:regedit 打开注册表,在hkey_local_machinesystemcurrentcontrolsetcontrolsession manager中找到pendingfilerenameoperations项目,并删除。这样就可以清除安装暂挂项目。

删除
6、删除注册表中的pendingfilerenameoperations项目后点击下一步,然后选择创建新的SQL Server实例,继续下一步。

下一步

用户信息可填可不填,下一步

选择是
7、接下来我们选择服务器和客户端工具,继续下一步。

下一步

选择默认实例
没有数据库就是选择默认实例,如果你电脑上还装了别的数据库,已经有了实例了,那你就新建立一个实例,没有关系的。

选择安装路径
选择安装路径,程序文件我们可默认,数据文件我们最好是不要装C盘,万一电脑坏了重装系统C盘所有数据都没有了,所以数据文件我们将C盘改到别的盘就好了。继续下一步安装。

选择本地系统账户,下一步
有域的公司,或者需要使用域的用户可选域用户账户,输入你们的域信息,普通用户就选择使用本地系统账户就可以了,继续下一步。
8、选择身份验证模式,我们选混合模式,输入一个密码,默认的账户是SA,继续下一步。

默认账号是SA
9、选择下一步开始安装

下一步

等待安装
注意:这里安装时可能会有也可能没有两个帮助文件错误提示,不用理会提示,直接点击确定继续安装即可,不会有什么影响。
10、完成安装

完成,安装结束
安装结束后,我们可以打开我们安装好的数据库了,点击电脑的开始按键,所有程序,找到Microsoft SQL Server,打开服务管理器,点开始就可以正式用Microsoft SQL Server2000了,大家都来创建立数据库吧,库名随便建。

打开服务管理器

点开始,就成绿色小倒三角形就代表成功运行了
给大家看看我装的Microsoft SQL Server2000,Microsoft SQL Server2005,Microsoft SQL Server2008和Microsoft SQL Server2008R

装了好几个数据库版本
今天的Microsoft SQL Server2000安装图解就介绍到这了,谢谢大家观看。