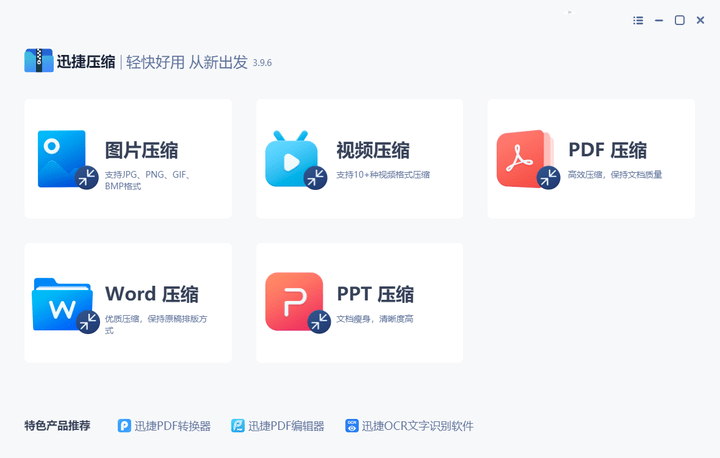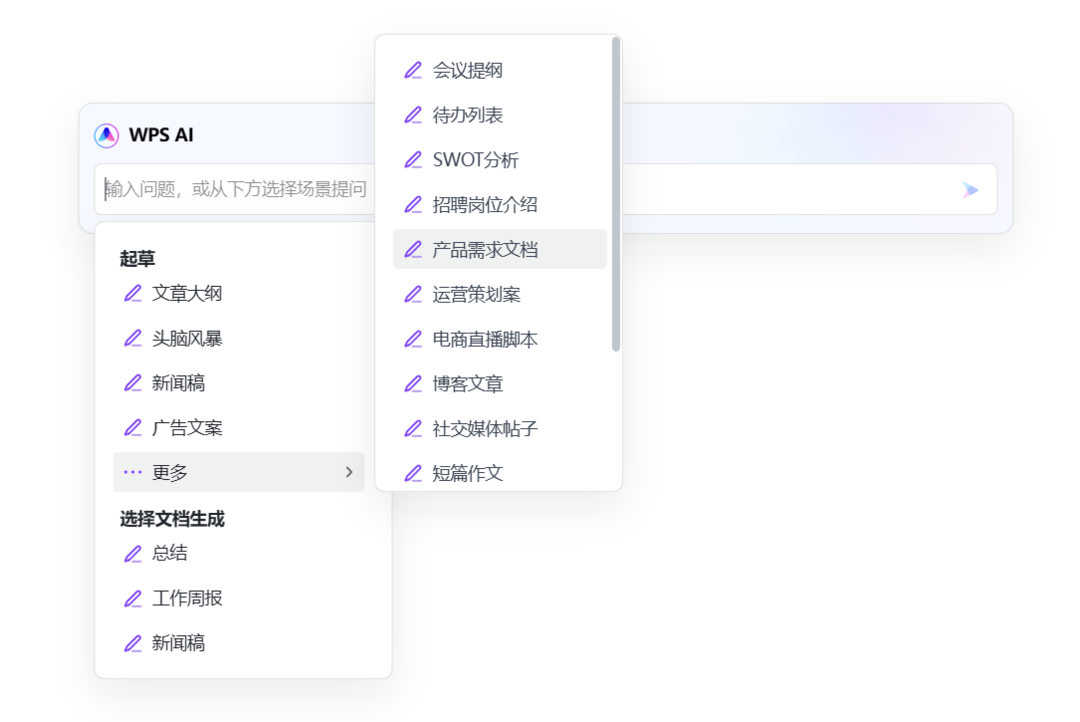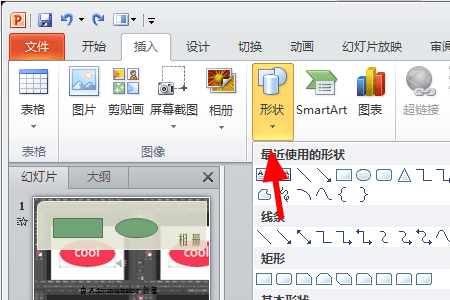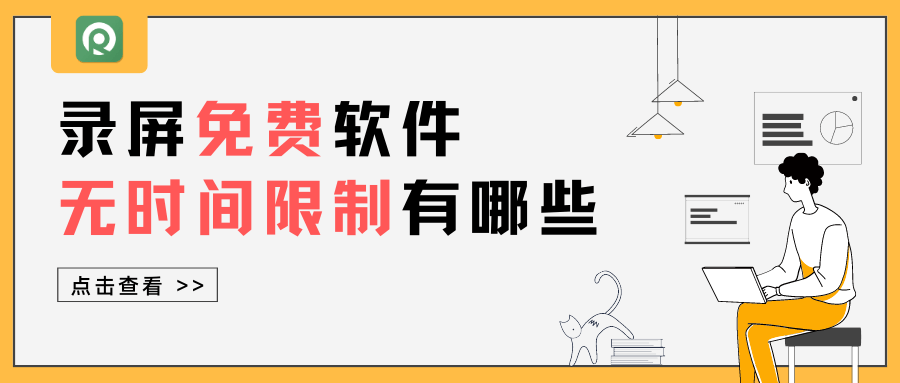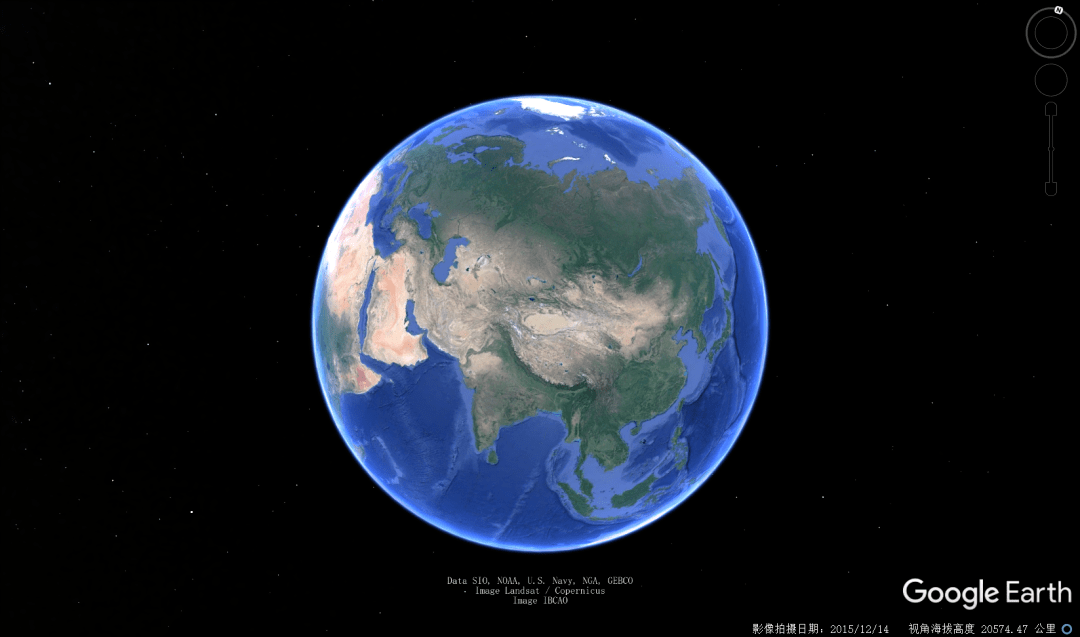CAD环形阵列怎么创建-CAD技巧环形阵列应用教学
在CAD软件中环形阵列是一个命令,日常比较常用,使用方法有两种,一种是是矩形阵列,有点像Excel表格一样,横是多少行,竖是多少列,最终整体外观呈现矩形形状,还有一种是环形阵列,像那个绳子转图形一样,最终图形整体外观呈现圆形形状,应用场景用户可以根据自己的实际情况选择,反正最终都是方便大家绘图。

CAD环形阵列怎么创建:
前期我们先准备准备:
(1)设备:使用电脑,这是学习办公必备的,这里就不用多说
(2)下载:【风云CAD编辑器】、【Autocad】、【CorelCAD】(任意选一款,电脑上有就下一步)
(2)学习:内容在下文,讲解很详细,请移目吧
【风云CAD编辑器】环形阵列命令使用方法
步骤一、首先我们打开【风云CAD编辑器】软件进入编辑页面,然后我们要把下面的小圆围绕着大圆做一个环形阵列。
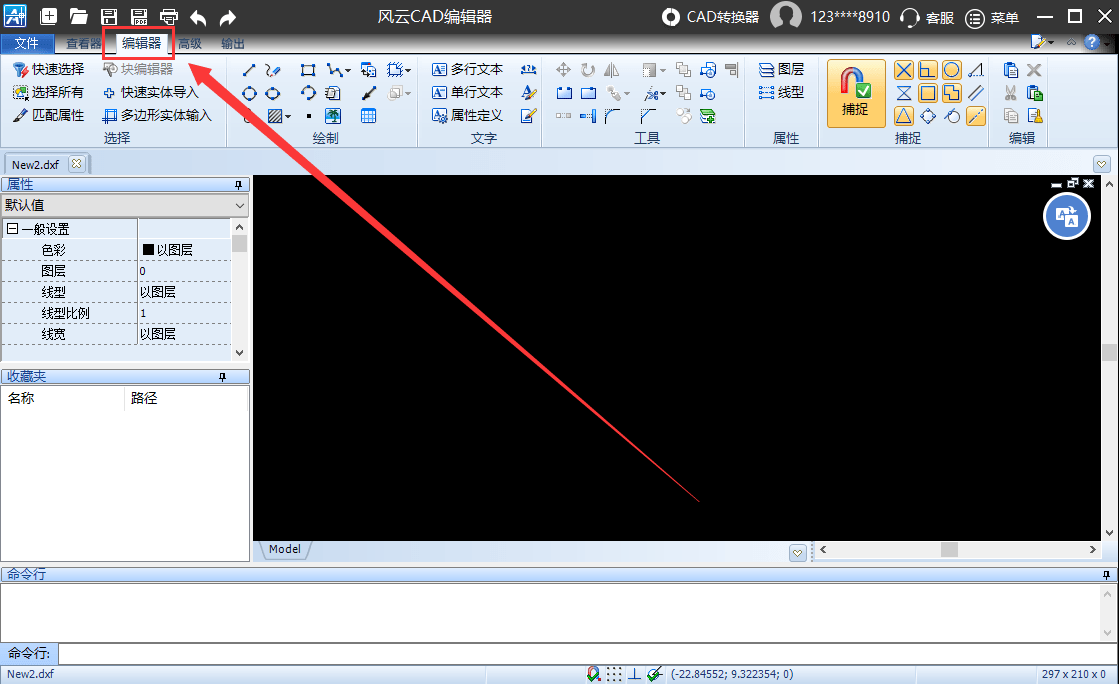
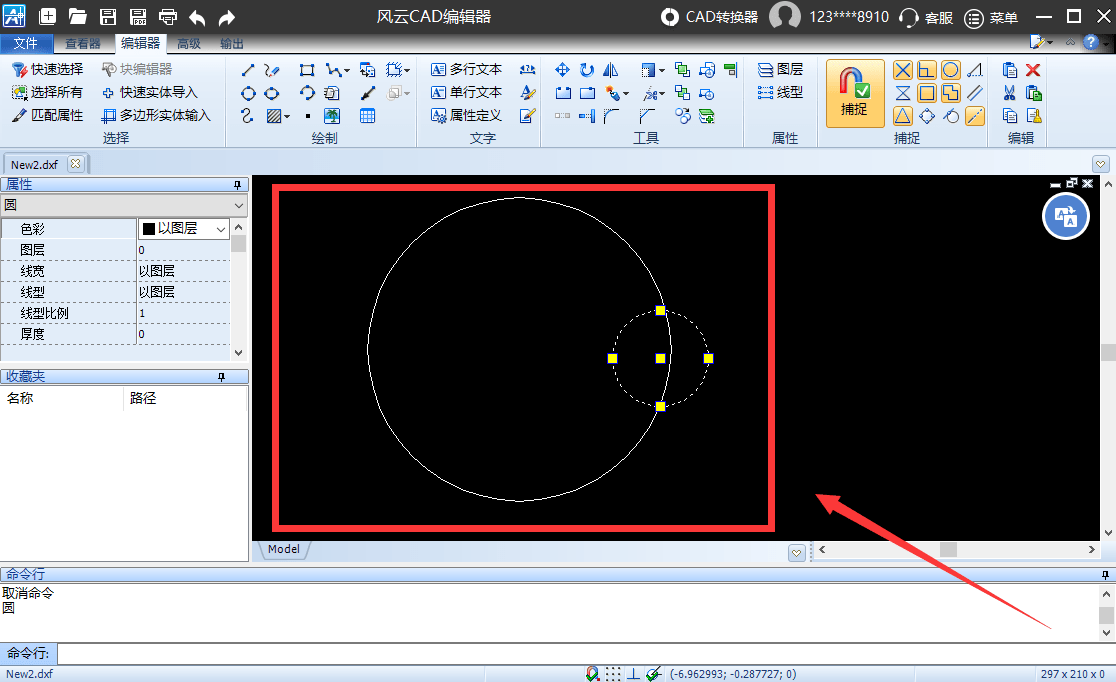
步骤二、我们在下方命令栏输入命令符“array”,进入阵列设置面板。
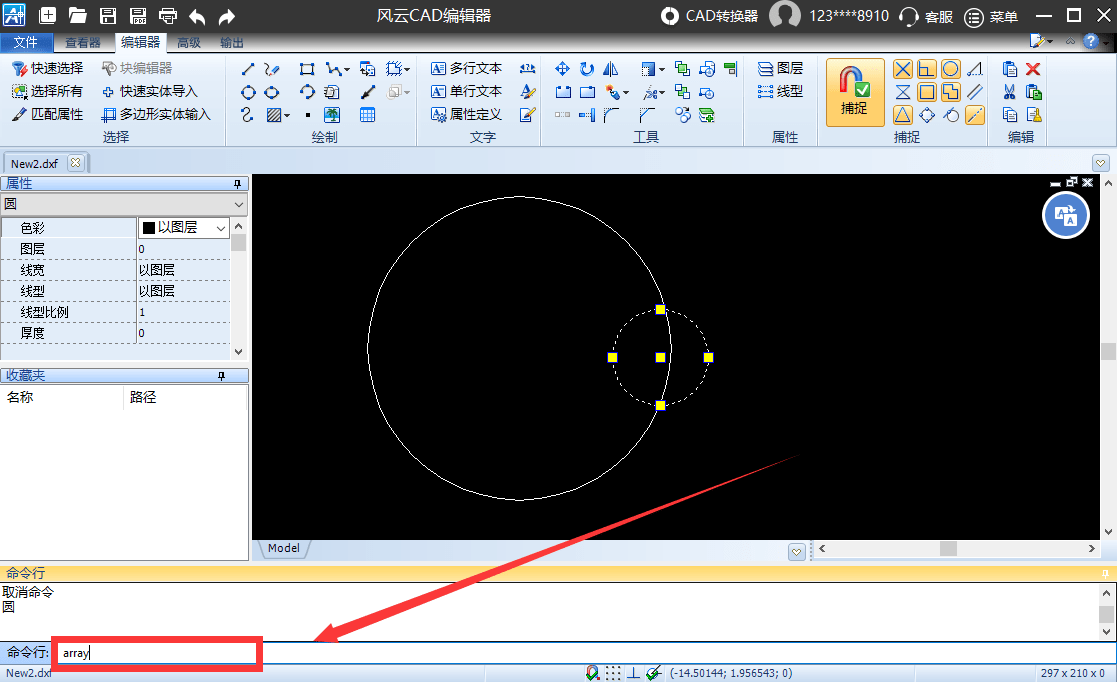
步骤三、我们先选择“环形阵列”,然后在2区域拾取要环绕的中心点,3区域选择对象, 注意这个对象是要环绕的对象,就像图形中的小圆,确定对象后按回车键回到阵列页面,4区域选择环绕密度,也就是环绕中心点需要重复多少个图形,如下图所示:

步骤四、设置完成后点击确定,这样我们就可以看到大圆的圆弧上已经被六个小圆环绕了。
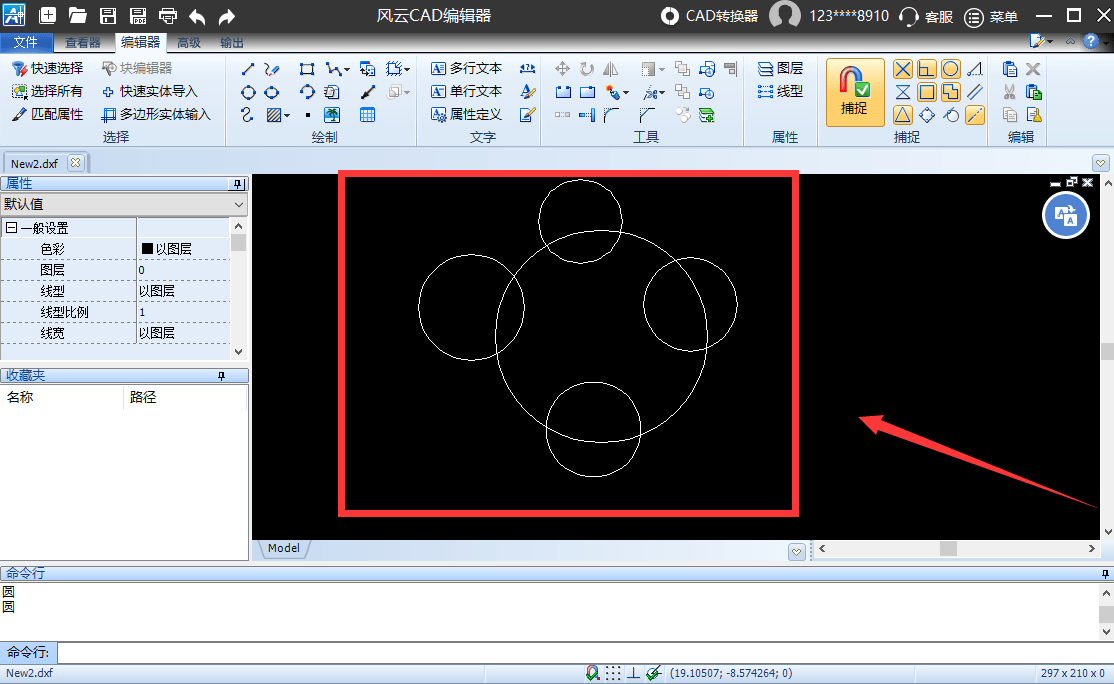
【Autocad】环形阵列命令使用方法
步骤一、打开【Autocad】,新建一个空白文件。
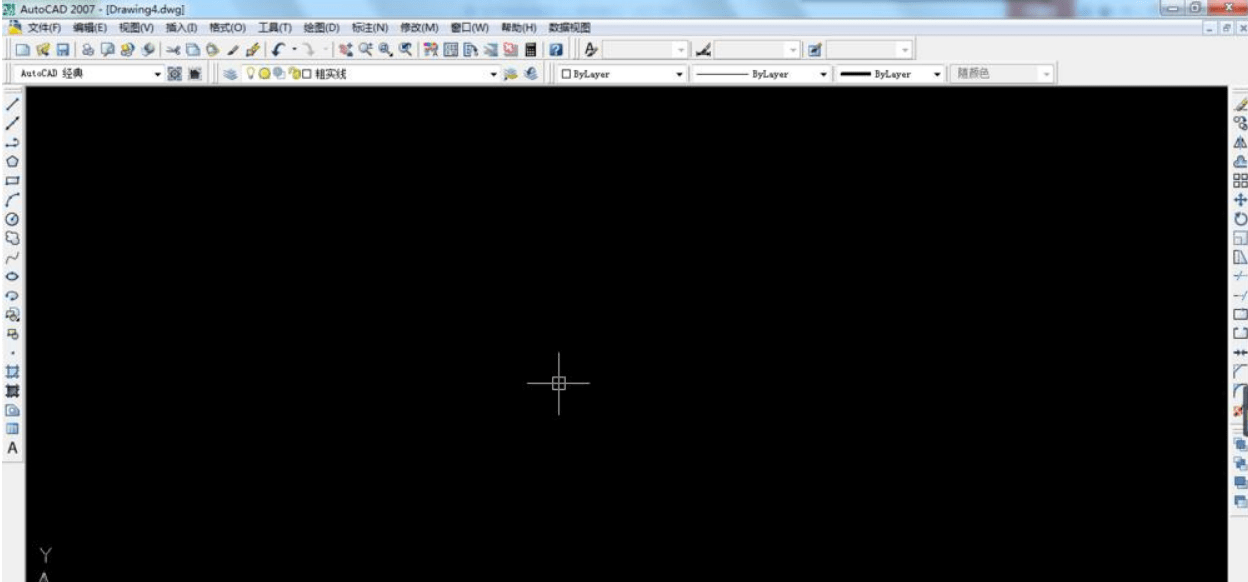
步骤二、画一个圆,作为演示所用
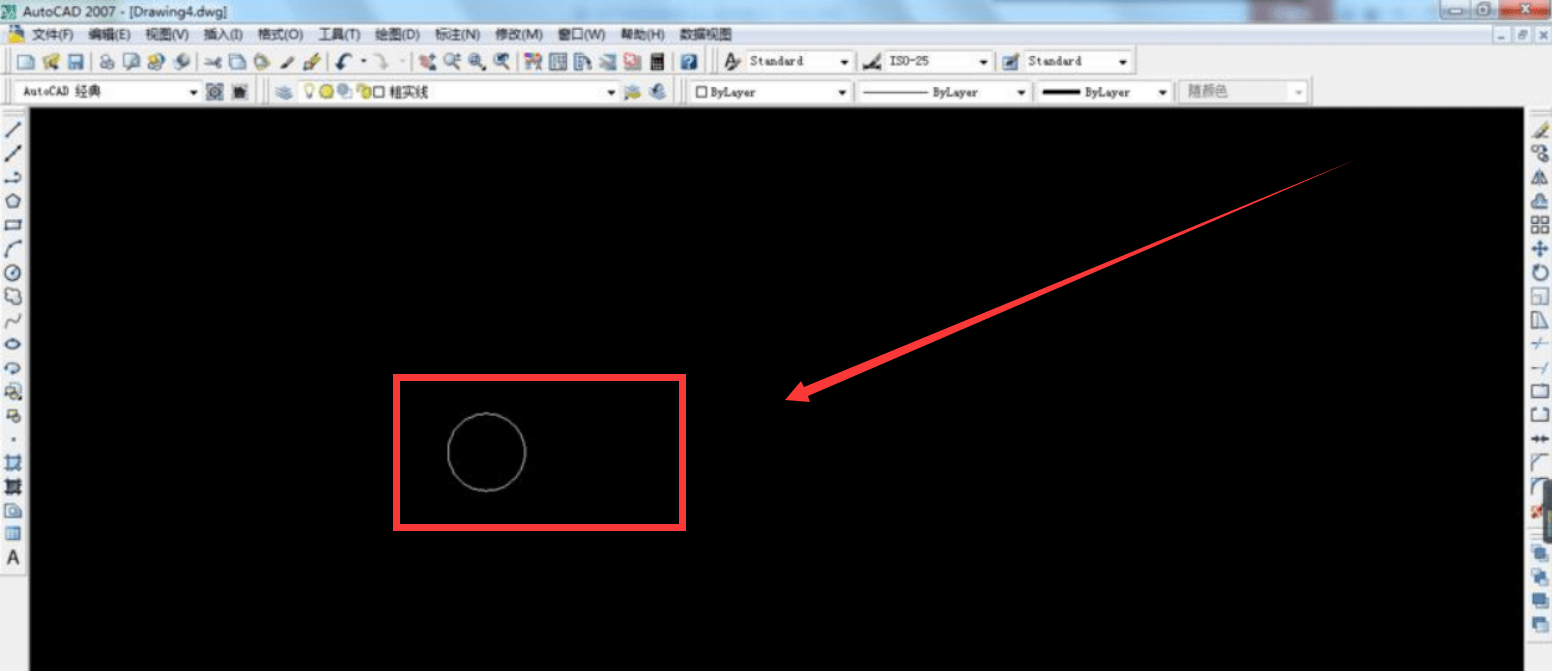
步骤三、执行【修改】-【阵列】。
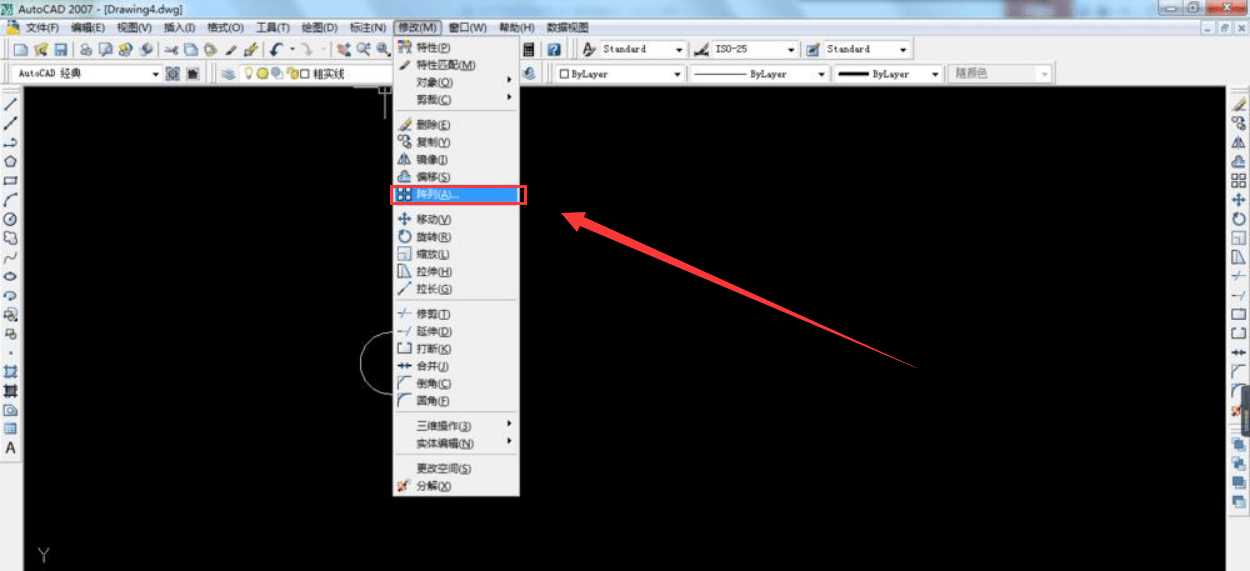
步骤四、进入阵列操作界面。这四步与矩形阵列的操作是一样的,接下来就不同了。
步骤五、见下列红色框选,选择环形阵列。
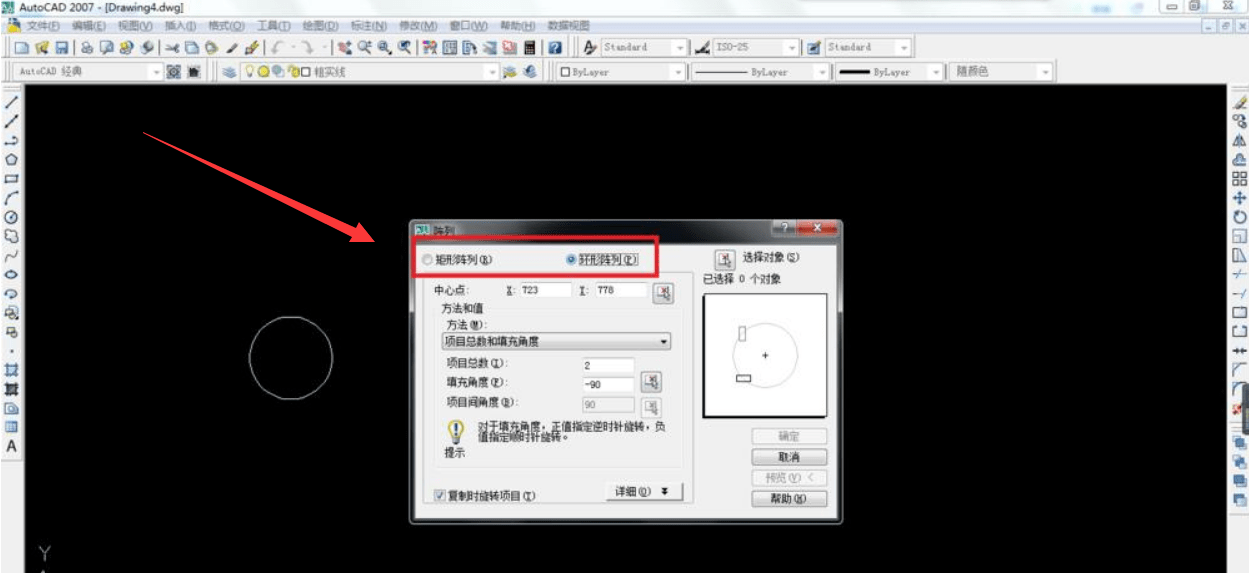
步骤六、点击下列红色框选中的中心点。
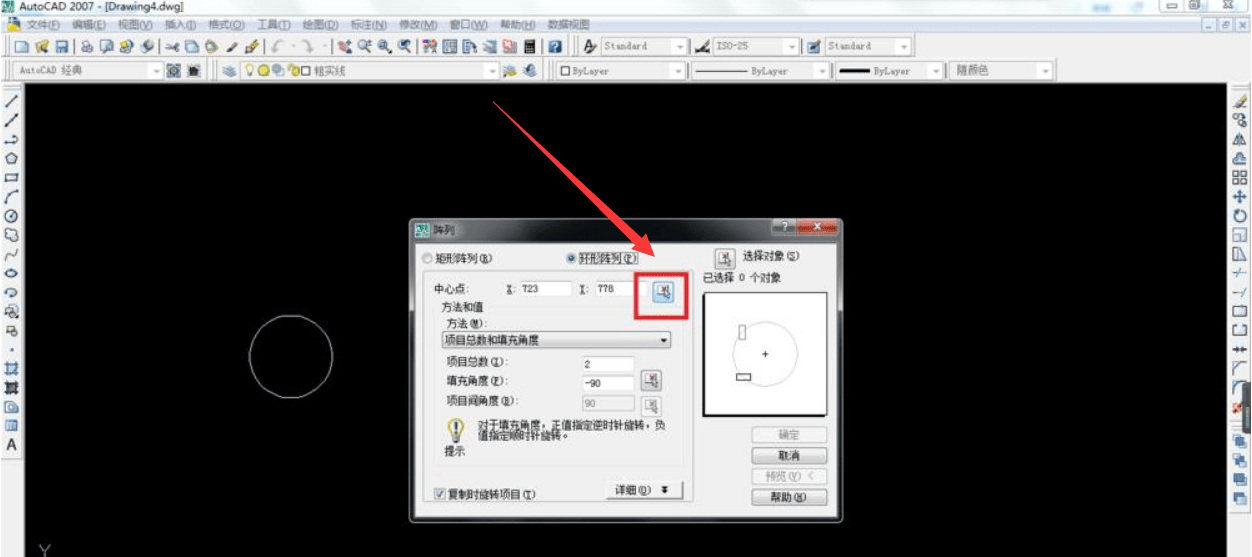
步骤七、点击中心点按钮,会进入下图中的模式,指定阵列中心。
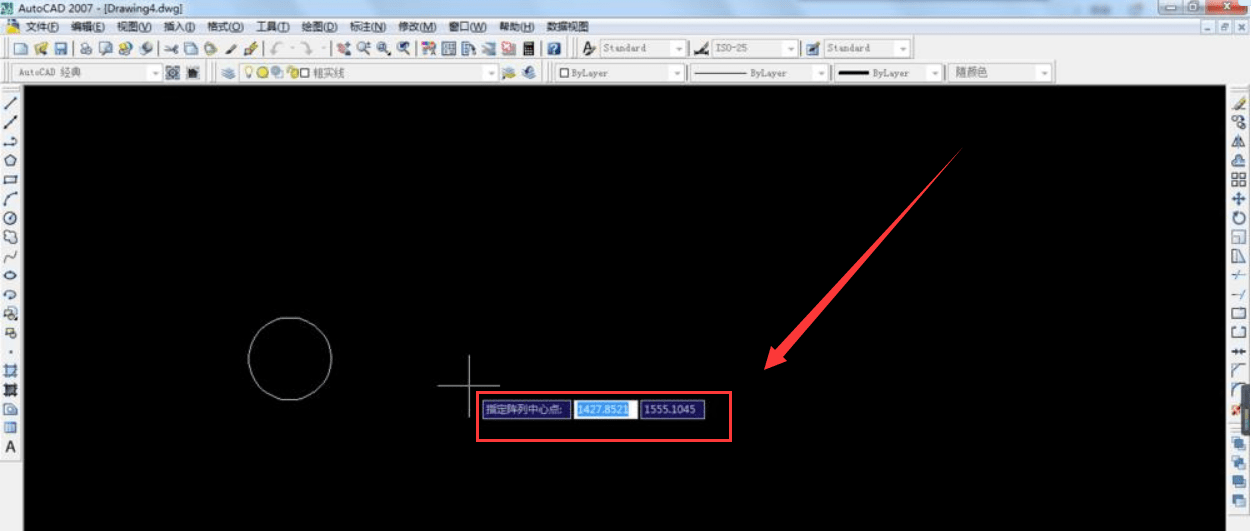
步骤八、左键单击指定阵列中心之后,就会自动回到阵列操作界面。
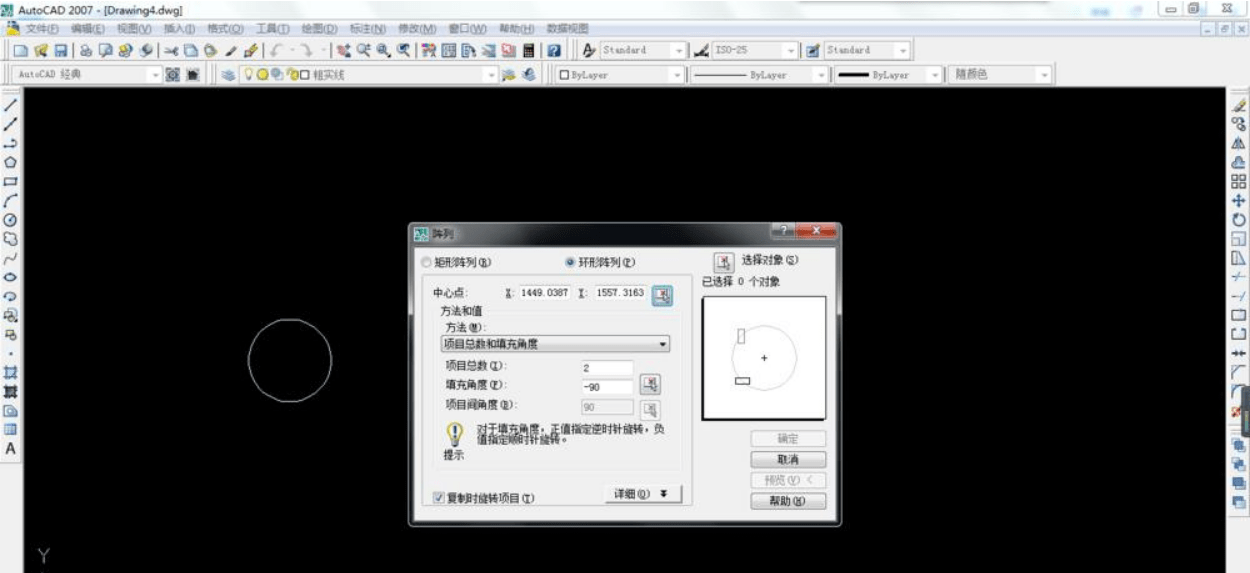
步骤九、设置项目总数:6,旋转角度360,见下图红色框选。
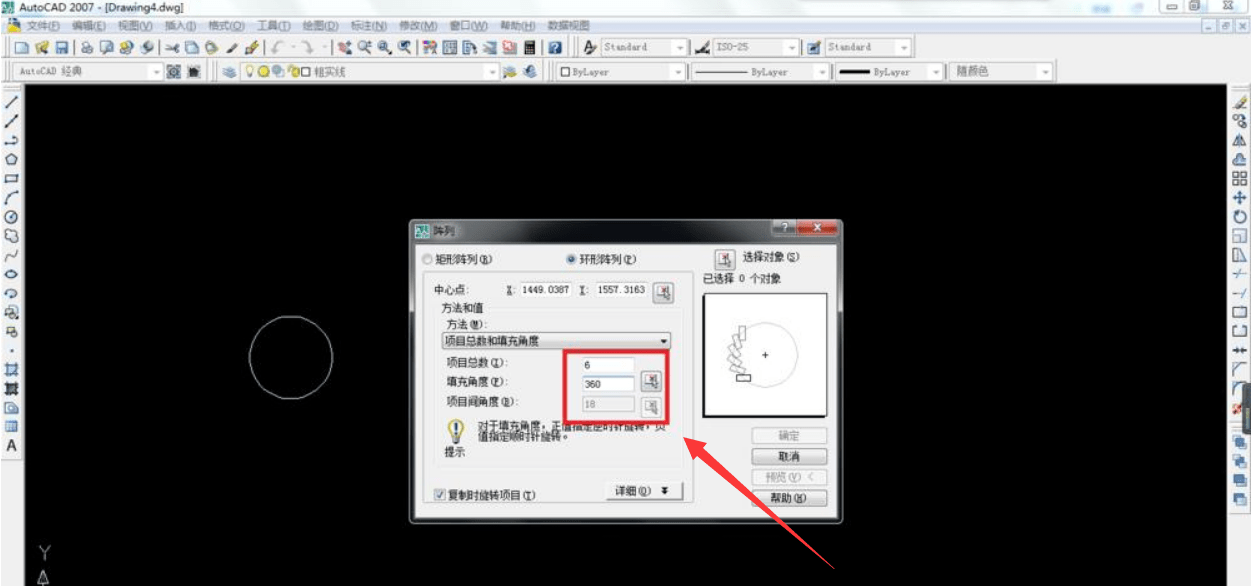
步骤十、点击选择对象。
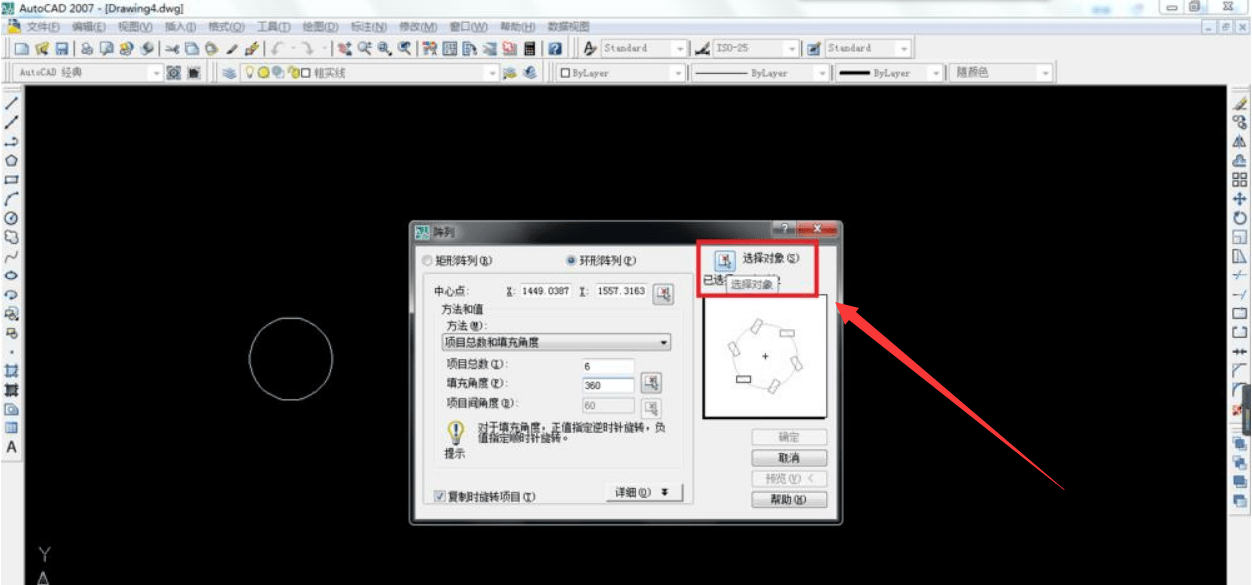
步骤十一、选中对象之后。
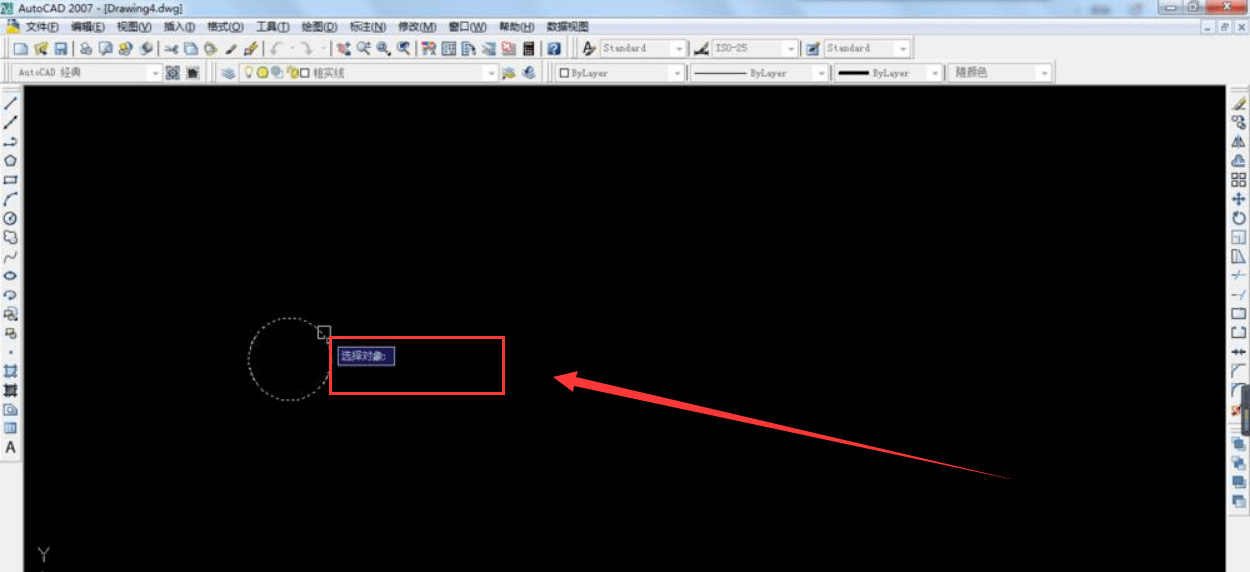
步骤十二、选中对象之后,点击回车,又会回到阵列操作界面,见下图,可以看到红色框选中的确定和预览按钮亮了。然后点击预览。
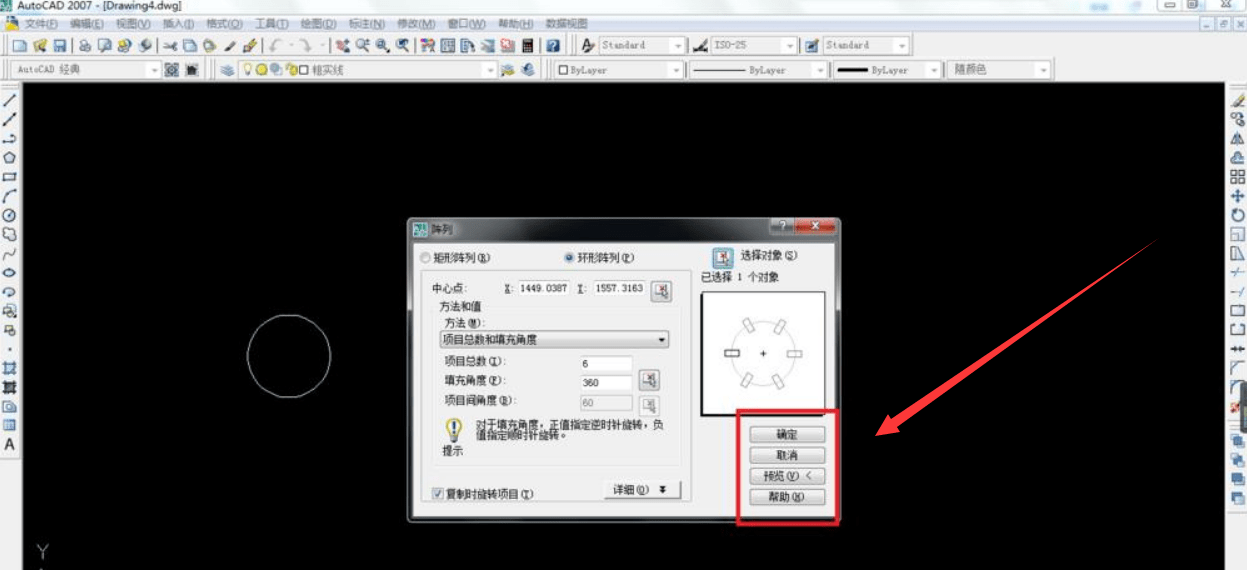
步骤十三、点击预览之后,就会出现下图中的情形。这个时候,可以选择接受或者修改,在这一点上和矩形阵列没什么区别。
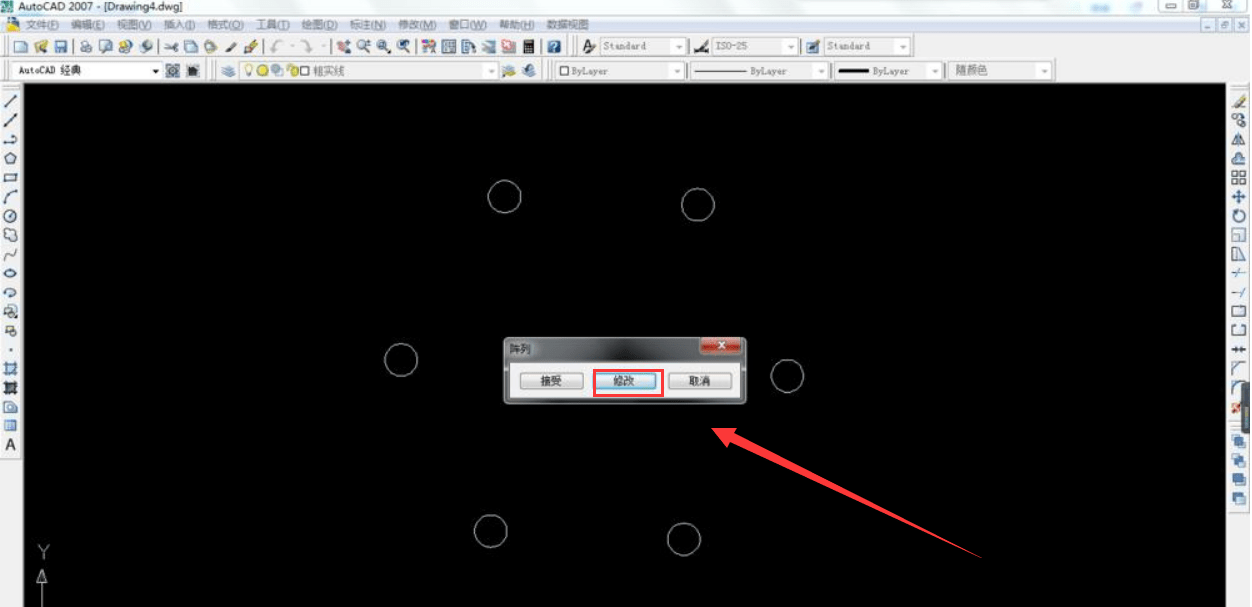
步骤十四、点击接受之后,环形阵列就完成了。

【CorelCAD】环形阵列命令使用方法
步骤一、我们根据图中数据,我们需要使用CAD直线命令,先绘制一条长度为45的水平辅助线。
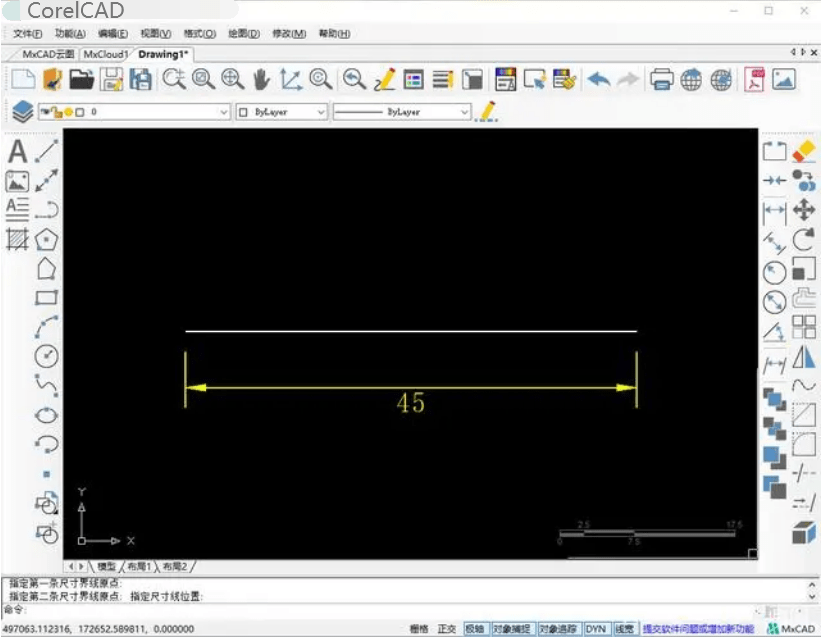
步骤二、接着使用CAD旋转命令,选择直线,并输入旋转命令快捷键“RO”,按下空格键,然后指定选择基点为直线左侧端点。输入“C”,旋转后自定复制直线,空格后,输入旋转角度为18,再次空格结束命令。
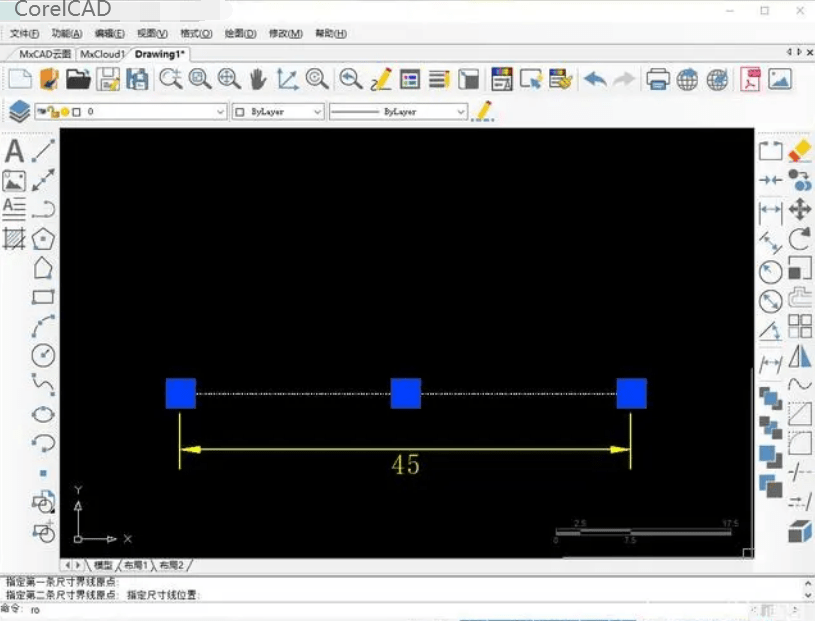
步骤二、旋转后复制。
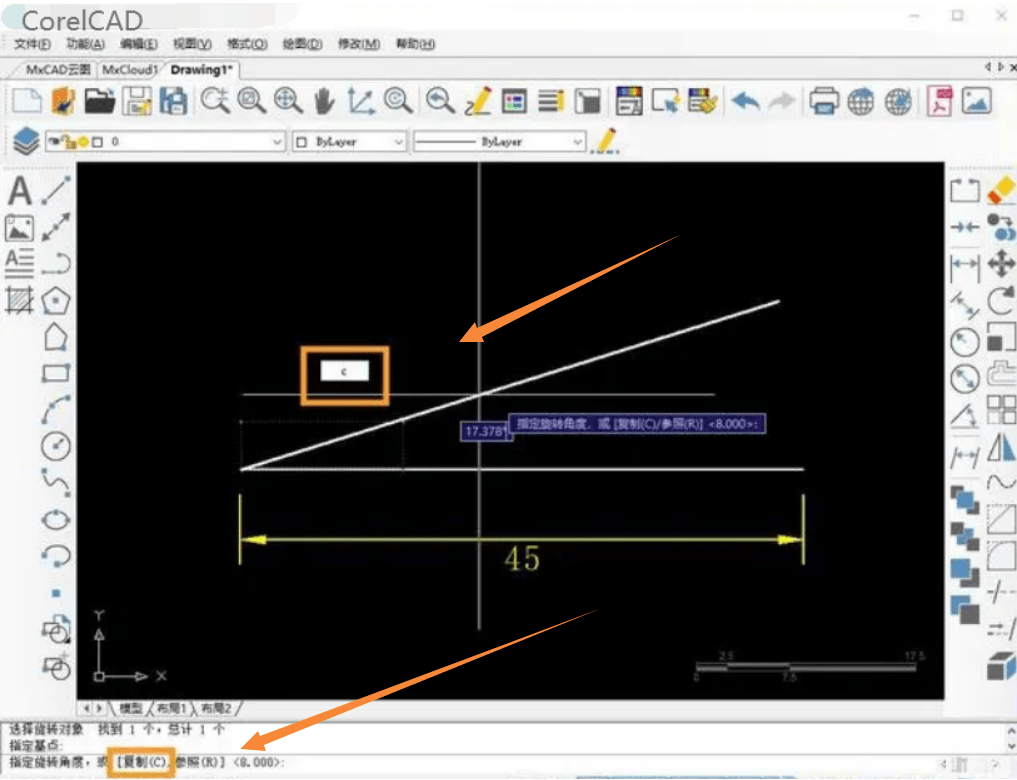
步骤三、将旋转后的两条直线的右端点用直线连接,再将直线向左下方偏移28的距离,再将偏移后的线段再次向左下方偏移23的距离。接着使用CAD直线命令连接偏移后的两条直线的中点。

步骤四、接着删除多余线段,并进行简单处理和标注。
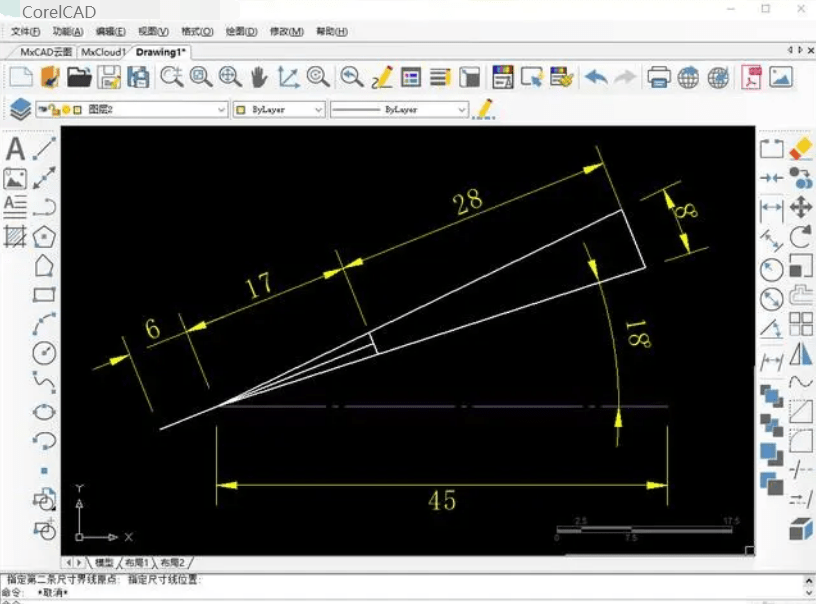
步骤五、一片扇叶就绘制完成了,我们接着使用环形阵列命令,画出完整的折扇。首先,我们复制一份扇叶,再点击CAD软件界面左侧工具栏的阵列按钮。
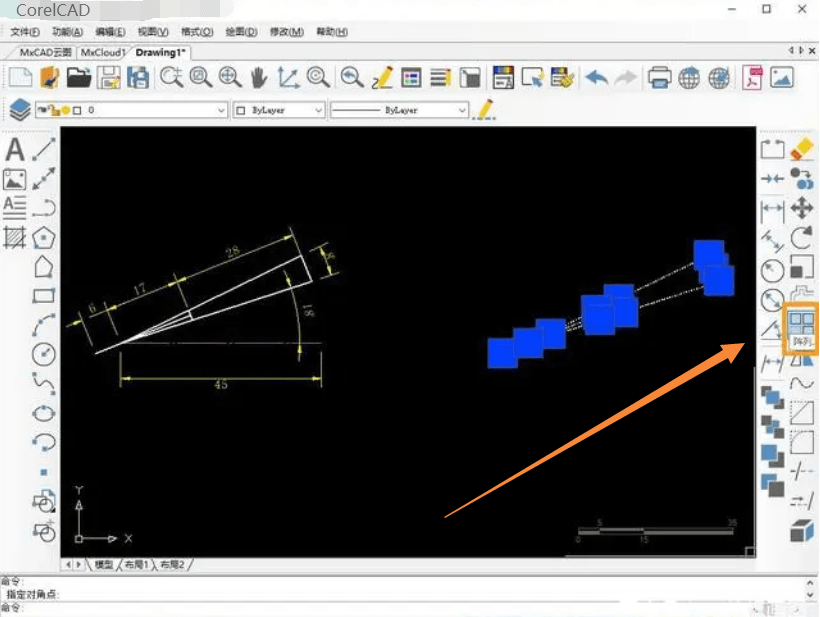
步骤六、弹出阵列面板,我们选择环形阵列,再点击选择对象,选择扇叶后空格。回到面板中,再点击“中心点”后面的按钮,选择两条旋转线段的交点。
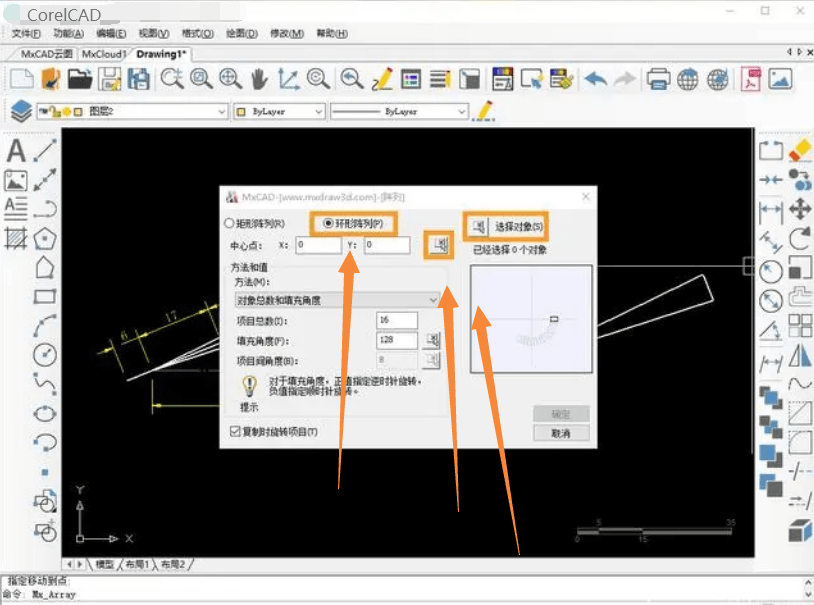

以上就是关于CAD环形阵列怎么创建全部内容了,小编已经全部分享给大家了,还不会的小伙伴们可要用心学习。虽说刚开始学习会很困难,但是你只要静下心认真跟着指示操作,绝对能轻松解决你的问题。