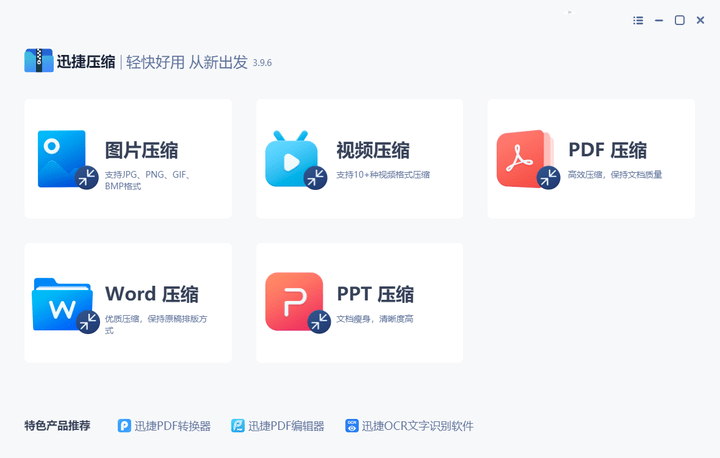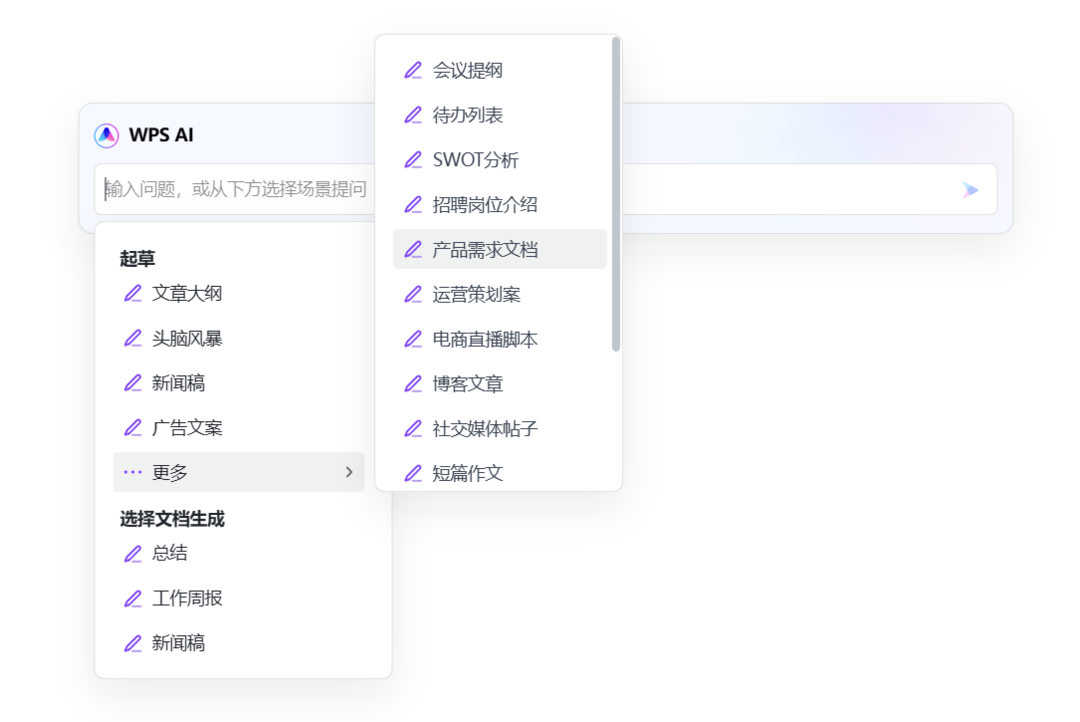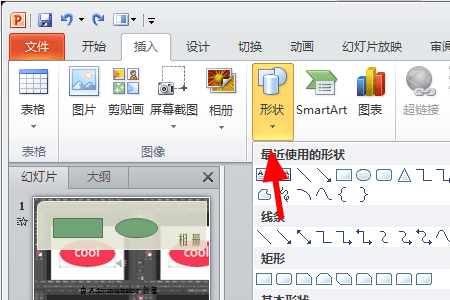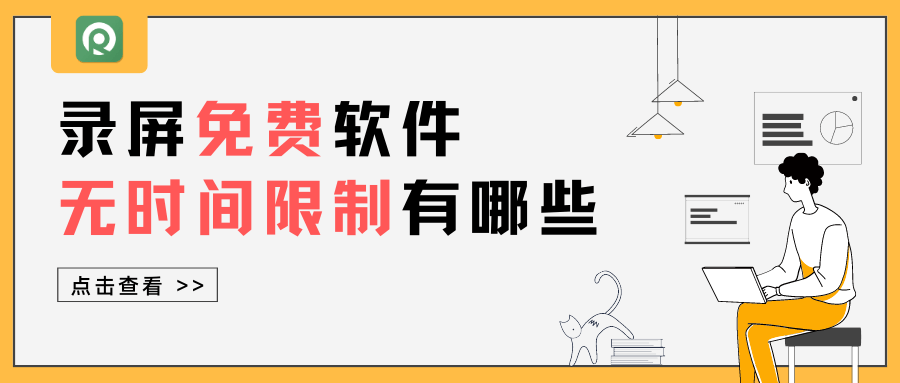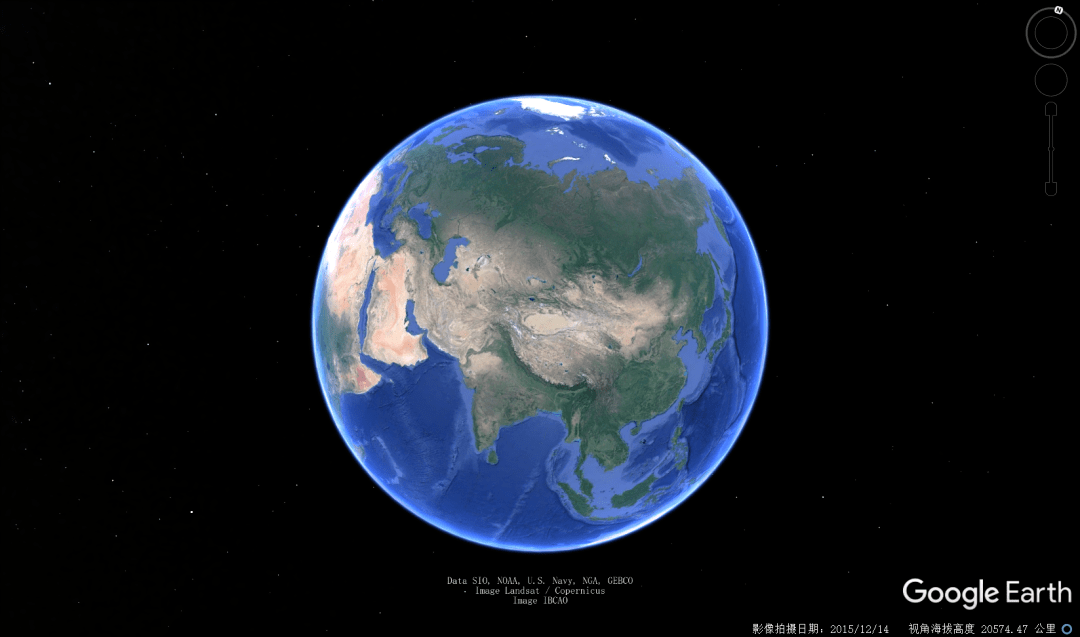CAD缩放及拉伸命令怎么用-CAD缩放及拉伸应用详解新手必看
在使用CAD绘制设计图时,经常要使用图形编辑命令对图形进行形状大小进行图形修改,以此来改变对象的长度和外形,而拉伸和缩放命令可以很好的帮助我们解决这个问题,让我们能自由缩小或放大图形,更高效、便捷地绘图,所以小编今天就来给小伙伴们分享CAD缩放及拉伸命令怎么用的方法,操作很简单也很常用,让大家少走些弯路~

CAD缩放及拉伸命令怎么用:
学习前我们先做一下准备工作:
①设备:电脑(不用我啰嗦,相信大家都有)
②软件:【风云CAD编辑器】、【CorelCAD】、【solidworks】(三选一,有就不用多说)
③学习:直接看下文即可
【风云CAD编辑器】缩放及拉伸命令使用方法
第一步、打开【风云CAD编辑器】,在绘制区绘制一个直径为两百的圆。可以通过菜单栏上的绘图以及左侧的工具栏上快捷进行绘制的操作。然后在圆上标注好半径,可在菜单栏上找到标注进行操作。
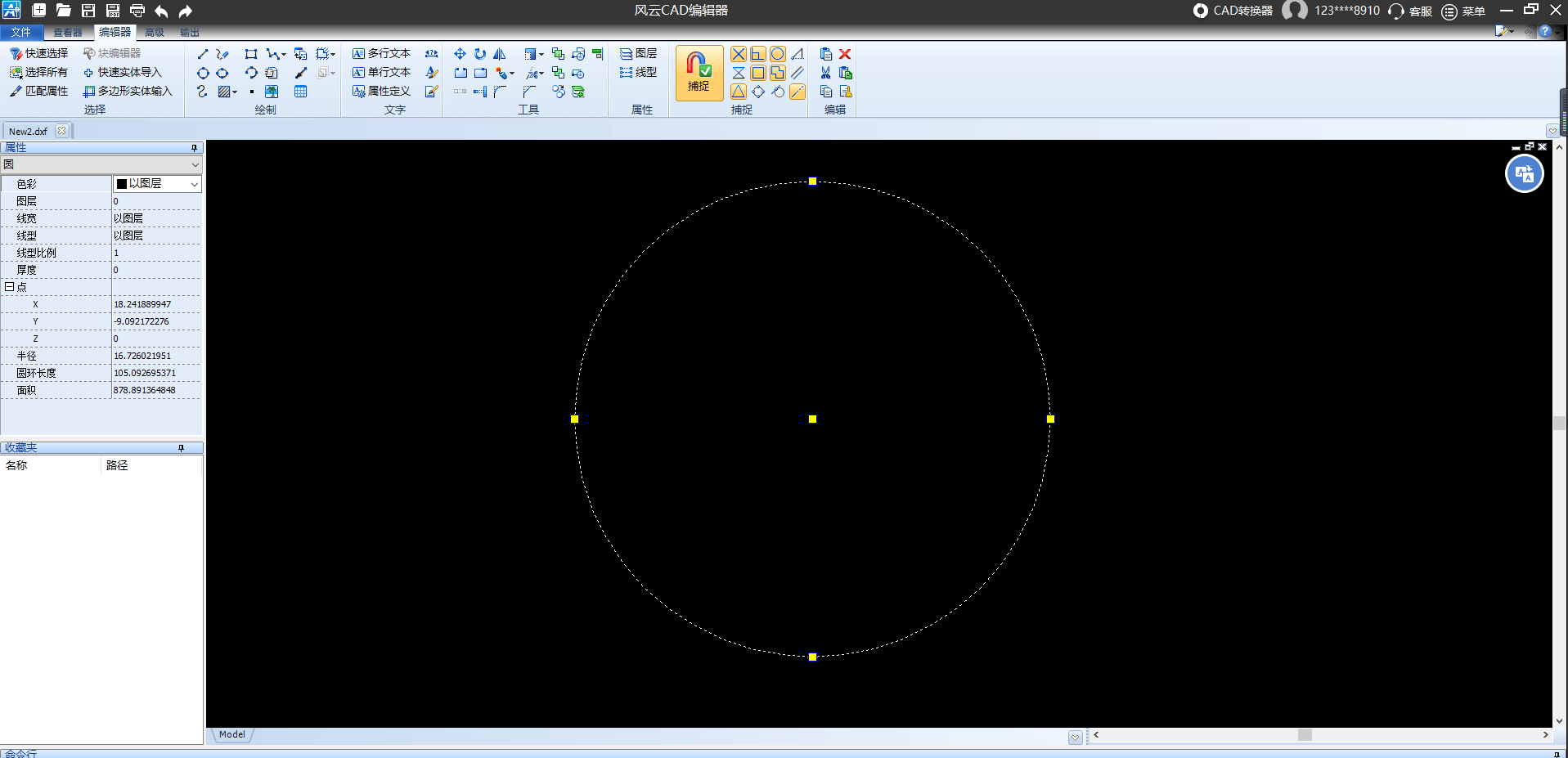
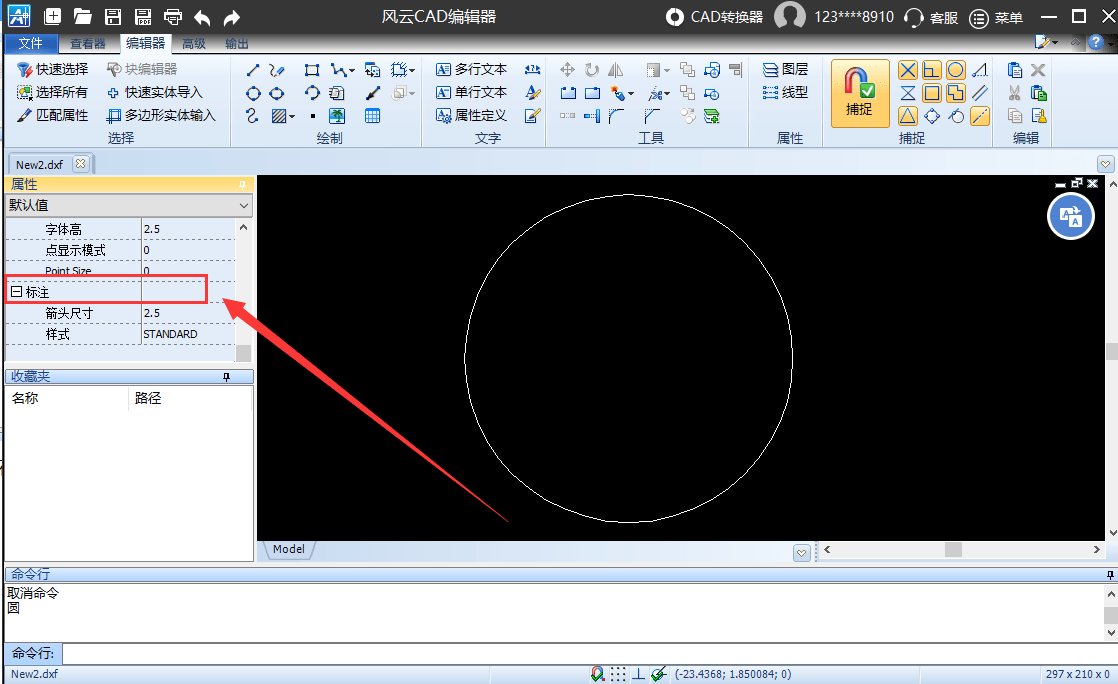
第二步、在菜单栏上找到修改,找到缩放和延伸功能。点击缩放功能后命令行出现选择对象,此时选择先前绘制好的圆。
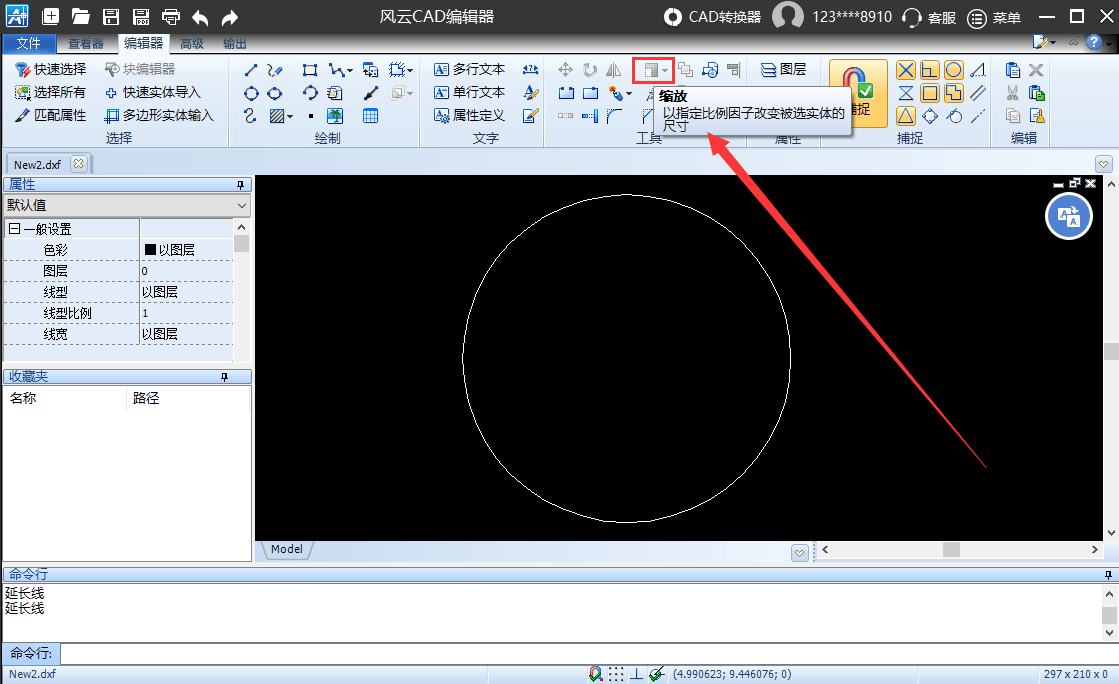
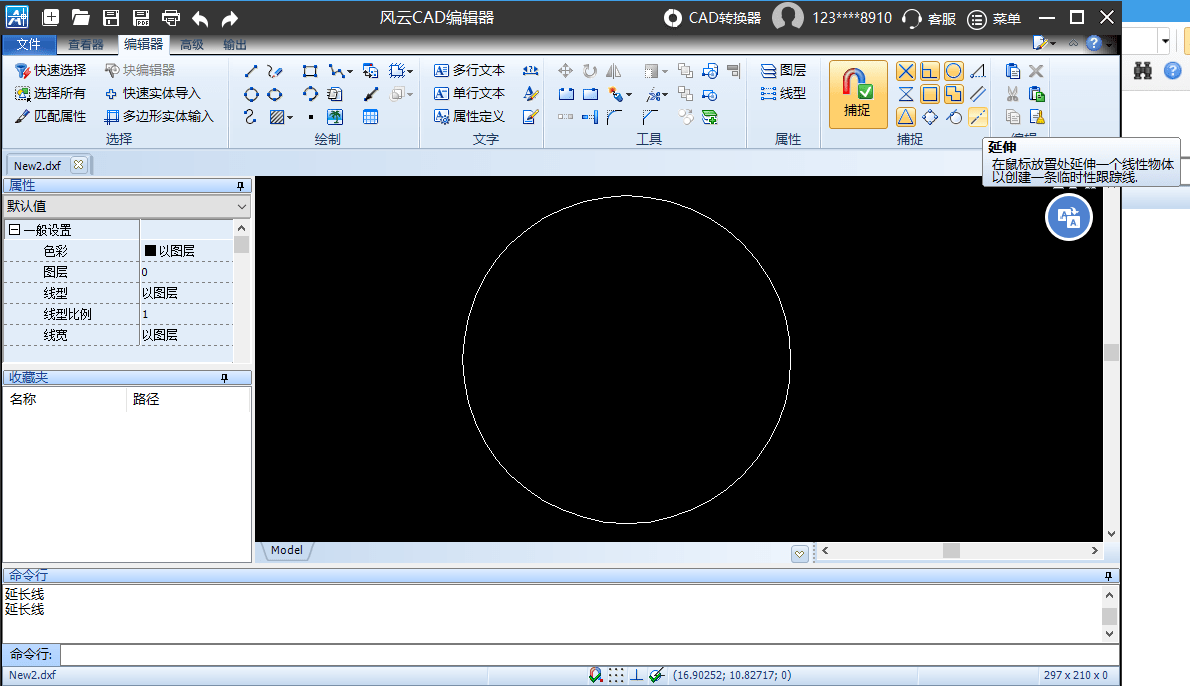
第二步、回车确定好后命令行提示指定基点,此时指定圆的圆心为基点。
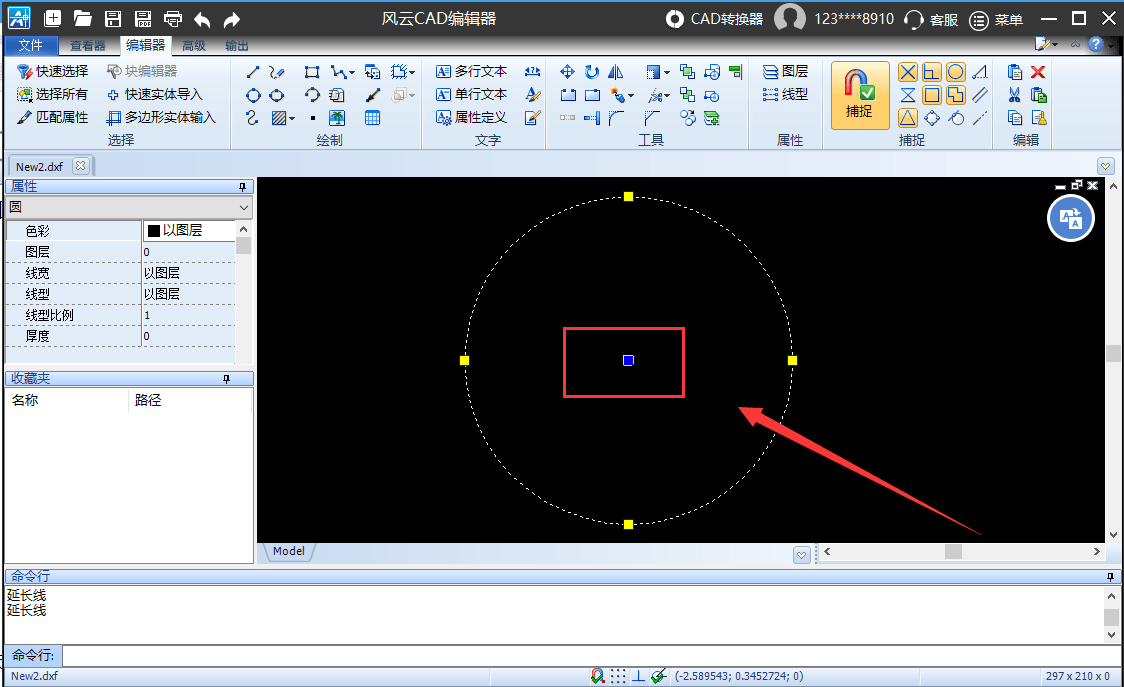
第四步、回车确定后命令行提示指定缩放比例,此时可以按照自己想要的比例进行缩放和延伸。假如填写2即把圆扩大两倍。
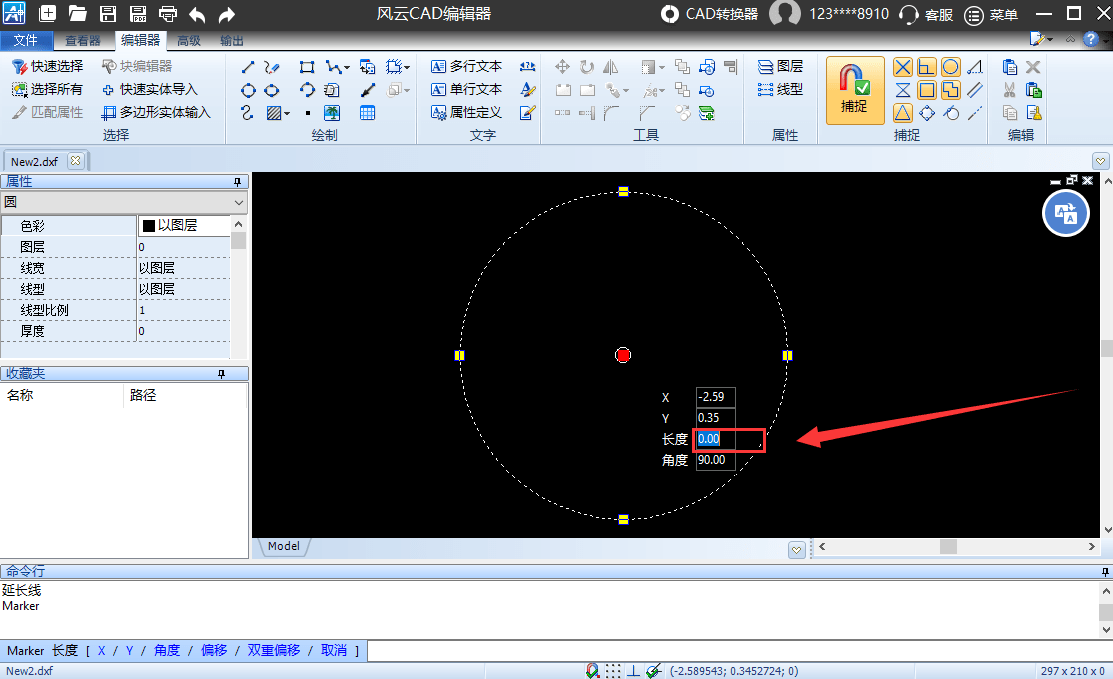
第五步、回车确定后我们就把原来直径200的圆扩大成400的圆了。

【CorelCAD】缩放及拉伸命令使用方法
方法一:利用命令行
第一步、打开【CorelCAD】软件进入编辑中心,然后在命令行输入缩放快捷键SC,在弹出的窗口中选择SC(SCALE),按回车键启动缩放命令;

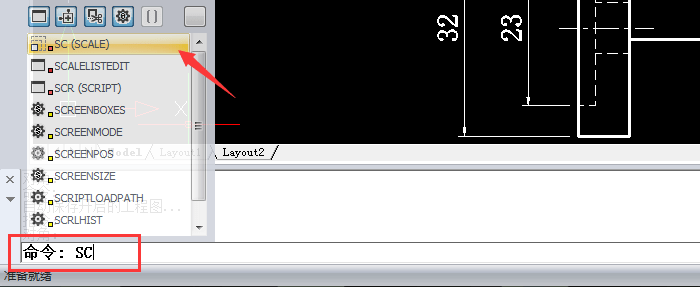
第二步、命令行提示:选择要缩放的图元,移动鼠标选择需要缩放的图元,然后按回车键。(也可以在的SCALE窗口点击开启相应功能)。
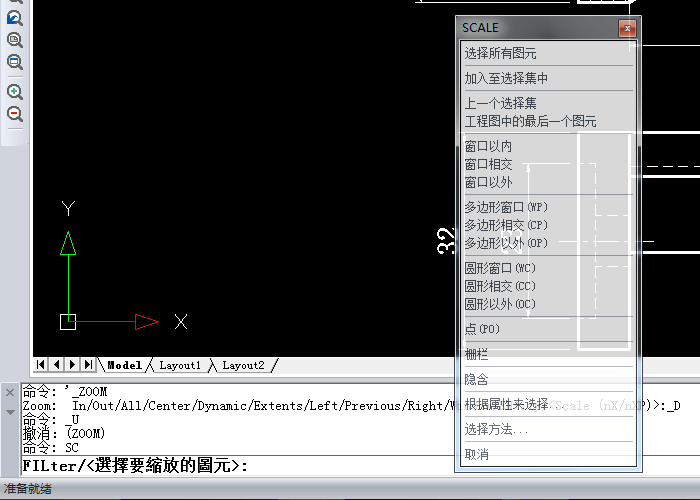
第三步、需要缩放的部分选择完成后,指定一个基准点,就可以放大缩小已经选中的图元啦。
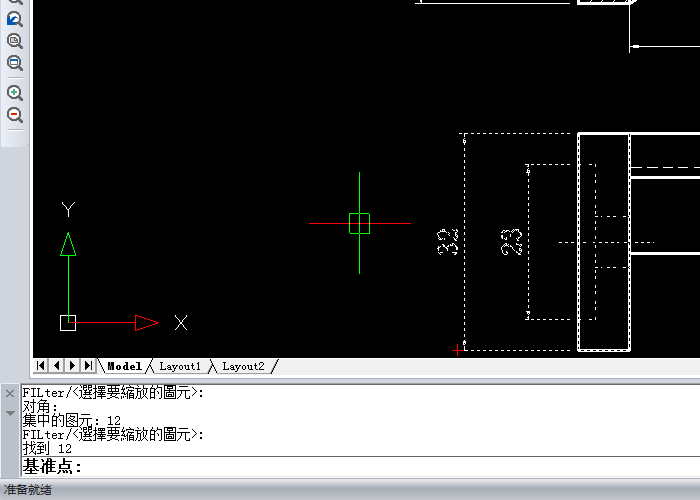
第四步、我们也可以在弹出的SCALE窗口中,点击参考,然后在命令行输入基准比例,选中的图元即可按照输入的比例缩放。

方法二:菜单栏
在顶部菜单栏点击【视图】-【缩放】,我们可以查看到以下命令:
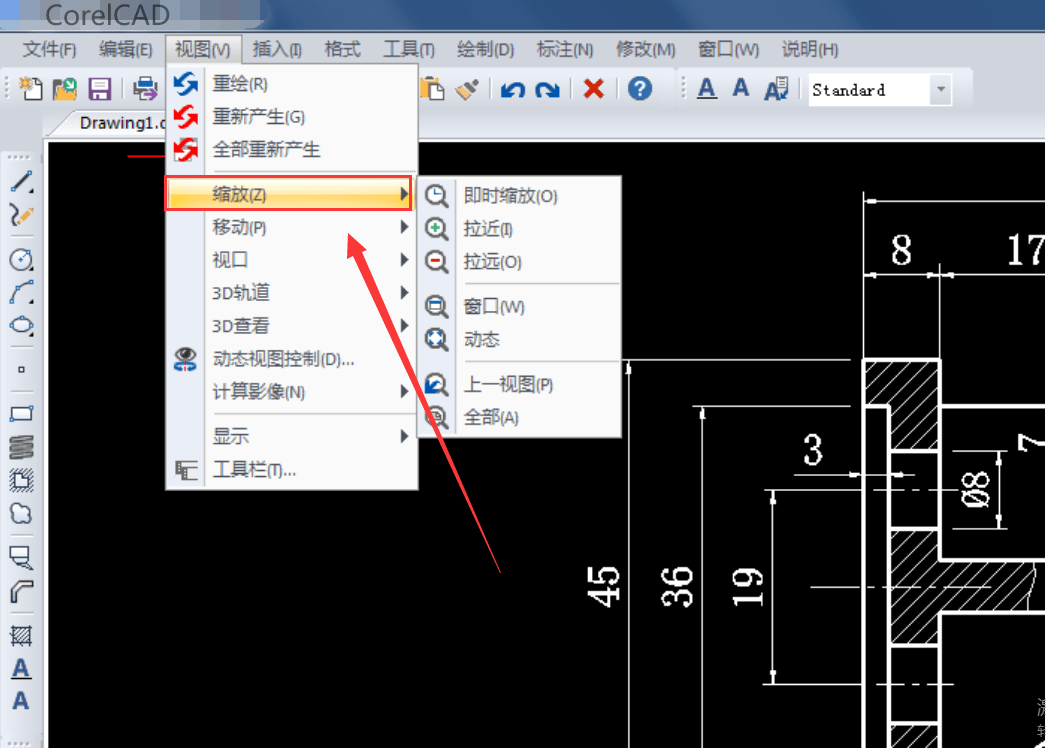
第一步、即时缩放:以一 定比例放大或缩小选取的对象。
第二步、拉近:放大当前CAD图纸;
第三步、拉远:缩小当前CAD图纸;
第四步、窗口:根据命令行提示鼠标选择第一个角,再选择对角,然后我们就可以放大选中部分;
第五步、动态:启动命令后,移动鼠标指 定一个点,然后选择需要缩放的部分,按回车键即可(命令行输入ZOOM,按回车键也可以启动该命令);
第六步、上一视图:返回上一视图;
第七步、全 部:查看全部视图。
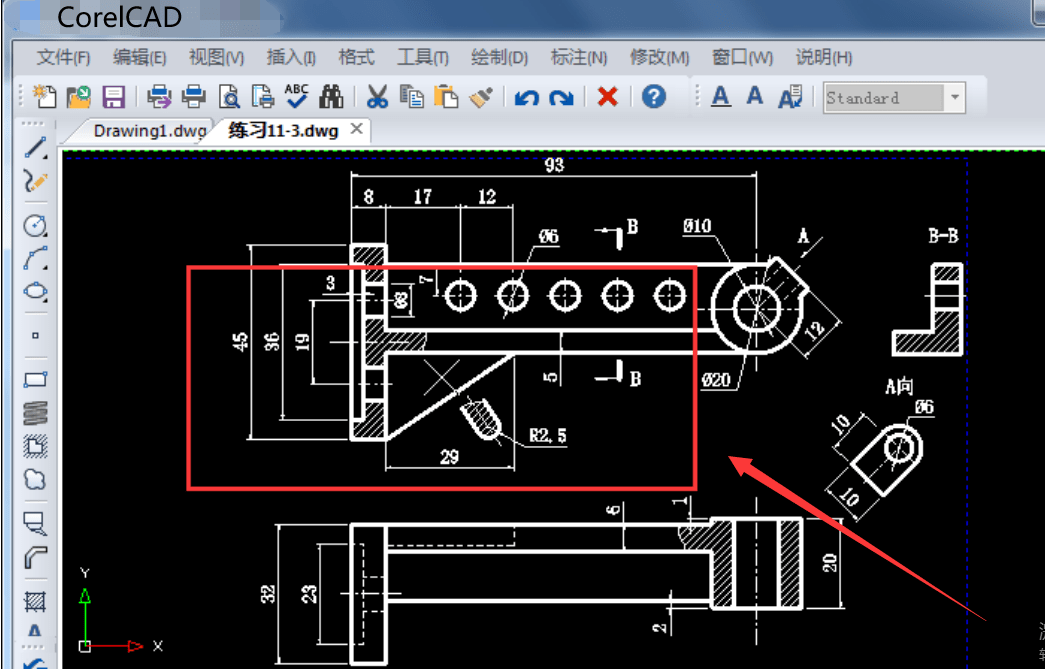
【solidworks】缩放及拉伸命令使用方法
方法一:鼠标缩放法
第一步、打开【solidworks】软件,选中图形,然后鼠标滚轮向上滚动是放大视图,向下滚动是缩小视图,这是最常用的方法,跟着步骤走。
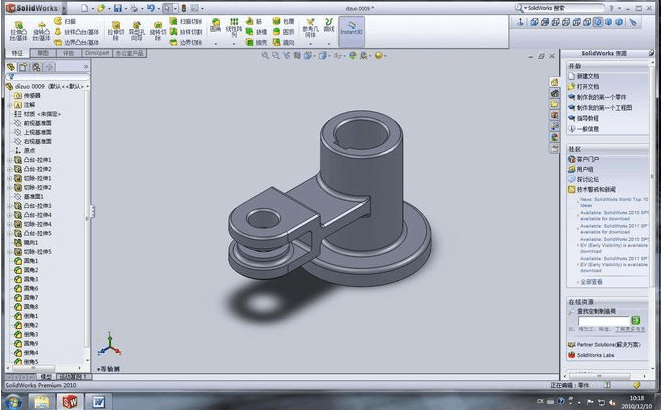
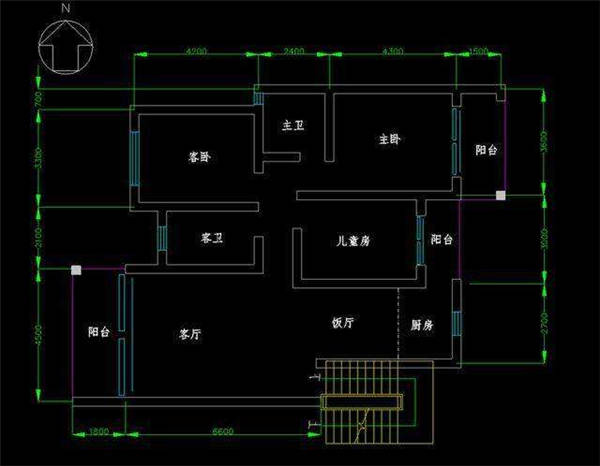
第二步、我们通过ZOOMFACTOR变量改变滚轮的缩放比例。

第三步、双击鼠标中键的时候,视图也会变小,不过会变得很小,我们可以用【ZOOM】命令来放大,也可以通过输入窗口的两个点坐标来放大~
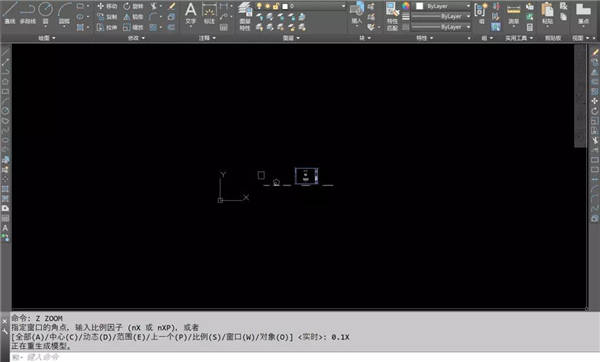
第四步、当然,我们还可以在CAD中设置缩放方式,我们可以单击绘图窗口右侧的【范围缩放】上边的倒三角形,从下拉列中选择相应的缩放方式。也可以点击工具栏的【视图】——【范围】,从下拉列中选择缩放方式~

方法二:命令缩放法
第一步、输入【Z】命令,输入一定的数值,也就是放大倍数,然后按回车,这样图片就会按比例放大,然后输入【A】或者【E】,又可以缩小视图。
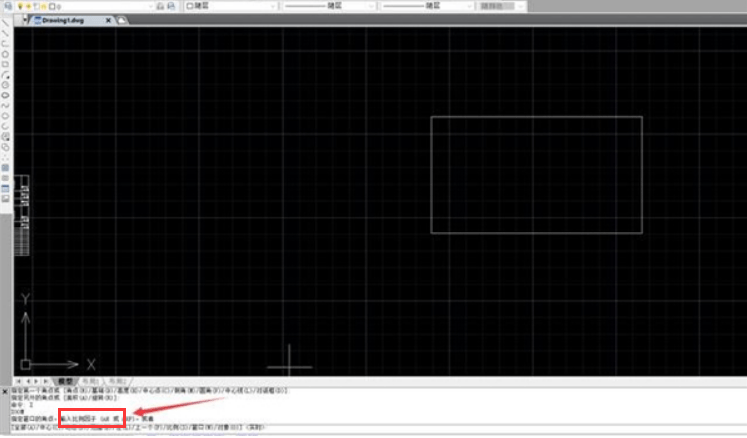
小编今天带来的CAD缩放及拉伸命令怎么用的教程文章怎么样?这些办法是不是都很简单呢?在自学的过程中虽然我们都会遇到各种各样的问题,但真心希望大家不要气馁,有志者事竟成,付出总是会有回报的。